
Оглавление инструкции (Англо-Русская с картинками):
-
Преимущества программы RaidCall:.
-
Домашняя страница.
-
Установка программы.
-
Создание нового аккаунта.
-
Запуск программы. Что. Где. Зачем.
-
Поиск друзей. Групп. Комнат
-
Настройка для клана (на примере клана AVL - Avalanche) для WoT
-
Настройка Overlay для работы в WoT
-
Адрес постоянной статьи-инструкции.
************************
1. Преимущества программы RaidCall:
-
Использует мало ресурсов процессора и оперативной памяти(в отличии от Skype)
-
Использует мало интернет траффика.
-
Удобный интерфейс.
-
Возможность настройки налету звука, микрофона, режима связи.
-
Возможность создания личных комнат, комнат с паролями.
-
Возможность интеграции почти в любую игру (Overlay)*
-
Бесплатность и стабильность клиента (нет рекламы ;о)
************************
2. Домашняя страница.
Домашняя страница сайта - http://raidcall.com/. На данный момент 2012.12.03- последняя стабильная версия 7.0.4
Можно скачать официальный клиент нажав на ссылку внизу.
http://www.raidcall.com/download/raidcall_v7.0.4.exe 4.5 Мб
************************
3.Установка программы.
После успешного скачивания запускаем установщик raidcall_6.0.8.exe
![]()
Начинается
установка и по умолчанию идет Английский
язык для интерфейса программы. При
желании можно изменить на Русский,
Испанский, Португальский или для совсем
людей образованных Китайский.

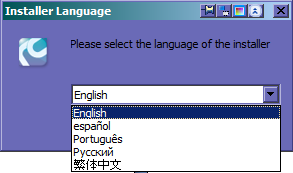
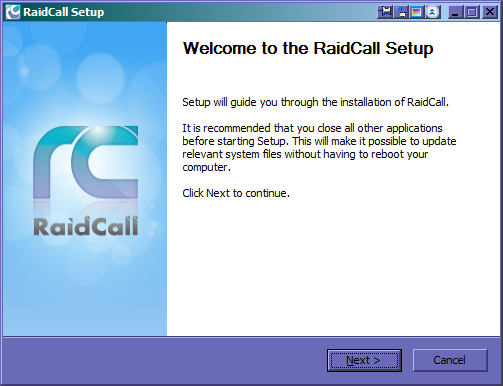
Окно приветствия - Нажимам - "Next" / "Далее"
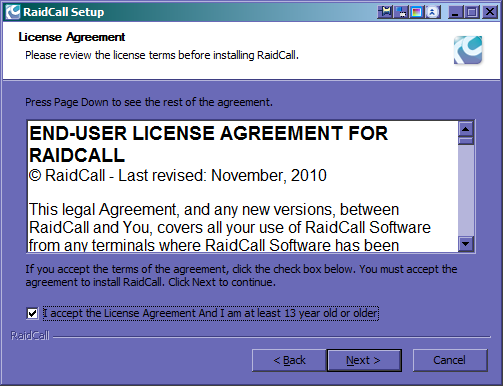
Соглашаемся с условиями пользования (ставим галочку) = > Нажимаем "Next" / "Далее"
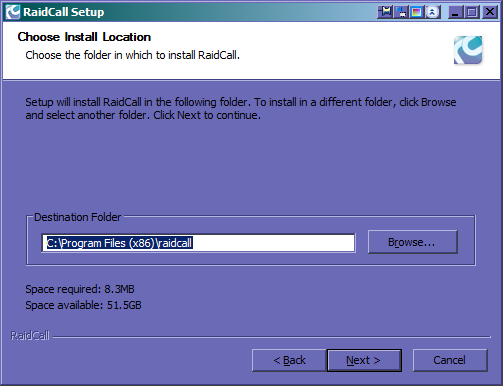
Путь по умолчанию для Windows 64 bit (Запоминаем этот путь!! Он нам понадобится для корректной работы функции Overlay - статус-индикатора в игре) = > Нажимаем "Next" / "Далее"
Важно !! для 32 bit Windows C:\Program Files\raidcall\
для 64 bit Windows C:\Program Files (x86)\raidcall\
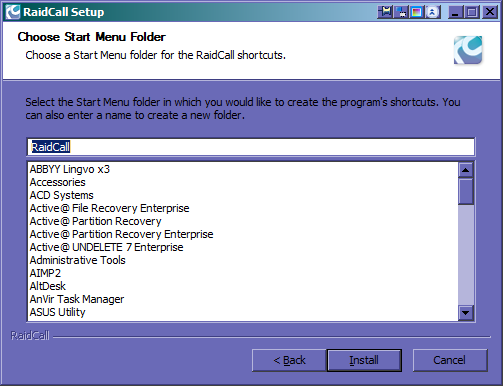
Папка в Старт меню = > Сразу нажимаем "Install" / Установка"
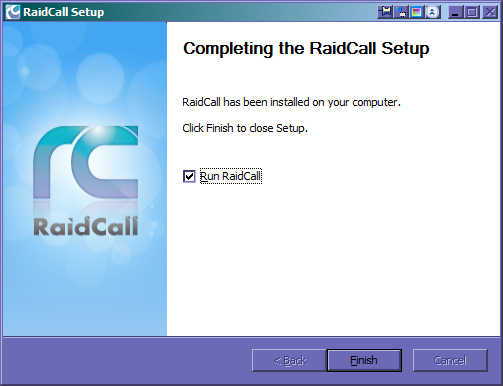
Программа RaidCall успешно установлена на Ваш Персональный Компьютер. Если оставляем Галочку напротив -"Run RaidCall" /"Запуск RaidCall" то при нажатии кнопки "Finish" /"Установка закончена" запуститься сама программа-клиент.
************************
4.Создание нового аккаунта.
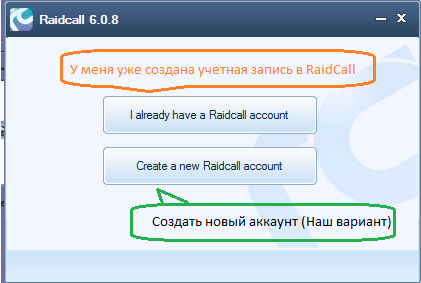
Выбираем второй пункт, для создания нового аккаунта в RaidCall.
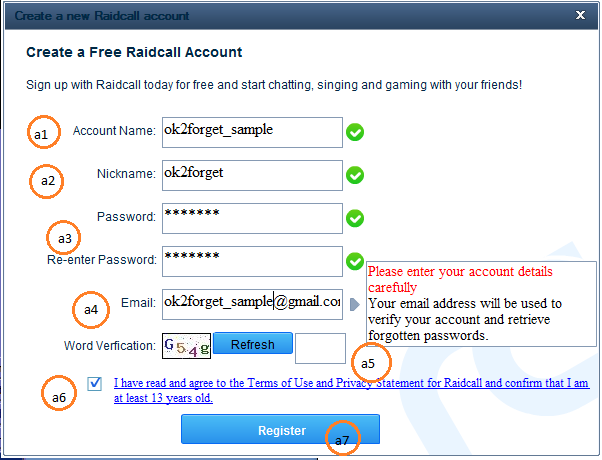
Обьяснение к картинке - "Создаем Новый аккаунт на RaidCall" / "Create a Free RaidCall Account" главное окно после входа в клиент- основные понятия:
a1 "Account Name" или "Имя аккаунта" - при возможности создаем такое же ИМЯ (Ник) как и в WoT. Если имя уже занято можно попробовать поставить впереди "WoT" , " WoT." или "WoT_"
Пример: "ok2forget" если занято, то можно попробовать "WoTok2forget " , " WoT. ok2forget " или "WoT_ ok2forget ". Четко и понятно, кто Вы и откуда. Сработает в 99%.
a2 "Nickname" или "Имя" - лучше всего написать Ник на Английском и в скобочках свое имя на русском. Чтоб было четко и быстро видно- Как Вас зовут в игре и как в жизни. Ник на английском в скобках имя на русском.
Пример: ok2forget (Александр)
a3 "Password" или "Пароль" - Должен состоять из букв и цифр. НЕ СОВПАДАТЬ с паролем на почту, игру WoT и т.д. сделайте его уникальным и не забудьте записать в блокнот на случай если забудете.
a4 "Email" или "Почтовый адрес" - указываем адрес электронной почты, на который в случае потери или другой причины нашей забывчивости - мы сможем получить новый пароль или инструкции по созданию нового.
a5 "Word Verification" или "Проверка словом" - сделана для защиты от автоматический регистраций. Вводим буквы на английском с учетом РЕГИСТРА. Если нет возможности прочитать буквы или есть сомнения - нажимаем "Refresh"/ "Обновить"
a6 "I have read ..." или "Я прочитал ..." - подтверждаем, что мы внимательно прочитали ;) соглашение и нам больше чем 13 лет.
a7 "Register" или "Регистрация" - Если все сделано правильно то напротив a1 -a3 появятся зеленые галочки проверки и кнопка "Регистрация" станет синей.
Нажимаем кнопку "Register" или "Регистрация". Создание аккаунта успешно закончена.
************************
