
- •Информатика Конспект лекций
- •Часть 2
- •Оглавление
- •1. ВВедение в Microsoft Office System 2003 6
- •2. Текстовый процессор Microsoft Word 2003 13
- •3. Работа с документами в microsoft Word 2003 26
- •4. Форматирование документа в microsoft Word 2003 49
- •9. Основные приёмы редактирования в microsoft excel 117
- •10. Проведение вычислений в microsoft excel 136
- •11. Диаграммы в microsoft excel 156
- •12. Обмен данными между приложениями OfFice 2003 164
- •1. ВВедение вMicrosoftOfficeSystem2003
- •1.1. Преимущества пакета Microsoft Office
- •1.2. Новые средства MicrosoftOffice
- •1.3. Получение справочной информации
- •1.3.2. Поле Введите вопрос
- •1.3.3. Помощник по Office
- •2. Текстовый процессорMicrosoftWord2003
- •2.1. Общие сведения
- •2.2. Запуск программы
- •2.3. Окно приложения Word
- •2.3.1. Меню и панели инструментов
- •2.3.2. Область задач
- •2.3.3. Строка состояния
- •2.4. Режимы просмотра документа
- •2.5. Изменение режима отображения открытого документа
- •3. Работа с документами вmicrosoftWord 2003
- •3.1. Создание, сохранение и открытие документов
- •3.1.1. Создание документа
- •3.1.2. Сохранение документа
- •3.1.3. Сохранение различных версий документа
- •3.1.4. Отправка файлов по электронной почте
- •3.1.5. Открытие ранее созданных документов
- •3.1.6. Поиск файлов
- •3.2. Оформление и печать документов
- •3.2.1. Параметры страницы
- •3.2.2. Предварительный просмотр и печать документа
- •3.3. Редактирование текста в документе Word
- •3.3.1. Способы выделения фрагментов текста
- •3.3.2. Копирование, перемещение и удаление фрагментов текста
- •3.3.3. Поиск и замена
- •3.3.4. Автозамена и автотекст
- •3.3.5. Подбор синонимов и перевод текста
- •3.3.6. Проверка грамматики и орфографии
- •4. Форматирование документа вmicrosoftWord 2003
- •4.1. Форматирование текста
- •4.1.1. Форматирование символов
- •4.1.2. Форматирование абзацев
- •4.1.3. Область задач Показать форматирование
- •4.1.4. Границы и заливка
- •4.2. Создание и модификация списков
- •4.2.1. Маркированный список
- •4.2.2. Нумерованный список
- •4.2.3. Создание многоуровневого списка
- •4.3. Использование табуляции
- •5. Работа с таблицами вmicrosoftword2003
- •5.1. Способы создания таблиц
- •5.1.1. Перемещение по таблице
- •5.1.2. Добавление и удаление ячеек
- •5.1.3. Способы выделения ячеек таблицы
- •5.1.4. Изменение размеров ячеек таблицы
- •5.2. Форматирование таблицы
- •5.2.1. Свойства таблицы
- •5.2.2. Изменение стиля таблицы
- •5.3. Вычисления в таблицах Microsoft Word
- •5.3.1. Ввод и редактирование формул
- •5.3.2. Сортировка текста
- •6. Профессиональное форматирование документовmicrosoftword
- •6.1. Применение стилей
- •6.1.1. Область задач Стили и форматирование
- •6.1.2. Создание и модификация стилей
- •6.1.3. Копирование стилей из документа или шаблона
- •6.1.4. Создание шаблонов
- •6.2. Автоматическое создание оглавления документа
- •6.3. Работа с документом в режиме структуры
- •6.4. Вставка колонтитулов
- •6.5. Автоматическая нумерация страниц
- •6.6. Создание сносок
- •7. Добавление графики и эффектов в документыoffice2003
- •7.1. Добавление готовых рисунков в документы
- •7.2. Редактирование рисунков
- •7.3. Создание рисунков с помощью панели инструментов Рисование
- •7.3.1. Рисование графических примитивов
- •7.3.2. Автофигуры
- •7.3.3. Объекты WordArt
- •7.3.4. Выделение и изменение графических объектов
- •7.4. Создание диаграмм
- •7.4.1. Создание организационных диаграмм
- •7.4.2. Создание диаграмм с помощью программы MicrosoftGraph
- •7.5. Запись математических выражений в документахOffice
- •8. Табличный процессор Microsoft Excel 2003
- •8.1. Структура книгиExcel
- •8.1.1. Окно приложения Excel
- •8.1.2. Строка формул
- •8.1.3. Рабочие книги и рабочие листы
- •8.1.4. Добавление, удаление и перемещение листов книги
- •8.1.5. Настройка интерфейса Excel
- •8.2. Создание, сохранение и открытие файлов Microsoft Excel
- •8.3. Ввод информации в таблицу
- •8.3.1. Ввод данных
- •8.3.2. Вставка комментариев
- •8.3.3. Добавление рисунков в книгу Excel
- •8.4. Перемещение по листу и просмотр информации
- •8.4.1. Просмотр информации
- •8.4.2. Скрытые листы
- •8.5. Настройка печати
- •9. Основные приёмы редактирования вmicrosoftexcel
- •9.1. Выделение ячеек и диапазонов ячеек
- •9.1.1. Выделение диапазона ячеек
- •9.1.2. Выделение ячеек по заданным критериям
- •9.2. Редактирование содержимого ячеек
- •9.2.1. Перемещение и копирование ячеек
- •9.2.2. Специальная вставка
- •9.2.3. Транспонирование таблицы
- •9.2.4. Вставка и удаление ячеек
- •9.3. Автозаполнение
- •9.4. Оформление таблицы
- •9.4.1. Изменение форматов чисел
- •9.4.2. Изменение шрифтов и цвета текста
- •9.4.3. Выравнивание содержимого ячеек
- •9.4.4. Изменение ширины столбцов и высоты строк
- •9.4.5. Границы и заливка
- •9.5. Поиск и замена данных
- •10. Проведение вычислений вmicrosoftexcel
- •10.1. Автоматическое вычисление
- •10.2. Формулы
- •10.2.1. Ввод формул
- •10.2.2. Копирование формул
- •10.2.3. Относительные и абсолютные ссылки
- •10.2.4. Ссылки на листы и книги
- •10.3. Функции
- •10.3.1. Использование функций
- •10.3.2. Мастер функций
- •10.3.3. Присвоение имен ячейкам и их диапазонам
- •10.4. Типы функций
- •10.4.1. Математические функции
- •10.4.2. Текстовые функции
- •10.4.3. Функции даты и времени
- •10.4.4. Логические функции
- •10.5. Поиск и исправление ошибок в вычислениях
- •10.6. Ограничение при вводе данных
- •11. Диаграммы вmicrosoftexcel
- •11.1. Элементы диаграммы
- •11.2. Мастер диаграмм
- •11.3. Форматирование диаграмм
- •11.3.1. Примеры использования диаграмм в учебном процессе
- •12. Обмен данными между приложениямиOfFice2003
- •12.1. Различные способы обмена данными
- •12.2. Копирование и перемещение данных
- •12.3. Связывание и внедрение данных
- •12.3.1. Общие принципы установки связей между документами
- •12.3.2. Связывание документов Word
- •12.3.3. Связывание таблицы Excel и документа Word
- •12.3.4. Внедрение данных
- •Библиографический список
- •Информатика
10.3.2. Мастер функций
Мастер функций
предназначен для упрощения работы с
функциями. Чтобы запустить Мастер
функций, щёлкните по кнопке
![]() в строке формул.
в строке формул.
Д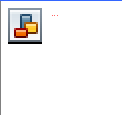 ля
выбора функций предназначен список в
левой части строки формул (появляется
после ввода знака=).
Этот список содержит имена десяти
функций, использовавшихся последними.
Если нужной функции нет в списке, следует
выбрать элемент Другие
функции,
вследствие чего откроется диалоговое
окно Мастер Функций
(рис. 10.5). Это окно открывается
также в результате вызова команды
Вставка | Функция.
ля
выбора функций предназначен список в
левой части строки формул (появляется
после ввода знака=).
Этот список содержит имена десяти
функций, использовавшихся последними.
Если нужной функции нет в списке, следует
выбрать элемент Другие
функции,
вследствие чего откроется диалоговое
окно Мастер Функций
(рис. 10.5). Это окно открывается
также в результате вызова команды
Вставка | Функция.
Все функции Excel сгруппированы по категориям, имена которых отображаются в списке Категория. В поле Выберите функцию приводится перечень функций выбранной категории. В нижней части окна отображается краткое описание отмеченной функции и её синтаксис.

Рис. 10.5. Диалоговое окно Мастер функций
После выбора функции щёлкните по кнопке ОК, при этом появится второе окно диалога Аргументы функции, с помощью которого задайте аргументы. Программа снабжает пользователя подсказкой о том, какие аргументы являются обязательными, а какие нет.
Существует несколько способов задания аргументов. Рассмотрим некоторые из них на примере вставки функции СРЗНАЧ для вычисления среднего значения. Количество аргументов функции не должно превышать 30. В окне диалога Аргументы функции для ввода каждого аргумента функции предусмотрено отдельное поле. Сначала таких полей два (рис. 10.6), но по мере ввода аргументов количество полей увеличивается.

Рис. 10.6. Диалоговое окно Аргументы функции после выбора аргументов
В качестве аргумента можно задавать числовое значение, адрес ячейки (абсолютный или относительный), адрес или имя диапазона. После ввода аргумента справа от поля ввода отображается значение из указанной ячейки.
Для завершения ввода функции нажмите кнопку ОК. Результат вычислений появится в итоговой ячейке.
10.3.3. Присвоение имен ячейкам и их диапазонам
Чтобы понять смысл функции было проще, можно присвоить имя ячейке или диапазону ячеек и затем использовать его в вычислениях. Например, вы можете присвоить ячейкам E4:E10 (рис. 10.3) имя Москва, и тогда формула для нахождения минимального значения для этих ячеек будет выглядеть следующим образом: =МИН (Москва).
Имена должны начинаться с буквы и не могут содержать пробелы. Рекомендуемая длина имени – 15 знаков.
Д ля
того чтобы присвоить имя ячейке или
диапазону ячеек, выделите набор ячеек
вместе с их заголовком (заголовок будет
использован в качестве имени выделенного
диапазона) и выберите командуВставка | Имя | Создать.
Нажмите кнопку ОК.
ля
того чтобы присвоить имя ячейке или
диапазону ячеек, выделите набор ячеек
вместе с их заголовком (заголовок будет
использован в качестве имени выделенного
диапазона) и выберите командуВставка | Имя | Создать.
Нажмите кнопку ОК.
Можно так же, выделив набор ячеек, ввести имя в текстовое поле Имя, расположенное в строке формул. Этот метод используется, когда нужно присвоить набору ячеек имя, отличное от их заголовка.
Чтобы избежать ошибок при написании имён в формулах, используйте команду Вставка | Имя | Вставить. Чтобы получить доступ к редактированию и удалению имён, активизируйте команду Вставка | Имя | Присвоить. В диалоговом окне Присвоение имени вы можете выделить имя и напечатать новый вариант, при необходимости изменить диапазон ячеек.
