
Компьютерная графика(л. р.) / ЛАБОРАТОРНАЯ РАБОТА 6
.docЛАБОРАТОРНАЯ РАБОТА 6 Интерактивное перетекание.
Перетекание - это серия промежуточных объектов между двумя или несколькими исходными. Форма и цвет промежуточных объектов плавно меняются от одного к другому. В процессе перетекания могут участвовать контуры, открытые и замкнутые, с любыми заливками и обводками и с некоторыми специальными эффектами.
1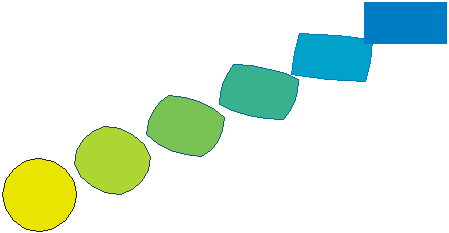 .
Перетекание между
двумя различными объектами. Нарисуйте
в левом нижнем углу экрана желтый круг,
а в правом верхнем углу - синий
прямоугольник.
Они будут
начальным и
конечным объектами
перетекания -опорными
объектами. На панели
инструментов выберите
Interactive
Blend
(Интерактивное Перетекание).
Установите курсор
мыши на начальном
объекте. Перетащите
курсор на конечный объект. На панели
свойств в
списке Number
of
Steps
or
Offset
Between
Blend
Shapes
(Число Шагов или
Расстояние Между Объектами Перетекания)
уменьшите число
промежуточных объектов
до
3-5. Обратите внимание
на форму и цвет промежуточных объектов
(рис.6.1). Рис.6.1.
Простое перетекание.
.
Перетекание между
двумя различными объектами. Нарисуйте
в левом нижнем углу экрана желтый круг,
а в правом верхнем углу - синий
прямоугольник.
Они будут
начальным и
конечным объектами
перетекания -опорными
объектами. На панели
инструментов выберите
Interactive
Blend
(Интерактивное Перетекание).
Установите курсор
мыши на начальном
объекте. Перетащите
курсор на конечный объект. На панели
свойств в
списке Number
of
Steps
or
Offset
Between
Blend
Shapes
(Число Шагов или
Расстояние Между Объектами Перетекания)
уменьшите число
промежуточных объектов
до
3-5. Обратите внимание
на форму и цвет промежуточных объектов
(рис.6.1). Рис.6.1.
Простое перетекание.
2. Перетекание между двумя кругами по кратчайшему пути. Создайте прямоугольник и круг разных цветов. Создайте перетекание между ними. Установите число промежуточных объектов (шагов перетекания) таким, чтобы они заполняли все промежуточное пространство без зазоров. Покрасьте прямоугольник в зеленый цвет, а круг в желтый. Поочередно нажимайте кнопки на панели свойств перетекания: Direct Blend (Прямое перетекание), Clockwise Biend (Перетекание по часовой стрелке), Counterclockwise Blend (Перетекание против часовой стрелки). При этом цветовые переходы будут меняться в зависимости от пути на цветовом круге. Нажмите на белый квадратик прямоугольника и перетащите его в сторону; то же проделайте с конечным объектом.
3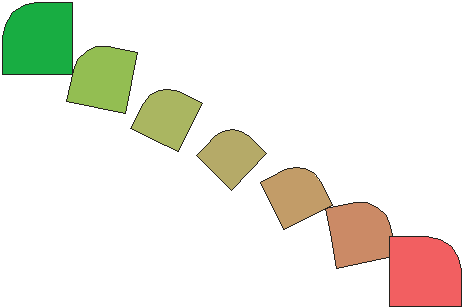 .
Перетекание е вращением.
Нарисуйте
квадрат, закруглите
у него
один угол. Скопируйте квадрат и
поверните на 90°. Копию
перенесите в противоположный угол
экрана. Создайте перетекание, оно будет
с вращением (рис.6.2).
.
Перетекание е вращением.
Нарисуйте
квадрат, закруглите
у него
один угол. Скопируйте квадрат и
поверните на 90°. Копию
перенесите в противоположный угол
экрана. Создайте перетекание, оно будет
с вращением (рис.6.2).
4![]() .
Перетекание с
градиентом.
Нарисуйте квадрат, закрасьте его
линейным градиентом
от зеленого Рис.6.2.
Перетекание
с вращением
.
Перетекание с
градиентом.
Нарисуйте квадрат, закрасьте его
линейным градиентом
от зеленого Рис.6.2.
Перетекание
с вращением
до белого. В другом конце экрана нарисуйте эллипс, закрасьте его радиальным градиентом от красного к белому. Создайте
Рис.6.3 Перетекание с градиентом перетекание с пятью промежуточными объектами (рис.6.3).
5. Перетекание вдоль заданного пути. Создайте крут и звезду разного цвета в различных частях экрана и прямое перетекание между ними по кратчайшему пути. Уменьшите количество промежуточных объектов до 10. Инструментом Freehand (Свободная рука) нарисуйте кривую. Выделите перетекание. Щелкните на пиктофаммс Path Properties (Свойства Траектории) и выполните команду New Path (Новый Пуль). Курсор превратится в изогнутую стрелку; щелкните по траектории. Объекты выстроятся вдоль траектории. Щелкните на кнопке Miscellaneous Blend Options (Различные Параметры Перетекания). В открывшемся меню поднимите флажок Blend Along Full Path (Перетекание вдоль всей Траектории). Поднимите и опустить флажок Rotate Аll Objects (Поворачивать Все Объекты). То же проделайте со звездами различной формы в качестве опорных объектов (рис.6.4). Траекторией можно сделать большой эллипс или многоугольник.
Рис.6.4. Перетекание вдоль произвольной траектории.
6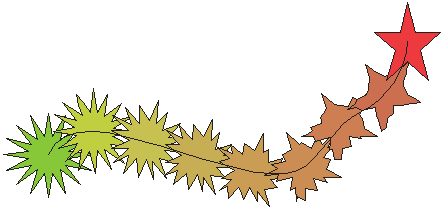 .
Второй способ. Создайте
два произвольных объекта разного цвета
в различных частях экрана. Удерживая
кнопку Alt,
нажмите мышью на
первом объекте и проведите сложный
путь, оканчивающийся на последнем
объекте. Отпустите кнопку мыши. Выровняйте
количество объектов. Обеспечьте
равномерность шагов, двигая за один из
треугольников, образующих «бантик» на
траектории перетекания. Нажмите кнопку
Object
and
Color
Acceleration
(Ускорение по Объектам и по Цвету).
Отрегулируйте перетекание с помощью
ползунков. Щелкните по бантику дважды.
Бантик разделится на два треугольника:
красный отвечает за цвет, синий
за объекты. Поманипулируйте
ими.
.
Второй способ. Создайте
два произвольных объекта разного цвета
в различных частях экрана. Удерживая
кнопку Alt,
нажмите мышью на
первом объекте и проведите сложный
путь, оканчивающийся на последнем
объекте. Отпустите кнопку мыши. Выровняйте
количество объектов. Обеспечьте
равномерность шагов, двигая за один из
треугольников, образующих «бантик» на
траектории перетекания. Нажмите кнопку
Object
and
Color
Acceleration
(Ускорение по Объектам и по Цвету).
Отрегулируйте перетекание с помощью
ползунков. Щелкните по бантику дважды.
Бантик разделится на два треугольника:
красный отвечает за цвет, синий
за объекты. Поманипулируйте
ими.
7. Разъединение объектов, составляющих перетекание. Выделите перетекание. Нажмите Arrange/Break Blend Apart (Разъединить Перетекание). Вместо одного объекта появится 4: начальный и конечный объекты, траектория и объекты перехода. Снимите выделение, затем выделите траекторию, измените ее толщину и удалите.
8. Шестеренка.
Создайте большую серую окружность
(траекторию), внутренность ее не заливайте.
Создайте два одинаковых маленьких круга
(опорные объекты). Сделайте между ними
перетекание, расположив маленькие круги
вдоль окружности так, как описано в п.5.
Нажмите кнопку Miscellaneous
Blend
Options
(Различные Опции Перетекания),
затем поднимите флажок Blend
Along
Full
Path
(Перетекание Вдоль Всего Пуги)
для равномерного расположения объектов.
Уменьшайте количество кругов до тех
пор, пока между ними не образуется зазор.
Разъедините объекты, составляющие
перетекание. Снимите выделение. Выполните
команду Аrrange/Shaping/Trim
(Компоновать/Формовка/Обрезка).
В докере Shaping
(Формовка) снимите
все флажки. Выделите начальный объект,
нажмите в докере большую кнопку Trim
(Обрезка), изменившимся
курсором щелкните на
внутренности крута. Из круга вырежется
лунка. Проделайте то же с конечным кругом
и с промежуточными объектами. З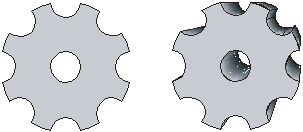 алейте
полученный профиль серым цветом. Создайте
отверстие: нарисуйте окружность, наложите
ее на. профиль, выровняйте: Arrange/Align
and
Distribute
(Выровнять и выпустить),
Align,
Center,
Center.
Затем вырежьте отверстие инструментом
Trim.
Сделайте выдавливание и п
алейте
полученный профиль серым цветом. Создайте
отверстие: нарисуйте окружность, наложите
ее на. профиль, выровняйте: Arrange/Align
and
Distribute
(Выровнять и выпустить),
Align,
Center,
Center.
Затем вырежьте отверстие инструментом
Trim.
Сделайте выдавливание и п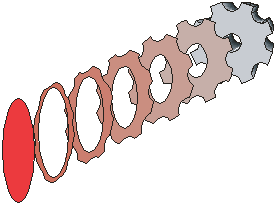 одберите
цветовой переход
поверхностей выдавливания. Рис.6.5
Шестеренка
с заготовкой
Скопируйте шестеренку и создайте ее
перетекание в. красный эллипс с четырьмя
- пятью промежуточными объектами.
Обратите внимание, что экструзия не
участвует в перетекании (рис.6.6).
одберите
цветовой переход
поверхностей выдавливания. Рис.6.5
Шестеренка
с заготовкой
Скопируйте шестеренку и создайте ее
перетекание в. красный эллипс с четырьмя
- пятью промежуточными объектами.
Обратите внимание, что экструзия не
участвует в перетекании (рис.6.6).
9. Перетекание из группы объектов. Нарисуйте пятиконечную звезду, треугольник и прямоугольник, покрасьте их в разные цвета. В стороне нарисуйте круг,
Рис.6.6. Перетекание шестеренки в эллипс покрасьте его в четвертый цвет. Создайте перетекания из одной группы в другую, причем постройте группы из одинакового и разного количества объектов (рис.6.7).
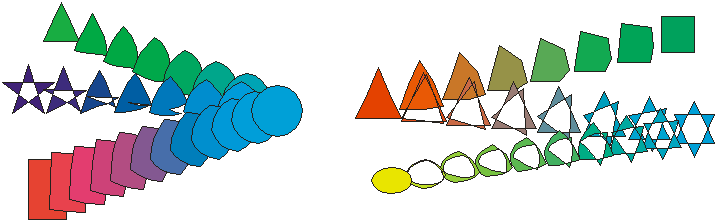
Рис.6.7. Групповое перетекание.
10. Заштрихованный
объект.
Нарисуйте окружность. Слева от нее
проведите прямую под углом 45° следующим
образом: с
помощью
инструмента Bezier
(Безье) нарисуйте
прямую, затем на
панели свойств в списке Object's
Size
(Размер Объекта) установите одинаковые
значения ширины
и высоты. Скопируйте прямую так, чтобы
она располагалась справа от окружности.
Постройте перетекание
между двумя прямыми, назначив 20 шагов:
в списке Presets
задайте Straight
20 step
(20
Равномерных Шагов).
Разъедините объекты перетекания:
Arrange/Break
Blend
Apart.
(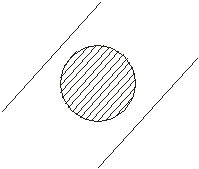 Компоновать/
Разбить на части). Создайте
пересечение прямых и окружности: выделите
окружность, выполните пересечение:
Arrange/
Shaping/
intersect
(Компоновать/ Формирование/ Пересечение).
В поле Leave
Onginai
(Сохранять Оригинал)
установите флажок Source
Objects
(Исходные объекты).
Щелкните на кнопке Intersect
with
(Пересечение с)
и
стрелкой-курсором
укажите на промежуточные объекты
перетекания. Штриховка останется
Рис.6.8.
Заштрихованный круг
только внутри круга (рис.6.8).
Компоновать/
Разбить на части). Создайте
пересечение прямых и окружности: выделите
окружность, выполните пересечение:
Arrange/
Shaping/
intersect
(Компоновать/ Формирование/ Пересечение).
В поле Leave
Onginai
(Сохранять Оригинал)
установите флажок Source
Objects
(Исходные объекты).
Щелкните на кнопке Intersect
with
(Пересечение с)
и
стрелкой-курсором
укажите на промежуточные объекты
перетекания. Штриховка останется
Рис.6.8.
Заштрихованный круг
только внутри круга (рис.6.8).
1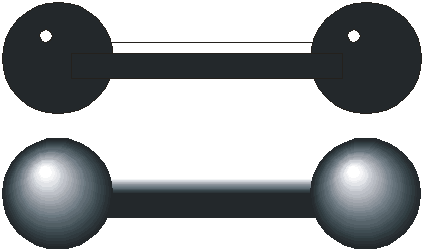 1.Эффект
освещенности и объема. Создайте
2 одинаковых узких прямоугольника,
закрасьте один черным цветом, другой -
белым. Нарисуйте 2 одинаковых круга на
концах прямоугольников. Сдублируйте
круг и уменьшите его до очень малых
размеров. Создайте дубликат. Поместите
белые малые круги в верхней части черных
больших кругов. Создайте перетекание
между большим левым кругом и малым
левым. Выделите рамкой
группу перетекания
и щелкните правой
кнопкой мыши на
значке X
вверху палитры, чтобы удалить
контуры. Повторите
эти действия,
для
1.Эффект
освещенности и объема. Создайте
2 одинаковых узких прямоугольника,
закрасьте один черным цветом, другой -
белым. Нарисуйте 2 одинаковых круга на
концах прямоугольников. Сдублируйте
круг и уменьшите его до очень малых
размеров. Создайте дубликат. Поместите
белые малые круги в верхней части черных
больших кругов. Создайте перетекание
между большим левым кругом и малым
левым. Выделите рамкой
группу перетекания
и щелкните правой
кнопкой мыши на
значке X
вверху палитры, чтобы удалить
контуры. Повторите
эти действия,
для
Рис.6.9. Заготовка гантели и гото- правых кругов и прямоугольников (рис. 6.9).
вый рисунок.
12.Эффект впадины. Нарисуйте один в другом 3 эллипса, выровняйте их и закрасьте так, как показано на рис.6.10, затем удалите у них контуры. Примените к ним составное (двухшаговое) перетекание. (рис.6.10).

Рис.6.10. Эффект впадины.
1 3.Флажки,
ваза с фруктами.
Создайте, используя
эффект перетекания,
следующие рисунки (рис.6.11):
3.Флажки,
ваза с фруктами.
Создайте, используя
эффект перетекания,
следующие рисунки (рис.6.11):

