
Материалы по КП СЭУ для студентов / УП Ганина по применению в КП и ДП редактора Компас
.pdf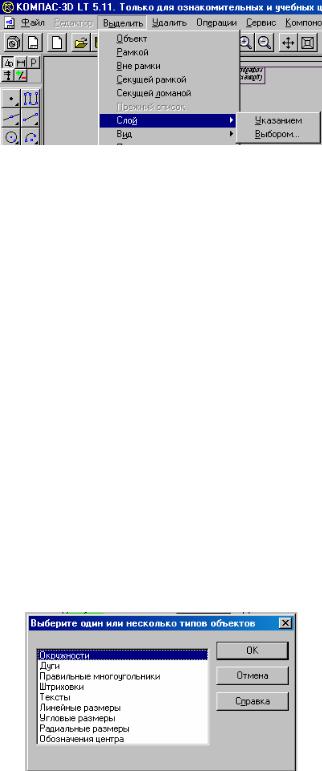
21
Рис.2.10
Применяется при наличии двух и более слоев.
8.Команда Вид позволяет выделить один или несколько видов листа чертежа и имеет аналогичное дополнительное меню как в команде Слой.
9.Команда По типу позволяет выделить объекты в соответствии с их
типом.
Для вызова команды выделения по типу выберите ее название из меню
Выделить или нажмите кнопку  Выделить по типу на Инструментальной панели выделения.
Выделить по типу на Инструментальной панели выделения.
После вызова команды на экране появляется диалог со списком из 9-ти типов объектов, имеющихся в активном документе. Среди них следующие типы объектов: окружности, дуги, правильные многоугольники, штриховки, тексты, линейные, угловые и радиальные размеры, а также обозначение центра
(Рис.2.11).
Рис.2.11
Выберите из списка типы, которые нужно выделить, и нажмите кнопку ОК. Для выхода из диалога без выделения объектов нажмите кнопку Отмена.
10. Команда По стилю кривой позволяет выделить объекты изображенные линиями одного стиля.

22
Для вызова команды выделения по стилю выберите ее название из меню
Выделить или нажмите кнопку  Выделить по стилю на
Выделить по стилю на
Инструментальной панели выделения.
После вызова команды на экране появляется диалог со списком стилей объектов, имеющихся в активном документе (Рис.2.12).
Рис.2.12
Выберите из списка стили, которые нужно выделить, и нажмите кнопку ОК. Для выхода из диалога без выделения объектов по стилю кривой нажмите
кнопку Отмена.
11. Команда Исключить позволяет различными способами отменить выделение тех объектов, которые были выбраны ранее.
После вызова команды на экран выводится дополнительное меню (Рис.2.13), в котором содержатся варианты указания элементов, с которых нужно снять выделение.
23
Рис.2.13 12. Команда Все позволяет выделить сразу все объекты, которые
содержатся в текущем виде открытого документа.
Быстро выделить все объекты можно также, нажав кнопку  Выделить все на Инструментальной панели выделения или комбинацию клавиш Ctrl+A.
Выделить все на Инструментальной панели выделения или комбинацию клавиш Ctrl+A.
2.4 Команды удаления
Меню Удалить позволяет удалить выделенный объект (формообразующий элемент, эскиз, конструктивную ось или плоскость и т.д.) или несколько выделенных объектов.
Если на удаляемом элементе базируются другие элементы (например, на удаляемой плоскости изображен эскиз, на основе которого создан формообразующий элемент), то на экран выдается диалог-предупреждение. В нем перечислены элементы, которые затрагивает операция удаления. Можно отказаться от удаления или подтвердить его.
Обратите особое внимание на то, что отменить удаление объекта в документе-детали невозможно. Поэтому командой удаления нужно пользоваться очень осторожно.
Если требуется оценить вид модели или произвести расчеты или получить изображение модели без каких-либо элементов, эти элементы не следует удалять. Их нужно исключить из расчетов.
Меню Удалить содержит 5 команд (рис.2.14).
1. Команда Выделенные объекты позволяет удалить все выделенные объекты открытого документа.
Если ни один элемент не выделен, команда будет недоступна.
Можно удалить ненужные объекты и без обращения к команде меню - просто выделите их и нажмите затем клавишу Delete.
Для отмены ошибочного удаления объектов нажмите кнопку 
Отменить на Панели управления.
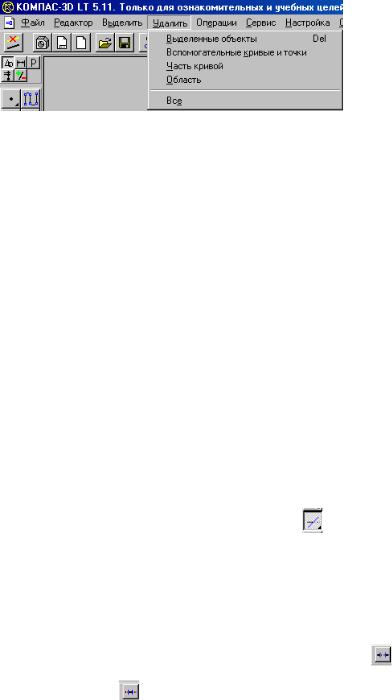
24
Рис.2.14
2.Команда Вспомогательные кривые и точки позволяет удалить из открытого документа вспомогательные прямые и точки, а также другие геометрические примитивы, для которых был назначен вспомогательный стиль линии.
После вызова этой команды на экране появляется дополнительное меню,
вкотором содержатся варианты удаления вспомогательных объектов: в текущем виде и во всех видах. Обычно применяется удаление в текущем виде. Если выделенные элементы содержаться во всех видах, то следует предпочесть второй вариант удаления.
3.Команда Часть кривой позволяет удалить часть какого-либо объекта, ограниченную точками пересечения с другими объектами.
Для быстрого перехода к команде нажмите кнопку |
Усечь кривую на |
||
Инструментальной панели редактирования. |
|
|
|
Укажите курсором ту часть объекта, которую нужно удалить. |
|
||
Если же, наоборот, нужно оставить выбранный участок и удалить |
|||
внешние относительно него участки кривой, переключите кнопку |
Удалить |
||
указанный участок, либо кнопку |
Оставить указанный участок в Строке |
||
параметров объектов (Рис 2.15) |
|
|
|
. |
|
|
|
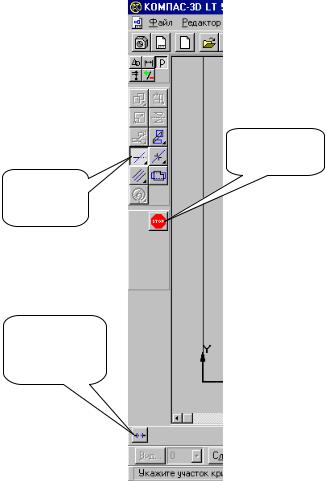
25
Прервать
команду
Усечь
кривую
Удалить
указанный
участок
Рис.2.15 4. Команда Область позволяет удалить объекты, находящиеся внутри
выбранной области чертежа или фрагмента. Для быстрого перехода к команде нажмите кнопку  Очистить область на Инструментальной панели
Очистить область на Инструментальной панели
редактирования.
После вызова команды на Панели специального управления отображаются несколько кнопок (Рис.2.16). С их помощью можно различными способами задавать границы удаляемой области. В качестве примера показан способ удаления ненужных линий, находящихся внутри окружности. Для этих целей курсор следует наложить на окружность и нажать левую кнопку мыши,
затем нажать кнопку  Создать объект. После чего линии внутри окружности удаляться и исчезнет панель специального управления (Рис.2.17).
Создать объект. После чего линии внутри окружности удаляться и исчезнет панель специального управления (Рис.2.17).
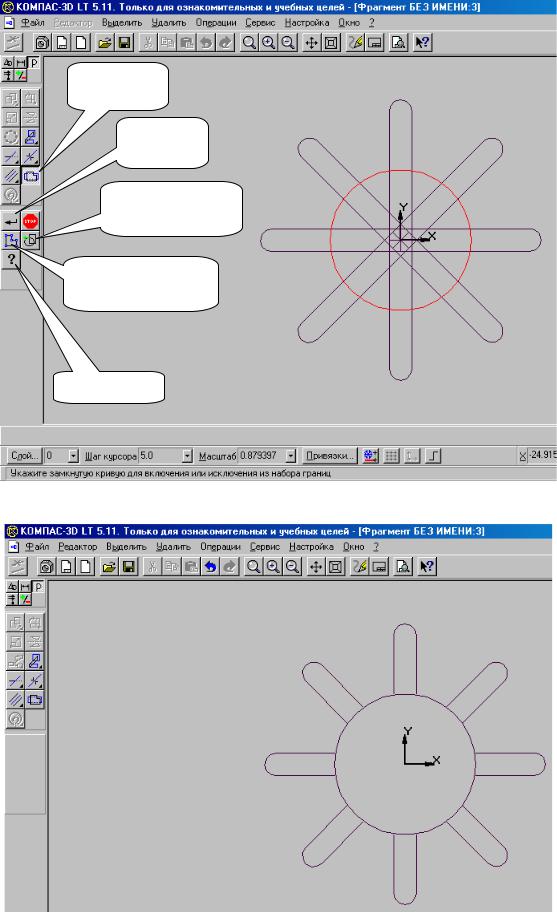
26
Очистить
область
Создать
объект
Обход границы по стрелке
Ручное рисование границ
Параметры
Рис.2.16
Рис.2.17

27
Способы задания границ области.
По умолчанию система ожидает указания замкнутого геометрического объекта (сплайна, контура, окружности) в качестве границы области. Однако можно задать способ очистки области (удалять элементы внутри или снаружи
от границы) с помощью кнопки  Параметры, которая находится на Панели специального управления. После нажатия на эту кнопку на экране отображается диалог задания параметров (Рис.2.18).
Параметры, которая находится на Панели специального управления. После нажатия на эту кнопку на экране отображается диалог задания параметров (Рис.2.18).
Рис.2.18
В диалоге необходимо выбрать параметры удаления. Либо Удалять объекты внутри границы, либо Удалять объекты снаружи от границ. Когда нужный параметр выбран, нажмите кнопку  Создать объект на Панели специального управления.
Создать объект на Панели специального управления.
Команда Ручное рисование границ позволяет задать вручную границы области для выполнения какой-либо операции (например, для штрихования области или удаления элементов, лежащих внутри нее) или для вычисления характеристик этой области (ее площади, периметра). Нарисованные в этом режиме границы отображаются на экране только до завершения команды.
Для перехода в режим нажмите кнопку  Ручное рисование границ на Панели специального управления.
Ручное рисование границ на Панели специального управления.
Последовательно фиксируйте точки ломаной, которая ограничивает область. При этом замыкание ломаной выполняется системой автоматически.
После того, как границы нарисованы, нажмите кнопку  Создать объект на Панели специального управления для их подтверждения.
Создать объект на Панели специального управления для их подтверждения.
Команда  Обход границы по стрелке позволяет задать границы области для выполнения какой-либо операции (например, для штрихования
Обход границы по стрелке позволяет задать границы области для выполнения какой-либо операции (например, для штрихования

28
области или удаления элементов, лежащих внутри нее), последовательно обходя пересекающиеся между собой геометрические элементы.
Для быстрого перехода в режим нажмите кнопку  Обход границы по стрелке на Панели специального управления. Укажите курсором точку вблизи геометрического элемента, с которого Вы хотите начать обход контура границы. На экране появится фантомное изображение первого участка контура (поверх базового элемента), а также стрелка выбора направления дальнейшего движения. Для перебора возможных направлений обхода от текущего узла нажимайте клавишу Пробел или комбинацию Shift+Пробел. Подтвердить выбор направления для дальнейшего обхода элементов можно, нажав клавишу Enter, а вернуться на один сегмент назад - с помощью комбинации Shift+Enter.
Обход границы по стрелке на Панели специального управления. Укажите курсором точку вблизи геометрического элемента, с которого Вы хотите начать обход контура границы. На экране появится фантомное изображение первого участка контура (поверх базового элемента), а также стрелка выбора направления дальнейшего движения. Для перебора возможных направлений обхода от текущего узла нажимайте клавишу Пробел или комбинацию Shift+Пробел. Подтвердить выбор направления для дальнейшего обхода элементов можно, нажав клавишу Enter, а вернуться на один сегмент назад - с помощью комбинации Shift+Enter.
5. Команда Все позволяет удалить все графические объекты открытого документа.
ВНИМАНИЕ! После выполнения этой команды нельзя будет воспользоваться командой Отменить, поэтому удаление будет безвозвратным.
При вызове команды на экране появляется диалог с предупреждением о том, что отмена данной операции будет невозможна. Для подтверждения удаления всех объектов документа нажмите кнопку Да, для отказа от удаления
- кнопку Нет (Рис.2.19).
Рис.2.19
2.5. Операции
На этой странице строки меню находятся команды для выполнения различных операций редактирования над объектами чертежей и фрагментов - сдвига, поворота, масштабирования, симметрии, копирования, деформации, разрушения и объединения в макроэлемент (Рис.2.20).

29
Рис.2.20 2.5.1. Сдвиг
Команда Сдвиг позволяет выполнить сдвиг одного или нескольких выделенных объектов. После вызова этой команды на экране появляется дополнительное меню, в котором содержатся варианты выполнения сдвига: указанием и по углу и расстоянию. Если ни один элемент не выделен, команда недоступна.
2.5.2. Поворот Команда Поворот позволяет выполнить поворот выделенных объектов.
Сначала необходимо выделить геометрический элемент или узел, затем выбрать ее название из меню Операции или нажмите кнопку  Поворот на Инструментальной панели редактирования. (Рис.2.21). После вызова команды необходимо указать центр поворота.
Поворот на Инструментальной панели редактирования. (Рис.2.21). После вызова команды необходимо указать центр поворота.
Угол |
Удалить |
|
поворота |
||
исходные объекты |
||
|
Рис.2.21
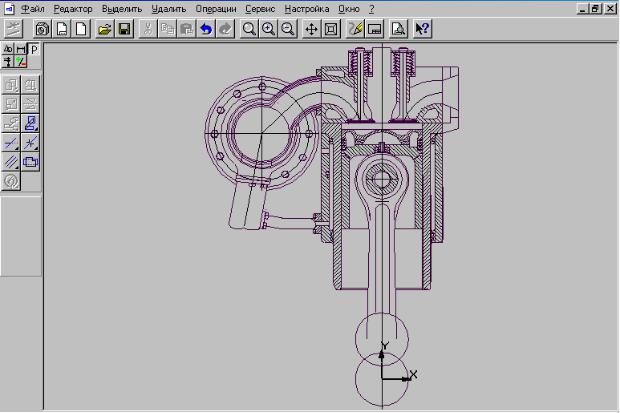
30
Рис. 2.22
Демонстрация команды Поворот показана при выполнении чертежей V- образных двигателей, где изображен узел цилиндро-поршневой группы рядного двигателя (Рис.2.22). Это же изображение, но после поворота на 30 градусов показано на Рис.2.23
Можно задать удаление или сохранение исходных выделенных объектов после выполнения операции. Для этого используйте соответствующую команду контекстного меню или кнопку в Строке параметров объектов  Оставить исходные объекты или
Оставить исходные объекты или  Удалить исходные объекты.
Удалить исходные объекты.
Если выбрать команду  Оставить исходные объекты, то появится два изображения: одно исходное другое повернутое.
Оставить исходные объекты, то появится два изображения: одно исходное другое повернутое.
