
AutoCAD методичка
.pdf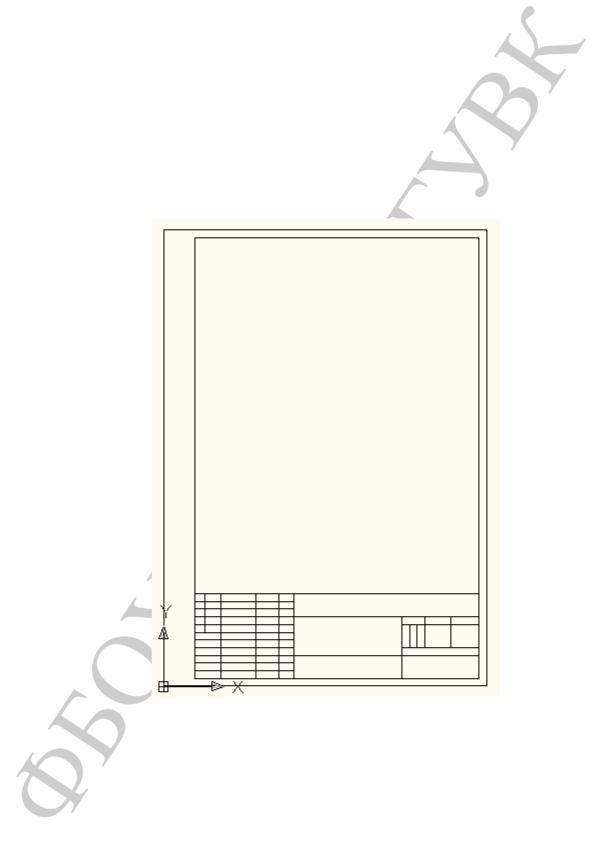
11
В левой части диалога находится список шаблонов. При выборе одного из них уменьшенная копия шаблона отображается в окне Просмотр. Выпадающий список Искать в… используется для указания папки поиска шаблонов. По умолчанию поиск ведется в стандартной папке шаблонов Template.
Выбираем имя шаблона Рамка А4 и нажимаем кнопку Открыть. На экране появляется рамка формата А4 со стандартной основной надписью (рис.9).
Рис.9. формат чертежа А4 с основной надписью.

12
4. Выполнение чертежа.
Любой чертеж можно рассматривать как набор примитивов – простейших графических элементов, каждый из которых создается отдельной командой. К основным примитивам, которые используются при выполнении чертежей, относятся следующие: точка, отрезок, луч, окружность, дуга, полилиния, эллипс, прямоугольник, многоугольник, таблица, штриховка, однострочный текст, многострочный текст. Создадим учебный чертеж детали Штуцер (рис.10).
Рис.10. Чертеж штуцера.
В диалоге менеджера Свойств слоев выбираем осевые линии. Включаем режим Орто.
На панели Рисование вкладки Главная ленты выбираем команду
Отрезок.
После вызова команды в области командной строки появляется запрос: «Укажите первую точку».
Существует несколько способов ввода координат точки:
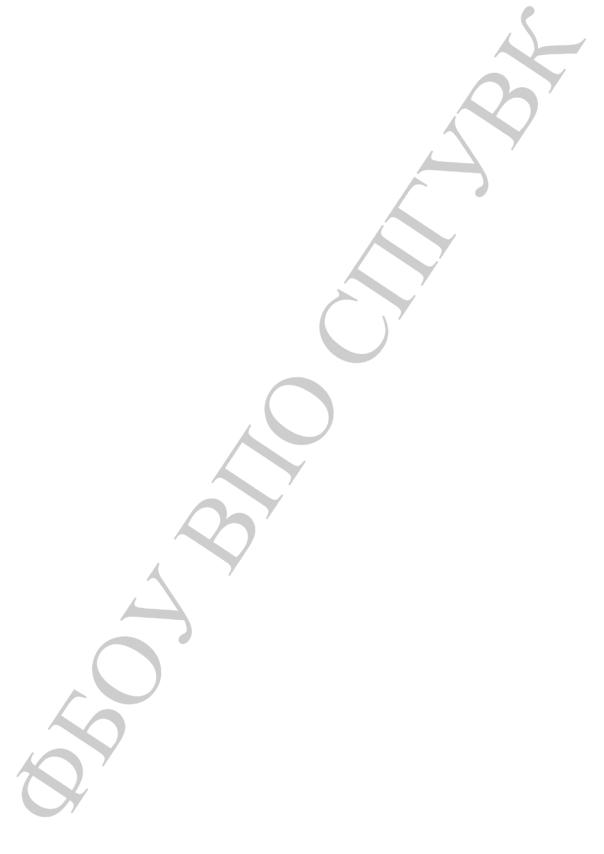
13
-Ввод значений координат в командную строку через запятую (с использованием символа @ для относительных координат);
-Указание местоположения точки с помощью курсора;
-Использование динамического ввода, при котором направление указывается курсором, а координаты вводятся с клавиатуры.
После задания первой точки появляется запрос о следующей. Команда Отрезок активна до тех пор, пока не будет нажата клавиша
Enter.
Осевую линию нашего будущего чертежа проведем по центру шаблона рамки.
Затем в падающем списке панели Слои вкладки Главная ленты выберем слой Основные.
-На вкладке ленты Главная выбираем команду Отрезок.
-Первую точку берем как ближайшую к осевой линии слева.
-Отводим курсор мышки вверх, чтобы указать угол 900.
-Вводим длину линии 60 и нажимаем Enter.
-Отводим курсор вправо (указать 900).
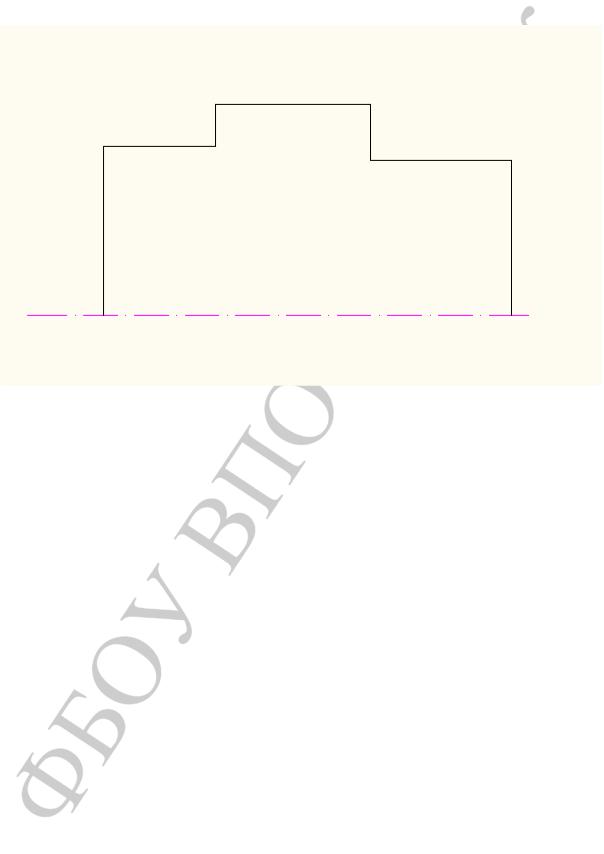
14
- Вводим длину 40 и нажимаем
Enter
Рис.11. Контуры половины вида чертежа.
-Курсор вверх, 15, Enter.
-Курсор вправо, 55, Enter.
-Курсор вниз, 20, Enter.
-Курсор вправо, 50, Enter.
-Курсор вниз, перпендикуляр к оси, Enter.
Врезультате построений чертеж имеет вид, представленный на рис.11.
Теперь используем команду Зеркало  для создания зеркального отражения построенного контура относительно оси.
для создания зеркального отражения построенного контура относительно оси.
-На панели Редактировать вкладки Главная ленты выбрать команду Зеркало
-В ответ на запрос системы об объектах отражения указать на чертеже контуры, построенные основной линией.
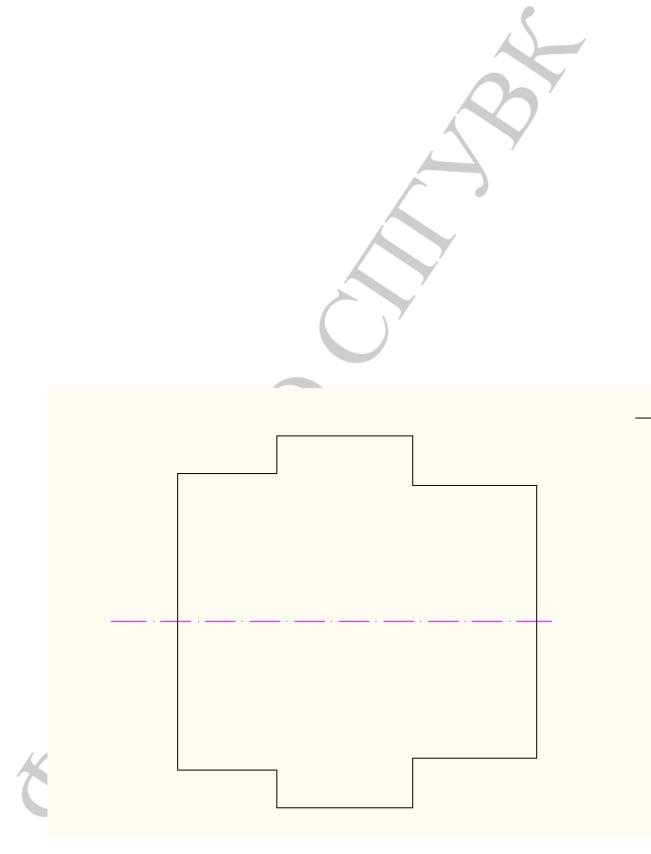
15
-Нажать клавишу Enter.
-Щелчком мыши задать первую точку оси симметрии и вторую точку оси симметрии. На чертеже будет демонстрироваться предполагаемое размещение объектов.
-В ответ на запрос системы об удалении исходных объектов Н – не удалять, нажать Enter.
Чертеж примет вид (рис.12):
Далее, используя уже известную нам команду Отрезок, провести недостающие линии.
Как видно из рисунка 10, на чертеже выполнены две фаски.
На панели Редактировать вкладки Главная ленты выбрать команду
Фаска  В командной строке появится приглашение задать фаску следующим образом:
В командной строке появится приглашение задать фаску следующим образом:
Рис.12. Вид чертежа после использования команды Зеркало.
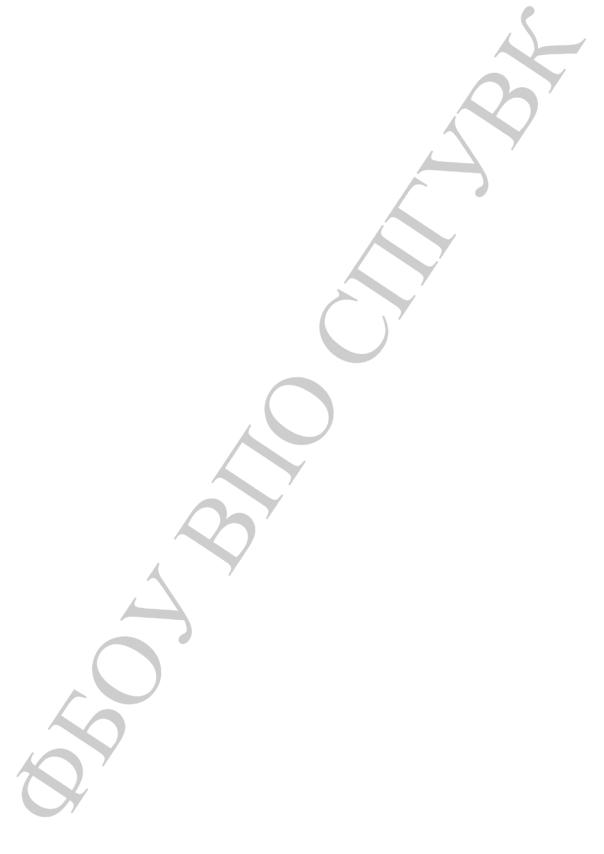
16
-Отменить – отмена последнего действия;
-Полилиния – используется, если необходимо снять фаску по всем вершинам;
-Длина – используется для указания угла построения фаски;
-Обрезка – включает и выключает обрезку исходных отрезков при выполнении команды;
-Метод – указывает метод построения фаски: по двум катетам или по
катету и углу.
Выбрать Длину (набрать с клавиатуры букву Д), нажать клавишу Enter. Затем задать с клавиатуры величину первой фаски 5. Нажать клавишу Enter.
Задать с клавиатуры величину второй фаски 5, нажать клавишу Enter. Щелчком мыши указать первый, а затем второй обрезаемый отрезок. Из режима команды система выйдет автоматически после построения фаски.
На чертеже детали (рис. 10) половина вида соединена с половиной разреза. А также показан вид слева.
Для выполнения вида слева была использована команда
Многоугольник панели Рисование вкладки Главная. Многоугольник построен по числу сторон (6) как вписанный в окружность.
Для построения на виде слева окружностей можно использовать (как один из вариантов) команду Окружность панели Рисование на вкладке ленты Главная.
Указать точку центра окружности щелчком мыши. Ввести радиус окружности с клавиатуры. Нажать клавишу Enter. Окружность готова.
Ту часть детали на главном виде, где она выполнена в разрезе, необходимо заштриховать. В падающем списке Управление слоем панели Слои вкладки Главная ленты выбрать слой Штриховые.
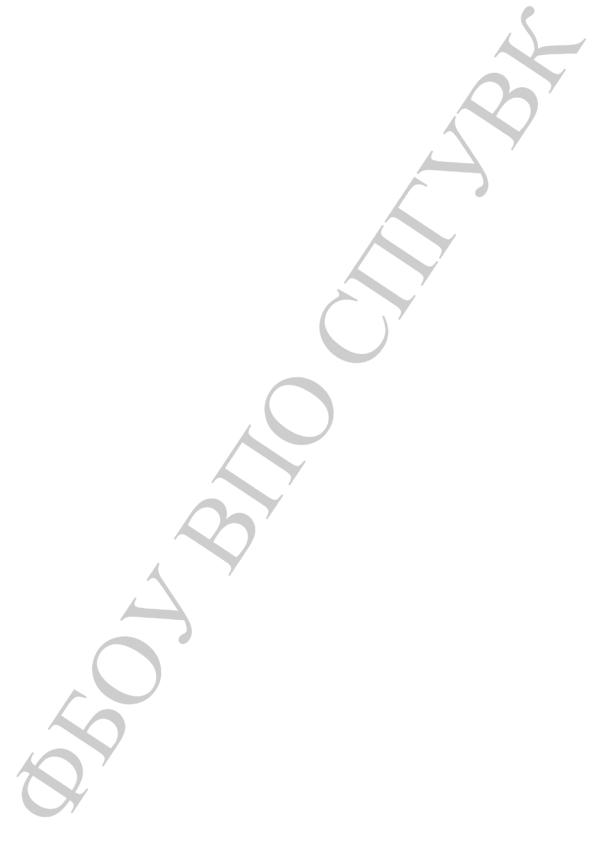
17
На панели Рисование вкладки Главная ленты выбрать команду
Штриховка  Откроется диалог Штриховка и заливка (рис. 13).
Откроется диалог Штриховка и заливка (рис. 13).
1.Из падающего списка Образец выбрать образец штриховки ANSI 31. В поле Просмотр можно увидеть, как будет выглядеть штриховка.
2.Группа управления Контуры служит для указания области заливки. Нажать кнопку Добавить. Выбрать объекты.
3.Щелкнуть мышью по линиям, ограничивающим подлежащую штриховке область чертежа. Контуры будущей штриховки выделятся пунктирной линией.
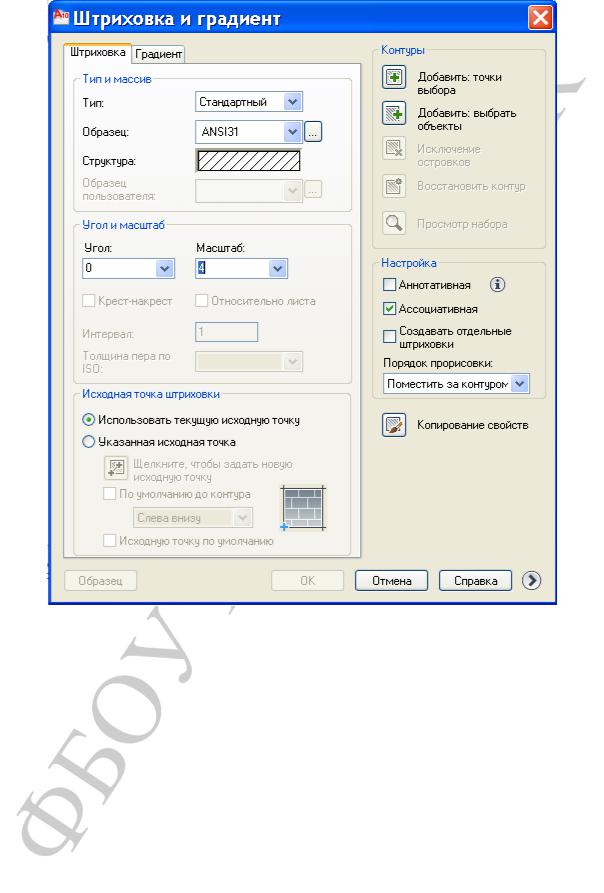
18
Рис. 13. Диалоговое окно Штриховка и градиент.
4. Щелкнуть правой клавишей мыши, появится меню (рис.14).
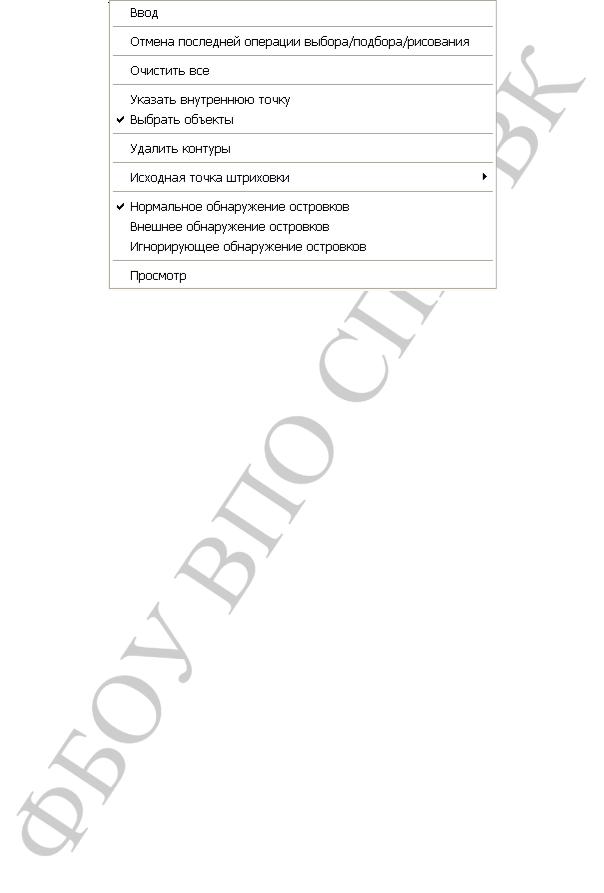
19
Рис.14. Меню для просмотра варианта штриховки.
Выбрать опцию Просмотр.
5.Если вид чертежа устраивает, нажать кнопку Enter.
6.Если вид чертежа не устраивает, открыть диалог Штриховка и заливка, откорректировать. Нажать кнопку ОК.
5. Простановка размеров.
Размер – это цифровое значение, выраженное в соответствующих единицах измерения и указанное на чертеже с помощью линий, обозначений и примечаний.
Чертеж становится документом для изготовления детали не раньше, чем на нем будут проставлены размеры. Этот процесс является наиболее трудоемким при разработке конструкторской документации, но с использованием системы AutoCAD нанесение почти всех размеров автоматизировано.
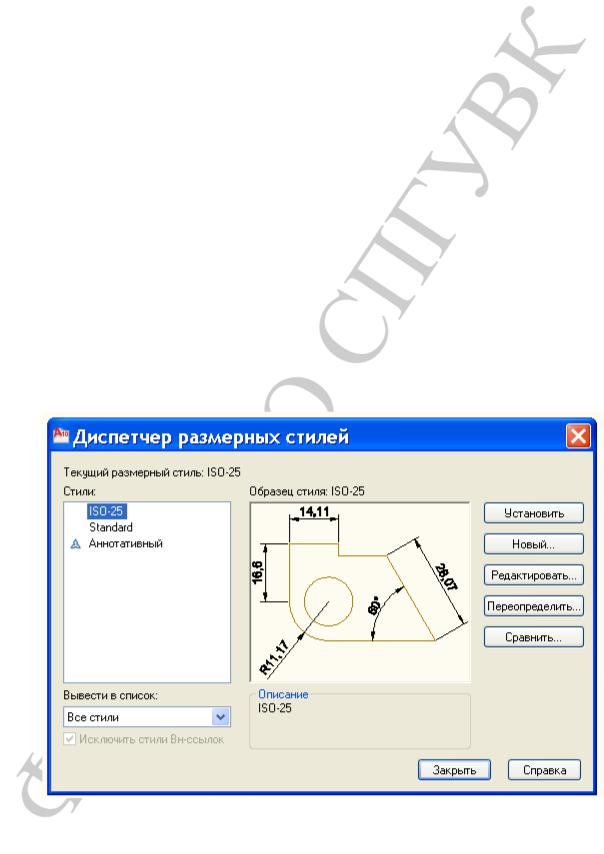
20
Для нанесения размеров в соответствии с ГОСТами мы создадим специальный стиль, так как система AutoCAD в большинстве случаев ориентирована на использование ISO и ANSI.
Размерный стиль – это совокупность значений всех размерных переменных, определяющая начертание размера и имеющая имя.
Теперь займемся созданием размерного стиля.
1. На панели Размеры вкладки Аннотации ленты нажать кнопку. Откроется диалог Диспетчер размерных стилей (рис. 15)
Диалог содержит список существующих размерных стилей, окно отображения текущего стиля и пять кнопок:
-Установить – устанавливает текущий размерный стиль;
-Новый – позволяет создать новый размерный стиль;
Рис.15.Диалоговое окно размерных стилей.
