
Лабораторные работы ТОЕОМ
.pdf3.
3.1.
3.2.
3.3.
3.4.
Контрольные вопросы.
Какие основные элементы расположены на материнской плате и каково их назначение? Какие виды неисправностей материнской платы существуют?
Какие способы диагностики неисправностей материнской платы существуют?
Какие элементы материнской платы можно диагностировать с помощью программы Checkit?
21
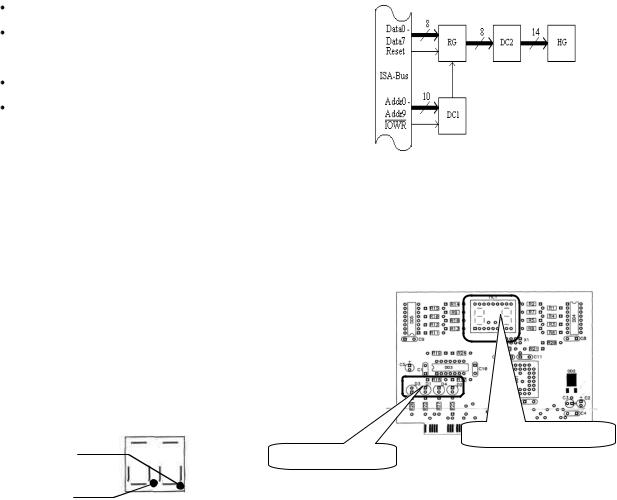
ЛАБОРАТОРНАЯ РАБОТА № 7
Тестирование компонентов МВ с помощью POST – платы
Тема: Тестирование компонентов МВ с помощью POST – платы
Цель: Изучить методику тестирование компонентов МВ с помощью POST – платы. Получить навыки поиска неисправностей МВ с помощью POST – платы
Оборудование: ПК, Плата POST, программное обеспечение debag.exe. Расшифровка POST-кодов.
1.Теоретические сведения
1.1. Устройство POST-платы
Плата-тестер PC-POST предназначена для мониторинга POST-кодов (POST - Power On Self Test / самотестирование по включению питания), посылаемых в порт ввода-вывода 80h программой BIOS на этапе самотестирования.
Плата POST состоит из четырех основных блоков:
|
RG - восьмиразрядный параллельный регистр; предназначен для записи |
|
и хранения очередного поступившего значения POST-кода; |
|
DC1 - дешифратор разрешения записи в регистр; сигнал на выходе |
|
дешифратора становится активным в случае появления на адресной |
|
шине адреса диагностического регистра, а на шине управления - сигнала |
|
записи в устройства ввода-вывода; |
|
DC2 - дешифратор-преобразователь двоичного кода в код |
|
семисегментного индикатора; |
|
HG - двухразрядный семисегментный индикатор; отображает значение |
|
кода ошибки в виде шестнадцатеричных символов - 0, 1, 2, 3, 4, 5, 6, 7, 8, |
|
9, A, b, C, d, E, F. |
1.2. |
Рис.1 Структурная схема POST-платы |
Принцип работы POST Card PCI |
При каждом включении питания компьютера, совместимого с IBM PC, и до начала загрузки операционной системы процессор компьютера выполняет процедуру BIOS под названием "Самотест по включению питания" - POST (Power On Self Test). Эта же процедура выполняется также при нажатии на кнопку RESET или при программной перезагрузке компьютера. Основной целью процедуры POST является проверка базовых функций и подсистем компьютера (таких как память, процессор, материнская плата, видеоконтроллер, клавиатура, гибкий и жесткий диски и т. д.) перед загрузкой операционной системы. Перед началом каждого из тестов процедура POST генерирует так называемый POST код, который выводится по определенному адресу в пространстве адресов устройств ввода/вывода компьютера. В случае обнаружения неисправности в тестируемом устройстве процедура POST просто "зависает", а предварительно выведенный POST код однозначно определяет, на каком из тестов произошло "зависание". Таким образом, глубина и точность диагностики при помощи POST кодов полностью определяется глубиной и точностью тестов соответствующей процедуры POST BlOS'a компьютера.
Следует отметить, что таблицы POST кодов различны для различных производителей BIOS и, в связи с появлением новых тестируемых
устройств и чипсетов, несколько отличаются даже для различных версий одного и того |
же |
производителя BIOS. |
|
Для отображения POST кодов в удобном для пользователя виде служат |
|
устройства под названием POST Card. |
|
В данной POST-карте (Рис.2)после включения питания компьютера (или |
нажатия |
на кнопку RESET) и до появления первого POST кода на индикатор POST-карты |
|
выводится специальный символ (Рис.3), который свидетельствует об отсутствии вывода |
|
компьютером каких-либо POST кодов. Это облегчает диагностику и позволяет наглядно |
|
определить, стартует ли компьютер вообще. Кроме того, этот же символ выводится при |
|
программном сбросе PCI шины для фиксации прохождения короткого сигнала RST |
(RESET). |
Точки семисегментного индикатора POST Card отображают состояния сигналов RST - |
левая |
точка и CLK шины PCI - правая точка.
|
|
Индикатор POST-кода |
Сигнал CLK |
Индикатор питания |
Рис.2 Размещение элементов POST-платы |
шины PCI |
|
|
|
|
Сигнал RST
Рис.3 Внешний вид специального символа
2.Порядок выполнения работы:
2.1.Ознакомится с устройством POST-платы для этого:
2.1.1.Зарисовать внешний вид специального символа и месторасположение индикаторов сигналов RST и CLK шины PCI;
2.1.2.Зарисовать расположение индикатора питания и записать наличие, каких напряжений они контролируют;
2.2. Изучить методику проверки работоспособности POST-платы для этого: 2.2.1.Выключить ПК
2.2.2.Установить в свободный PCI слот МВ POST-плату; 2.2.3.Включить ПК и выполнить загрузку ДОС;
22

2.2.4.Запустить программу debug.exe
2.2.5.Используя команды программы debug.exe (I, O) выполнить запись в порт POST платы (80h) произвольных данных. Проконтролировать правильность считывания данных из порта POST платой. Контроль осуществлять по индикатору платы.
2.3.Изучить методику поиска неисправностей МВ ПК для этого:
2.3.1.Выключить компьютер, произвести снятие всех плат расширения и банков памяти, отсоединить все внешние кабели, оставив только разъем питания.
2.3.2.Установить в слот расширения POST-плату.
Включить ПК и производя последовательно установку снятых элементов и подключение внешних кабелей. Установку снятых элементов производить при выключенном питании ПК:
Модулей памяти Видеоадаптера Разъем монитора Разъем клавиатуры
Заполнить таблицу1.
Таблица 1
|
|
|
Сигналы и |
|
№ |
Наименование установленных |
Звуковые сигналы |
код, |
Расшифровка кода ошибки |
п/п |
элементов |
POST |
отображаемые |
|
|
|
|
платой POST |
|
|
|
|
|
|
|
|
|
|
|
3.
3.1.
3.2.
3.3.
3.4.
3.5.
3.6.
3.7.
3.8.
4.
Отчет должен содержать:
Название работы; Цель работы;
Перечень оборудования; Рисунки согласно п.п. 2.1.1, 2.1.2;
Методику тестирования POST платы; Заполненную таблицу 1; Порядок тестирования материнской платы; Вывод по работе.
Контрольные вопросы:
4.1.Каково назначение элементов POST-карты и используемый порт ввода вывода?
4.2.Каков алгоритм выполнения POST программы?
4.3.Какой метод поиска неисправностей материнской платы?
4.4.После включения питания компьютер ―оживает‖ только после неоднократного нажатия кнопки ―RESET‖. Назовите возможные причины неисправности и способы их устранения?
4.5.При включении компьютера загорается светодиод Power, но ПК не работает. Проверка ЦП и мс памяти показала их исправность. Назовите возможные причины неисправности и способы их устранения?
4.6.При включении компьютера загорается светодиод Power, слышен звук вращения жѐсткого диска и движения головок. Однако больше ничего не происходит. Опишите последовательность действий при определении неисправности с помощью диагностической карты и способы еѐ устранения?
23

ЛАБОРАТОРНАЯ РАБОТА №8
Методы тестирования и ремонта аппаратной части НЖМД
Тема: Методы тестирования и ремонта аппаратной части НЖМД
Цель: Изучить методику тестирования и ремонта аппаратной части НЖМД. Оборудование: ПК, программа, НЖМД.
Теоретические сведения
Конструкция НЖМД
Конструктивно НЖМД (или «винчестер») состоит из:
механической части - герметизированного блока (HDA)
В гермоблоке размещена вся механика винчестера, а также микросхема предварительного усилителя/коммутатора.
платы электроники (PCB).
На плате электроники установлены микросхемы, управляющие механическими узлами, кодированием/декодированием данных с магнитного носителя и приемом/передачей информации через внешний интерфейс. Плата электроники размещается за пределами гермоблока, - как правило, в нижней его части.
1.2. Неисправности НЖМД
Неисправности аппаратной части НЖМД делятся на:
Неисправности из-за естественного старения НЖМД
При правильной эксплуатации с соблюдением всех технических требований в качественно изготовленном накопителе наблюдается процесс
естественного старения обусловленный:
Во-первых, со временем ослабевает намагниченность минимальных информационных отпечатков, и те участки дисков, которые раньше читались без проблем, начинают считываться не с первого раза или с ошибками.
Во-вторых, происходит старение магнитного слоя дисков.
 В-третьих, на пластинах появляются царапины, сколы, трещины и пр. Все это приводит к появлению поврежденных секторов. Процесс нормального старения дисков достаточно длительный и обычно растягивается на 3...5 лет.
В-третьих, на пластинах появляются царапины, сколы, трещины и пр. Все это приводит к появлению поврежденных секторов. Процесс нормального старения дисков достаточно длительный и обычно растягивается на 3...5 лет.
Неисправности, обусловленные неверным режимом эксплуатации
Являются наиболее распространенная причина отказов НЖМД к основным разрушающим факторам которого относятся:
перегрев, ударные нагрузки
скачки напряжения питания.
Неисправности, связанные с ошибками в конструкции
Впоследнее время качество НЖМД снизилось, о чем свидетельствует значительное сокращение гарантийного срока эксплуатации основными производителями.
Дефекты магнитных дисков HDD делятся на:
Физические дефекты
Дефекты поверхности - возникают при механическом повреждении магнитного покрытия внутри пространства сектора, например из-за царапин, вызванных пылью, старением блинов или небрежным обращением с винтом.
Серво – ошибки - в процессе эксплуатации винта, некоторые сервометки могут оказаться разрушены. Если плохих сервометок станет слишком много, в этом месте начнут происходить сбои при обращении к информационной дорожке: головка, вместо того, чтобы занять нужное ей положение и прочитать данные, начнет шарахаться из стороны в сторону. Наличие таких ошибок часто сопровождается стуком головок, зависанием накопителя и невозможностью исправить его обычными утилитами. Устранение таких дефектов возможно только специальными программами, путем отключения дефектных дорожек, а иногда и всей дисковой поверхности.
Аппаратные Badы - возникают из-за неисправности механики или электроники накопителя. К таким неполадкам относятся: обрыв головок; смещение дисков;
погнутый вал в результате удара; запыление гермозоны; различные «глюки» в работе электроники.
Ошибки такого типа обычно имеют катастрофический характер и не подлежат исправлению программным путем.
Логические дефекты
Исправимые логические дефекты (Софт-bad) - появляются, если контрольная сумма сектора не совпадает с контрольной суммой записанных в него данных. Возникает из-за помех или отключения питания во время записи, когда HDD уже записал в сектор данные, а контрольную сумму записать не успел.
Неисправимые логические дефекты - это ошибки внутреннего формата винчестера, приводящие к такому же эффекту, как и дефекты поверхности. Возникают при разрушении заголовков секторов, например из-за действия, на винт сильного магнитного поля. Но в отличие от физических дефектов, они поддаются исправлению программным путем.
Адаптивные badы - все современные винты при изготовлении проходят индивидуальную настройку, в процессе которой подбираются такие параметры электрических сигналов, при которых устройству работается лучше. Эта настройка осуществляется специальной программой при технологическом сканировании поверхности. При этом генерируются так называемые адаптивы - переменные, в которых содержится информация об особенностях конкретного гермоблока. Адаптивы сохраняются на дисках в служебной зоне, а иногда во Flash-памяти на плате контроллера. В процессе эксплуатации винта адаптивы могут быть разрушены разрушены «Адаптивные» бэды отличаются от обычных тем, что они «плавающие». Лечатся адаптивные бэды прогоном selfscan'а - внутренней программы тестирования, аналогичной той, что применяется на заводе при изготовлении винтов. При этом создаются новые адаптивы, и винт возвращается к нормальному состоянию. Это делается в условиях фирменных сервис-центров.
1.3. Основные методы отыскания неисправности
НЖМД является сложным устройством, соединяющим последние достижения микроэлектроники, микромеханики, технологии магнитной записи и теории кодирования. Без специальных знаний, специального оборудования, инструментов и приспособлений, без специально оборудованного помещения (чистой зоны) полноценный ремонт НЖМД невозможен.
При отсутствии специального диагностического оборудования и программного обеспечения, первичную диагностику НЖМД можно произвести, подключив его к отдельному блоку питания. Диагностическим прибором в данном случае является слух оператора. При включении питания НЖМД выполняет:
раскручивание шпиндельного двигателя, при котором слышен нарастающий звук (4...7 с), затем следует щелчок при выводе головок из зоны парковки и очень характерный потрескивающий звук, сопровождающий процесс рекалибровки (1...2 с).
Выполнение рекалибровки свидетельствует как минимум об исправности схемы сброса, тактового генератора, микроконтроллера, схемы управления
24

шпиндельным двигателем и системы позиционирования, канала чтения преобразования данных, а так-же об исправности магнитных головок (как минимум одной - при помощи которой происходит процесс инициализации) и сохранности служебной информации накопителя.
Для дальнейшей диагностики НЖМД подключается к порту Secondary IDE, и в BIOS, в процедуре SetUp, необходимо выполнить автоматическое определение подключенных накопителей. В случае распознавания модели диагностируемого НЖМД, простейшая диагностика заключается в попытке создания раздела на диагностируемом накопителе (при помощи программы FDISK) и процедуре последующего форматирования (Format с:/s). Если при форматировании (верификации) будут обнаружены дефекты, то информация о них будет выведена на экран компьютера. Детальную диагностику НЖМД осуществляют специальные программы.
2.
2.1.
Порядок выполнения работы:
Ознакомиться с ремонтом HDD методом перекомплектации для этого:  Соблюдая аккуратность снять электронную схему HDD;
Соблюдая аккуратность снять электронную схему HDD;
проверить сопротивление обмоток (фаз) шпиндельного двигателя, которое должно составлять примерно 2 Ом. Записать полученные результаты;
 Выполнить замену электронной схемы HDD, взятой с аналогичного накопителя
Выполнить замену электронной схемы HDD, взятой с аналогичного накопителя
Подать питающие напряжения на HDD, используя вольтметр проверить поступление питающих напряжений на HDD (измерение производить на разъеме питания подключенного к HDD);
 Убедится, что при подаче питающих напряжений на HDD, происходит запуск двигателя привода диска и выполняется его начальная инициализация.
Убедится, что при подаче питающих напряжений на HDD, происходит запуск двигателя привода диска и выполняется его начальная инициализация.
2.2.Ознакомится с методом программного «ремонта» НЖМД
2.2.1. Выполнить подключение тестируемого HDD к системе для этого: Выключить ПК;
Выполнить отключение установленного в ПК НЖМД. (НЖМД не снимать) Подключить тестируемый НЖМД к системе; Включить ПК;
2.3.Ознакомится с методами программного восстановления HDD для этого:
2.3.1.Выполнить загрузку ПК в режиме ДОС и запуск программы victoria 3.3.2.exe
2.3.2.Нажав клавишу F1, ознакомится с основными командами программы и порядком их вызова записать назначение клавиш F1-F9;
2.3.3.Нажать клавишу «Р» - и выбрать порт к которому подключен накопитель;
2.3.4.Нажав F2 выполнить инициализацию исследуемого диска (данную команду следует выполнять перед выполнением любой команды) записать параметры дискасерийный номер, объем, CHS параметры, объем кэш памяти;
2.3.5.Нажав клавишу F9, вывести SMART таблицу диска, записать значения параметров (Valотносительное значение параметра, Worst-наихудшее когда-либо зафиксированное значение параметра; Trest-предельное значение параметра; Rawабсолютное значение параметра):
Reallocated sector count и Reallocated event count: число переназначенных секторов;
Raw read error rate: количество ошибок чтения.
Current Pending Sector: отражает содержимое «временного» дефект-листа, т.е. текущее количество нестабильных секторов;
Uncorrectable Sector: показывает количество секторов, ошибки в которых не удалось скорректировать ECC-кодом. Если его значение выше нуля, это означает, что винту пора делать ремап;
2.3.6.Нажать клавишу R – выполнить измерение скорости вращения диска, записать полученное значение,
2.3.7.Нажать F4, и задав значение –линейное чтение и Ignore Bad Blockc, нажав F4 второй раз, запустить сканирование поверхности диска. Выполнить анализ полученных результатов, обратив внимание на количество вед блоков;
2.3.8. Нажав клавишу перейти в режим командной строки и ввести команду RNDBAD искусственно создать 10-20 coft-bad блоков. Создание coft-bad прерывается клавишей «Esc»;
2.3.9.Нажать F4, и задав значение –линейное чтение и «Ignore Bad Blocks», нажав F4 второй раз, запустить сканирование поверхности диска убедится в появлении вед блоков.
2.3.10.Для удаления софт-бедов выпонить инициализцию НЖМД, нажав клавишу F2, и ввести команду F4 и выбрав режим «BB = Advanced REMAP - Улучшенный алгоритм ремаппинга» запустить сканирование диска. Контролируя процесс ремаппинга записать адреса восстановленных секторов.
2.3.11.Нажать F4, и задав значение –линейное чтение и «Ignore Bad Blocks», нажав F4 второй раз, запустить сканирование поверхности диска убедится что вед блоки удалены.
2.3.12.Вывести SMART таблицу диска, проанализировать значения полученных параметров сравнив их с предыдущими параметрами.
3.Отчет должен содержать
25
3.1.Название работы
3.2.Цель работы
3.3.Перечень оборудования
3.4.Результаты выполнения п.2.1-2.3 и вывод по результатам тестирования;
3.5.Вывод по работе.
4.
4.1.
4.2.
4.3.
4.4.
4.5.
4.6.
4.7.
Контрольные вопросы.
Какие основные элементы НЖМД расположенные в гермоблоке и их каково назначение?
Какие основные элементы НЖМД расположенные на электронной плате и их каково назначение? Каковы основные виды неисправностей аппаратной части НЖМД и каковы причины их возникновения? Каковы основные дефектов магнитных дисков НЖМД и каковы причины их возникновения?
Какова методика диагностирования НЖМД? Какова причина появления софт-бедов?
Какова причина возникновения адаптивных бедов?
26

ЛАБОРАТОРНАЯ РАБОТА № 9
Методы восстановления ОС
Тема: Методы восстановления ОС.
Цель: Изучить методику восстановления ОС «Windows», освоить практические навыки восстановления работоспособности ОС.
Оборудование: ПК, стандартные средства восстановления ОС.
1. Теоретические сведения
Наиболее часто встречающихся следующие причины сбоев при загрузке Windows 2000/XP: повреждение или удаление важных системных файлов, например, файлов системного реестра, ntoskrnl.exe, ntde-tect.com, hal.dll, boot.ini;
установка несовместимых или неисправных служб или драйверов; повреждение или удаление необходимых для системы служб или драйверов; физическое повреждение или разрушение диска;
повреждение файловой системы, в том числе нарушение структуры каталогов, главной загрузочной записи (MBR) и загрузочного сектора;
появление неверных данных в системном реестре (при физически не поврежденном реестре записи содержат логически неверные данные, например, выходящие за пределы допустимых значений для служб или драйверов);
неверно установленные или слишком ограниченные права доступа к папке \%systemroot%.
Следует четко понимать, что всегда проще восстановить работоспособность упавшей ОС из ее резервной копии, чем проводить восстановление, копаясь в файлах или реестре. Следовательно с самого начала, сразу после установки и настройки ОС (или в любое другое время), следует сделать ее резервную копию. Для этого в самой системе Windows уже заложены практически все нужные средства
Средства восстановления ОС можно разделить на:
штатные, входящие в дистрибутив Windows 2000/XP
утилиты от сторонних производителей.
1.1. Штатные средства восстановления системы
1.1.1.Диск аварийного восстановления
ВWindows XP применена система «Automated System Recovery (ASR)», которое позволяет создать резервную копию всей системы,
используя современные и распространенные носители большой емкости, такие как CD-R/RW или жесткие диски (еще и ленты, если у кого-то есть стример).
Создание набора ASR.
Для того чтобы воспользоваться возможностью механизма ASR, необходимо создать набор ASR, состоящий из 2-х частей:
• непосредственно архива с данными, который может быть размещен на записываемом CD, магнитной ленте, несистемном разделе жесткого диска или другом жестком диске;
• дискета, на которую записываются данные, необходимые для восстановления системы. Создавать наборы ASR могут пользователи с правами администратора.
Чтобы создать набор ASR, запустите программу "Архивация данных" ("Пуск - Все программы - Стандартные - Служебные - Архивация данных" или наберите ntbackup.exe из меню "Пуск - Выполнить"). По умолчанию не все файлы включаются в создаваемый архив. Поэтому перед созданием набора ASR стоит посмотреть список исключенных файлов. Для этого перейдите на вкладку "Сервис - Параметры - Исключение файлов". По умолчанию в этом списке находятся: файл подкачки (pagefile.sys), файл создаваемый при использовании спящего режима (hiberfil.sys), контрольные точки восстановления, временные файлы и некоторые файлы журналов. Внимательно проверьте весь список, при необходимости внесите в него изменения. После этого можно запустить мастер подготовки аварийного восстановления для создания набора ASR - выберите "Сервис - Мастер аварийного восстановления системы". Укажите путь для создаваемого архива. Не указывайте в качестве пути системный раздел вашего жесткого диска. После сбора необходимой информации начнется процесс архивации. После этого вновь запустите мастер подготовки аварийного восстановления. После создания архива вам будет предложено вставить дискету для записи на нее параметров восстановления. На этом создание набора ASR закончено.
Восстановление системы с помощью набора ASR.
Для восстановления системы потребуется набор ASR (архив+дискета) и загрузочный диск Windows XP. Загрузитесь с помощью загрузочного диска, выберите установку Windows XP. При появлении в строке состояния приглашения нажмите клавишу F2 - появится сообщение "Вставьте диск под названием Диск автоматического восстановления системы Windows в дисковод для гибких дисков". После считывания с дискеты необходимых для восстановления данных и загрузки основных драйверов будет произведено форматирование системного раздела и начальная установка Windows XP. Далее будет запущен мастер аварийного восстановления системы и произведено восстановление файлов из архива набора ASR. После восстановления файлов будет произведена перезагрузка и вы получите Windows XP со всеми установленными программами, документами и системными настройками на момент создания набора ASR.
1.1.2.Консоль восстановления (Emergency Recovery Console)
Другой инструмент восстановления системы — Emergency Recovery Console (сокращенно ERC), входящая в дистрибутив Windows 2000/XP. Установить ERC на компьютер можно только после установки Windows 2000/XP, для чего необходимо выполнить следующие действия:
нажмите кнопку «Пуск»; выберите в развернувшемся меню пункт «Выполнить…»; в открывшемся окне введите следующую команду:
M:\i386\winnt32.exe /cmdcons, где M — буква диска, соответствующая приводу CD-ROM; нажмите кнопку «OK»;
следуйте инструкциям, появляющимся на экране; при завершении установки перезагрузить ПК.
Установка потребует порядка 6 Мбайт в системном разделе. Теперь в меню выбора ОС, появляющемся при старте системы, будет новый пункт — «Windows 2000 Recovery Console» или «Windows XP Recovery Console». Выбрав этот пункт, вы начнете загрузку ERC
После запуска Консоли восстановления нужно будет выбрать установленную операционную систему (если на компьютере установлены две или несколько систем) и войти в нее, используя пароль администратора. Если введенный пароль окажется правильным, мы сможем загрузиться в интерфейс командной строки. Из нее путем набора определенных команд можно попытаться восстановить систему. С помощью основных команд, предоставляемых консолью, можно совершать простые действия вроде смены текущей папки или ее просмотра, а также более сложные — например, восстановление загрузочного сектора. Для получения справки по командам консоли восстановления нужно ввести слово ―help‖ в командной строке консоли. Вот наиболее важные из команд Консоли восстановления:
27

•перезапись реестра — copy
•вывод на экран списка системных служб и драйверов — listsvc
•отключение определенной службы — disable (включение — enable)
•восстановление загрузочных файлов — fixboot
•восстановление Master Boot Record — fixmbr
1.1.3.Rollback Driver
Очень часто сбой системы наступает при обновлении драйвера какого-либо устройства. Поскольку драйвер по своей сути та же программа, он иногда содержит ошибки, приводящие при некоторых конфигурациях к некорректной работе и, как следствие, к сбою системы. Windows при обновлении драйвера устройства не удаляет старый, а сохраняет его на случай, если возникнут проблемы. И когда новый драйвер порождает проблемы, средство Rollback Driver позволяет вернуть старый, то есть, как бы откатить изменения системы. Более того, встроенный механизм проверки драйвера на совместимость может не позволить установить драйвер, который, по мнению Windows XP, для нее не подходит.
1.1.4.System Restore
System Restore, позволяет вернуть ОС в работоспособное состояние, основываясь на концепции точек восстановления (Restore Points). Идея проста, как все гениальное: заставить систему саму отслеживать и фиксировать все изменения, происходящие с системными файлами. Такой механизм дает возможность отката к работоспособной версии системы при повреждении системных файлов неграмотными действиями пользователя или установке некорректных драйверов или программ. Механизм System Restore автоматически сохраняет набор системных файлов перед установкой драйверов или программ, а также раз в сутки создается точка восстановления системы. При запуске этой службы вам предложат выбрать — восстановить систему в соответствии с сохраненной ранее точкой восстановления или же создать новую точку восстановления. Выбирайте то, что нужно, и далее просто следуйте инструкциям, появляющимся на экране. Если же компьютер не загружается, попробуйте открыть «Последнюю удачную конфигурацию» (Last Known Good Configuration). Windows XP восстановит систему, используя последнюю точку восстановления.
1.1.5.Средства резервирования реестра системы
Реестр представляет собой огромную базу данных настроек, хранящихся в папках по адресу %SystemRoot%\System32\Config и папке пользовательских профилей Ntuser.dat. Необдуманное изменение параметров или, того хуже, удаление целых веток может привести к неработоспособности системы в целом. Для резервного копирования реестра можно использовать один из способов:
Способ №1. Для того чтобы создать резервную копию реестра, можно воспользоваться мастером архивации и восстановления — Пуск/Программы/Стандартные/Служебные/Архивация данных — или просто Выполнить: ntbackup. Программа архивации позволяет
архивировать копии важных системных компонентов — таких, как реестр, загрузочные файлы (Ntldr и Ntdetect.com) и база данных службы каталогов
Active Directory.
Пошаговые инструкции для полного восстановления реестра посредством NTbackup выглядят следующим образом:
1.Входим в систему с правами администратора.
2.Запускаем NTbackup.
2.Переходим на вкладку «Восстановление и управление носителем».
3.В списке Установите флажки для всех объектов, которые вы хотите восстановить устанавливаем флажок для объекта Состояние системы. Способ №2. Суть данного способа заключается в т.н. экспорте reg-файла. Способ особенно эффективен (занимает немного времени и
позволяет делать копии отдельных подразделов) и актуален при экспериментировании с реестром. Техника:
1.Выполнить/regedit.
2.Выбираем нужный нам раздел/подраздел.
3.Пкм - экспорт, указываем путь сохранения копии и имя файла:
При архивации части реестра мы экспортировали данные в reg-файл. Для того, чтобы извлечь их и восстановить первоначальное состояние реестра, необходимо выполнить следующие шаги:
1.Запускаем regedit: Пуск/Выполнить/regedit.
2.В главном меню выбираем Файл/Импорт с указанием пути к импортируемому файлу или просто запустить reg-файл, подтвердив импорт в
реестр.
2.
2.1.
Порядок выполнения работы:
Ознакомится с работой System Restore для этого:
Запустив видеоролик «Создание точки восстановления системы.avi», ознакомится с методикой создания точки восстановления.
Запустив программ «System Restore» создать точку восстановления (("Пуск - Все программы -
Стандартные - Служебные –Восстановление системы); Выйти из программы.
Выполнить установку «условно неисправной программы» (любой не большой программы из каталога дистрибутив).
Запустив программ «System Restore», используя созданную точку восстановления, восстановить систему. Убедится, что система восстановлена до исходного состояния.
Проверить работы системы если ПК не загружается для этого перезагрузить ПК и в начале загрузки ОС нажать клавишу F8 и выбрать пункт «Последнюю удачную конфигурацию» (Last
Known Good Configuration).
Записать последовательность работы.
2.2.Ознакомится с работой системы Rollback Driver для этого:
2.2.1.Выполнить изменение (замену на заведомо «не родной») драйвер устройства (например, монитор, принтер, звуковая карта). Последовательно выполнить следующие действия ->Мой компьютер - >свойства –> оборудование ->диспетчер устройств –>выбранное устройство. Открыть закладку свойств выбранного устройства. Выбрать закладку драйвер – обновить. При запуске мастера обновления оборудования выбрать пункт установка из указанного места –указать «Не выполнять поиск. Я сам выберу нужный драйвер». Снять флаг с пункта «Отображать только совместимые
28

устройства. В открывшимся окне выбрать любое устройство и установить не корректный драйвер. Перезагрузить систему. Убедится в неработоспособности устройства.
2.2.2.Выбрав пункт «Откатить» восстановить исходный драйвер. Перезагрузить систему, убедится в работоспособности устройства.
2.3.Изучить средства архивации системы для этого создать архив системных файлов
2.3.1.Для создания ее резервной копии. Выполнить следующие действия: Пуск -> Все программы -> Стандартные -> Служебные -> Архивация данных. Перейти на закладку ―Архивация‖. Установить галочку возле «System State» для архивации системных файлов и реестра. Осуществить выбор места размещения архива. Выполнить архивацию.
2.3.2.Восстановить систему из резервной копии. Выполнить следующие действия: выполнить загрузку системы в защищенном режиме. Запустить программу архивации, выбрав пункт «Восстановление и управление носителем» осуществить выбор архива и выполнить восстановление системы из резервной копии.
2.4.Создание резервной копии реестра средствами программы «REGEDIT»
Выполнить создание резервной копии одной из ветви реестра (HKEY_LOCAL_MACHINE,
HKEY_CURRENT_USER , HKEY_CLASSES_ROOT, HKEY_CURRENT_CONFIG, HKEY_USERS) для этого:
Запустить программу «regedit»; Выбрать нужный раздел/подраздел;
В меню программы выбрать команду «Экспорт»; указать путь сохранения копии и имя файла.
2.5. Восстановление реестра из резервной копии реестра средствами программы «REGEDIT» Выполнить восстановление реестра из резервной копии для этого:
Запустить программу «regedit»;
 В главном меню выбрать команду «Импорт» с указанием пути к импортируемому файлу или
В главном меню выбрать команду «Импорт» с указанием пути к импортируемому файлу или
 выполнив двойной щелчок Лкм по архивному файлу запустить reg-файл, подтвердив импорт в реестр:
выполнив двойной щелчок Лкм по архивному файлу запустить reg-файл, подтвердив импорт в реестр:
2.6.Изучение команд консоли восстановления (Emergency Recovery Console). Запустить консоль восстановления для этого:
Установить в НОД загрузочный оптический диск с дистрибутивом Windows; Перезагрузить компьютер, выполнив загрузку с диска;
Нажав клавишу «R» на предложение системы, запустить консоль восстановления;
После запуска Консоли восстановления выбрать установленную операционную систему (если на компьютере установлены две или несколько систем) и войти в нее, используя пароль администратора, дождаться загрузки интерфейса командной строки;
Вводя команды в формате «help <команда>» изучить следующие команды консоли: «copy»,
«fixboot», «fixmbr», «format».
Записать формат использования команд.
3.Отчет должен содержать
3.1.Название работы
3.2.Цель работы
3.3.Перечень оборудования
3.4.Результаты выполнения заданий по п.п. 2.1-2.6 и вывод по результатамвыполнения;
3.5.Вывод по работе.
4.Контрольные вопросы.
4.1.Какие основные причины сбоев ОС, и какие существуют средства восстановления ОС?
4.2.Когда следует создавать и какова последовательность создания диска аварийного восстановления
(ASR)?
4.3.Какова последовательность установки консоли восстановления (ERC)?
4.4.Какие существуют средства резервного копирования реестра и как ими пользоваться?
29
4.5.Когда, для каких целей и каков порядок использования основных команд консоли восстановления
«copy», «fixboot», «fixmbr», «format»?
4.6.Какова последовательность действий для восстановления системы при неправильной установке драйвера устройства?
30
