
PubMed_Guide_in_Russian_2006
.pdf11
Помните!
Если вы не можете найти статью нужного вам автора, например, "о'brien аp" и вы знаете, что журнал, в котором эта статья опубликована, представлен в РubMed, попробуйте напечатать имя автора как "о'brien а", без второго инициала, т.к. иногда авторы публикуют свои статьи, используя фамилию и один инициал, а иногда фамилию и два инициала. Таким образом, если вы ищете статьи автора "о'brien аp", вы исключаете статьи автора "о'brien а", который может оказаться одним и тем же автором.
3.7. Поиск по заглавию журнала (Journal Search)
Чтобы найти статьи из конкретного журнала в PubMed, нужно напечатать в поисковом окошке либо полное заглавие журнала, либо его аббревиатуру, принятую в MEDLINE (см. Полный список журналов, индексируемых для
MEDLINE, на вебсайте NLM http://www.nlm.nih.gov/tsd/serials/lji.html). PubMed
проверит заглавие по указателю журналов и выберет все статьи из данного журнала, имеющиеся в системе. Если вы не знаете точного заглавия журнала или если вы хотите просмотреть список журналов по определенной теме, следует обратиться к журнальной база данных.
3.7.1. Журнальная база данных (Journals Database)
Журнальная база данных позволяет находить информацию о журналах, входящих в PubMed, а также библиографические описания из этих журналов. Кликнув мышкой на надписи Journals Database на левом поле главного поискового экрана (sidebar), вы перейдете на поисковый экран журнальной базы данных.
Журнальная база данных позволяет вести поиск по следующим параметрам:
•по полному заглавию журнала;
•по его аббревиатуре;
•по Международному Стандартному Серийному Номеру (ISSN);
•по любому фрагменту заглавия.
Помните!
Журнальная база данных допускает использование операции Truncation.
Таким образом, вы можете найти журнал, даже если не известно его точное заглавие, а также список журналов по определенной теме. Например, напечатав слово infectious (инфекционный), вы получите список из 33 журналов, заглавия которых включают данное слово. Журналы перечислены в порядке алфавита заглавий; каждая запись включает следующие элементы:
•полное заглавие журнала;
•ISSN (если журнал существует в печатном и электронном форматах, могут быть указаны два номера: pISSN eISSN).
•сокращенное заглавие журнала.
•Уникальный номер журнала, присвоенный Национальной Медицинской Библиотекой США (NLM ID).
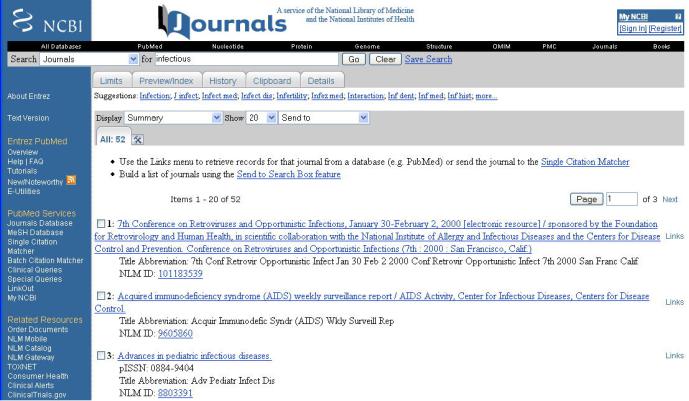
12
Рис. 4
Кликнув на названии журнала, вы выйдете на новый экран, где вы получите краткую инфомацию о данном периодическом издании, включая его международный серийный номер, место и язык издания, дату его начала публикации и аббревиатуру заглавия.
Вы можете также найти конкретную статью из данного журнала, используя средство Single Citation Matcher (см. 5.1) или произвести поиск в системе PubMed по данному журналу.
Для того, чтобы произвести подобный поиск, необходимо переслать заглавие журнала из журнальной базы данных в основную базу документов PubMed. Прежде всего нужно выбрать заглавие журнала, по которому Вы хотите произвести поиск, отметив его “галочкой” (b). Затем кликните на стрелку, расположенную справа от команды Send to (Переслать результат), находящуюся под поисковым экраном и выбирите из списка Search Box with ОR. Таким образом вы отправите выбранное вами заглавие журнала в поисковое окошко. После этого нажмите на кнопкуоператор Sеаrсh РubМеd (“Искать в базе данных РubМеd”). Поиск в РubМеd будут произведен и вы будете возвращены к главному поисковому экрану, где вы увидите количество документов, найденных по вашему запросу.
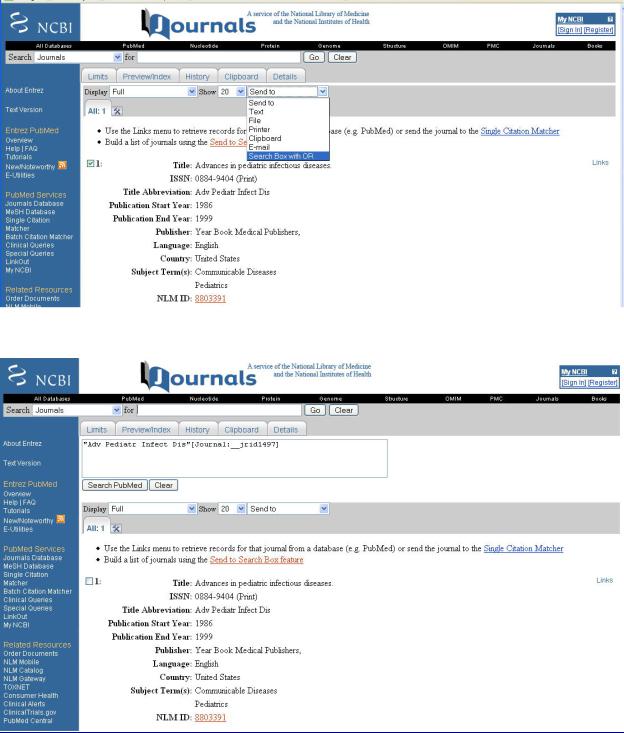
13
Рис. 5
Рис. 5а
В результате такого поискa будут найдены библиографические описания всех статей из данного журнала. Количество описаний, найденных в результате такого поиска, обычно бывает достаточно большим несколько сотен или тысяч записей. Однако, следует иметь в виду, что статьи будут расположены в обратнохронологическом порядке. Иными словами, просмотрев первые несколько страниц, вы узнаете какие статьи напечатаны в последних выпусках данного журнала. Кроме того, вы можете продолжить поиск, введя дополнительные ограничения, например, дату или период времени (см. раздел 3.4.). Можно также
14
добавить новые поисковые параметры, например, фамилию автора, медицинские термины и т.п. Таким образом, вы можете найти все статьи отдельного автора или статьи на определенную тему (к примеру, о лечении рассеянного склероза), напечатанные в данном журнале; просмотреть все статьи, напечатанные в отдельном выпуске и т.д.
Кликнув на NLM ID, вы перейдете к электронному каталогу Национальной Медицинской Библиотекой США (NLM Catalog), где можно найти дополнительную информацию о данном журнале: издательство, частоту выпуска и другие данные, а также ссылку к собственному вебсайту журнала, если таковой существует.
3.8. Поиск по предметным рубрикам (MeSH Sеаrch)
Поиск по предметным рубрикам (МеSH) может вестись с использованием базы данных предметных рубрик (МеSH Database) или с помощью Limits.
3.8.1. База данных предметных рубрик (МеSH Database)
С помощью базы данных предметных рубрик можно выбрать наиболее точный термин из словаря предметных рубрик (тезауруса), выражающий содержание поискового запроса.
База данных предметных рубрик позволяет:
•выбирать нужные МеSH термины для поиска, базируясь на их определениях;
•ограничивать поиск только основными (mаjоr) МеSH терминами, представленными в статье;
•выбирать нужные подрубрики (sub-hеаdings);
•видеть МеSH термины в иерархической (от общего к частному) последовательности и выбирать нужные термины из иерархической структуры, если введена перекрестная ссылка.
Чтобы начать поиск в база данных предметныx рубрик, кликните на надписи МеSH Database на левом поле главного экрана (sidebar). Таким образом, вы войдете в базу данных предметных рубрик (обратите внимание на заголовок МеSH вверху экрана). Напечатайте нужный вам термин в поисковом окошке, например, arthritis (артрит) и кликните на Gо или нажмите Еntеr. Откроется следующее окно, где вы увидите список аналогичных терминов и родственных предметных рубрик. Используя предлагаемые определения, вы сможете выбрать наиболее подходящую рубрику (МеSH термин) из предлагаемого списка.

15
Рис. 6
Кликнув на выбранную вами предметную рубрику, вы увидите перечень подрубрик (Subheadings), которые выражают различные аспекты рассмотрения интересующего вас МеSH термина, например, артрит лечение; артрит диагноз; артрит эпидемиология, и т.д. Вы можете выбрать одну, несколько или все подрубрики, относящиеся к поисковому термину.
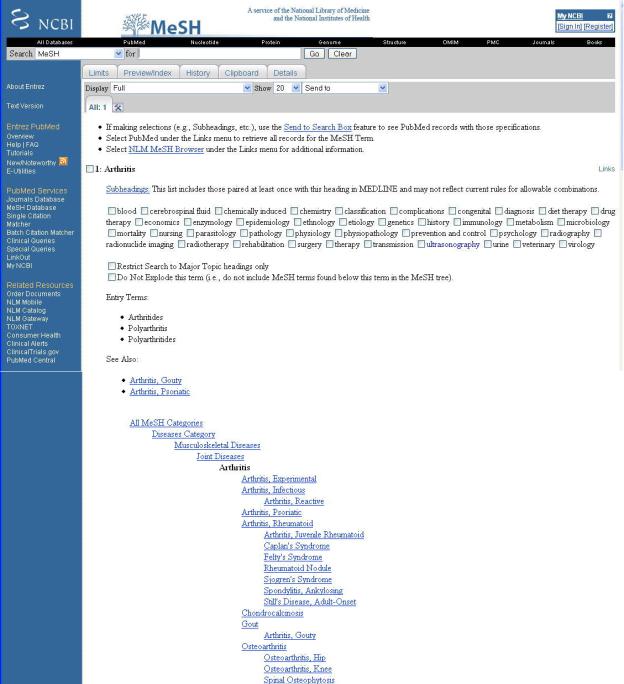
16
Рис. 7
Ниже списка подрубрик, под заголовком Входные Термины (Еntry Terms) приведены все синонимы разрешенного МеSH термина, затем список перекрестных ссылок (See Also), а еще ниже - иерархическая структура МеSH термина (MeSH tree), т.е. список вышестоящих и подчиненных рубрик. Нужная вам рубрика будет выделена жирным шрифтом.
Помните!
•Каждая рубрика имеет свои собственные подрубрики.
•Все подрубрики будут включены в ваш поиск автоматически, если только вы не выбрали одну или несколько из них, кликнув в соответствующих окошках.

17
Внизу перечня подрубрик указаны две команды, позволяющие сделать ваш поиск еше более точным:
Restrict Search to Major Topic headings only (ограничить поиск только главными рубриками) позволяет отобрать только те статьи, в которых данный предмет является главной темой;
Do Not Explode this term (не расширять этот термин) исключает из поиска статьи, которые содержат подчиненные термины, в нашем примере различные виды артрита. Если включить эту команду, PubMed найдет статьи об артрите в целом, но не о подагре, являющейся видом артрита.
Для того, чтобы произвести поиск документов по выбранному вами МеSH термину, необходимо переслать его из базы данных предметных рубрик в основную базу документов PubMed. Для этого нужно кликнуть на стрелку, расположенную справа от команды Send to, и выбрать из списка команд у, начинающуюся со слов Search Box with.... Таким образом вы отправите выбранный вами термин в поисковое окошко. (Вы можете выбрать любую из команд: Search Box with AND, OR или NOT. Выбор команды с конкретным логическим оператором имеет значение только в том случае, если в ходе дальнейшего поиска в базе данных предметных рубрик вы захотите добавить еще один или несколько МеSH терминов к вашему поиску.) После того, как предметная рубрика отправлена в поисковое окошко, нажмите на кнопку-оператор Sеаrсh РubМеd (“Искать в базе данных РubМеd”). Поиск в РubМеd будет произведен, и вы будете возвращены к главному поисковому экрану, где увидите количество найденных документов по вашему запросу с использованием предметной рубрики. Если число документов слишком велико, рассмотрите другие возможности ограничить ваш результат, например, введите временные рамки с помощью Limits.
Рис. 8
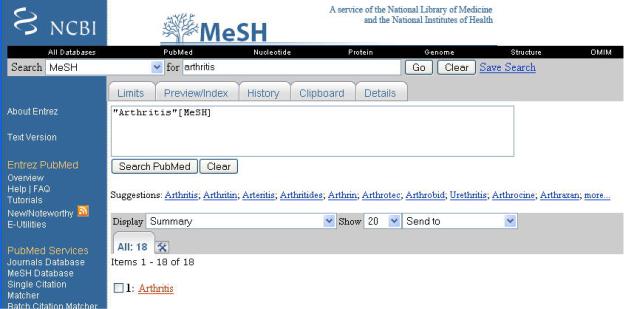
18
Рис. 8а
3.8.2. Поиск по предметным рубрикам с использованием Limits
С помощью Limits можно ограничить поиск только МеSH полями. Напечатайте поисковый термин, затем кликните на Limits. Перечень поисковых полей расположен под названием Tag Terms (внизу страницы Limits). Кликнув на стрелке рядом с Default Tag, выберите МеSH Теrms или МеSH Маjоr Торiс (МеSH
термины, являющиеся главной темой статьи). РubMed будет искать данный термин только в указателе медицинских предметных рубрик.
Использование Limits экономит время при поиске, поскольку вы можете одновременно ввести другие нужные для вашего поиска ограничения, например, язык документа, возраст пациентов, и т.д. Однако, мы советуем использовать функцию Limits при поиске по предметным рубрикам только пользователям, имеющим опыт поиска в РubМеd, т.к. вы должны быть уверены, что заданные вами термины являются разрешенными МеSH терминами. Например, если вы неоднократно проводили поиск по термину arthritis (артрит) и знаете, что это разрешенный МеSH термин, вы можете воспользоваться функцией Limits. В противном случае, лучше обратиться к базе данных предметных рубрик.
3.9. Дополнительные возможности поиска
Feature Bar серое горизонтальное поле, расположенное под поисковым окошком (Query Box), содержит ряд функций, предоставляющих дополнительные возможности при поиске в PubMed:
•Limits ограничения (см. 3.4);
•Preview/Index предварительный показ результатов поиска;
•History история поиска;
•Clipboard промежуточный файл хранения информации;
•Details детали поиска.
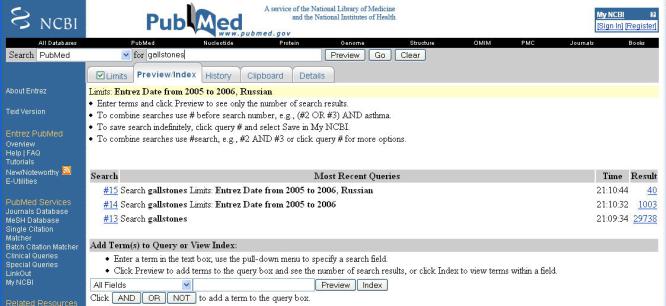
19
3.9.1. Предварительный показ результатов поиска (Preview/Index)
Кликнув на Preview/Index, вы можете увидеть, сколько документов было найдено по вашему запросу и, в случае если это число слишком велико или мало, сразу же изменить стратегию поиска. Окошко, расположенное внизу экрана Preview/Index, позволяет добавить новые термины к запросу, используя логические операторы. При этом вы можете указать поле документа, в котором вы хотите вести поиск, например заглавие статьи, название журнала, и т.д.
Рис. 9
3.9.2. История поиска (History)
Эта функция PubMed позволяет наглядно увидеть стратегию и результаты вашего поиска и сохранить их. Функция включается в работу сразу после получения первого результата поиска.
Кликнув на History, вы откроете следующий экран, где увидите:
•номер (#) каждого запроса;
•ваши поисковые термины;
•время, когда вами был сделан каждый запрос;
•число найденных документов (статей) по вашим запросам;
На этом экране вы можете изменять стратегию поиска путём объединения поисковых терминов между собой или добавления к ним новых. Для этого вы можете использовать номера существующих запросов.
Например: #2 AND # 3 или #3 NOT #2 или #5 OR patient care
После введения нового запроса в поисковое окошко, вы можете кликнуть на Preview/Index, чтобы предварительно увидеть количество найденных документов, или же кликнуть на Go и тем самым вернуться к главному поисковому экрану, где вы увидите библиографические описания статей, найденных по вашему запросу.

20
Рис. 10
Если по каким-либо причинам вы хотите удалить стратегию поиска, кликните на
Clear History внизу экрана.
Помните!
•Максимальное количество запросов, хранимых в History – 100.
•Если это количество достигнуто, PubMed автоматически стирает из памяти первый запрос (#1), чтобы добавить новый.
•Стратегия поиска будет сохраняться в памяти вашего компьютера в течение 8 часов после того, как вы закончили поиск.
Для постоянного хранения стратегии поиска и их результататов, вы можете использовать My NCBI (см. раздел 5.2).
3.9.3. Промежуточный файл хранения информации (Clipboard)
Этим файлом целесообразно пользоваться в случае, если вы хотите отобрать нужные вам статьи из нескольких поисковых запросов и затем их одновременно напечатать. Над документами, помещенными в файл, можно также производить следующие операции:
•изменять формат представления документа;
•сортировать отобранные библиографические описания в порядке алфавита авторов статей или названий журналов, а также в хронологическом порядке по году издания;
•сохранять отобранные библиографические описания в постоянной памяти компьютера в отдельном файле;
•заказывать копии интересующих вас статей с помощью программы
LoansomeDoc (см. разделы 4.1 4.4).
Максимальное количество статей, отобранных в Clipboard, не должно превышать 500. Для того, чтобы поместить статьи в Clipboard, нужно отметить все интересующие вас статьи, кликнув в окошке слева, а затем кликнуть на стрелку, расположенную справа от команды Send to и выбрать Clipboard (добавить к Clipboard). Порядковые номера документов, помещённых в промежуточный файл, изменят цвет на зеленый.
