
- •Предисловие
- •Структура классического Смолтока
- •Основные определения и термины
- •Метаклассы
- •Посылка сообщений
- •Определение объектов
- •Типы сообщений и их приоритеты
- •Блоки
- •Переменные
- •Методы и примитивные методы
- •Соглашения о форматировании кода
- •Контрольные вопросы
- •Прогулка по VisualWorks
- •Настройка среды
- •Разработка простого приложения
- •Сохранение созданного кода
- •Создание автономного приложения
- •Выход из среды
- •Контрольные вопросы
- •Пространства имён
- •Особенности введения пространств имён
- •Пространство имён и его содержимое
- •Ссылка на объекты и импорт
- •Особенности импорта
- •Разделяемые переменные VisualWorks 7.4.1
- •Пакеты и парселы
- •Пакеты и связки пакетов
- •Парселы
- •Контрольные вопросы
- •Основные инструменты
- •Рабочее окно
- •Администратор парселов
- •Браузер файлов
- •Контрольные вопросы
- •Cистемный браузер
- •Панели системного браузера
- •Управление пакетами
- •Управление связками пакетов
- •Управление парселами
- •Определение пространства имён
- •Определение класса
- •Определение переменной класса
- •Определение переменных в пространстве имён
- •Работа с экземплярами
- •Определение метода
- •Контрольные вопросы
- •Отладка кода
- •Oкно уведомлений
- •Oкно отладки кода
- •Программные зонды
- •Работа с зондами через браузер
- •Зонды на уровне класса
- •Установка временных зондов в отладчике
- •Исключения и их обработка
- •Классы исключений
- •Обработка исключений
- •Оповещение о возникновении исключения
- •Среда исключений процесса
- •Явный выход из обработчика
- •Преобразование исключений
- •Развертывание защиты
- •Поставка приложения
- •Выбор стратегии поставки
- •Подготовка к поставке приложения
- •Создание поставляемого образа
- •Контрольные вопросы
- •Литература
- •Список иллюстраций

Глава 6
Cистемный браузер
Главный инструмент программирования в VisualWorks, как и в любой смолтоковской среде, браузер системы System Browser (см. рисунок 2.4), который позволяет управлять смолтоковским кодом, располагаемым в иерархии классов. Он предоставляет возможности создания, удаления, редактирования, компилирования и печати любой выбранной части исходного текста. Разные списковые панели браузера отображают различные элементы системы и используют следующие обозначения:
Пакет.
Связка пакетов.
Пространство имен.
Подкласс класса Model.
Подкласс класса ApplicationModel.
Подкласс класса Collection.
Подкласс класса Exception.
Метод переопределяется хотя бы в одном суперклассе.
Метод переопределяется хотя бы в одном подклассе.
Каждая панель в браузере имеет собственное меню операций (<Operate>) и команды всплывающего меню (меню левой кнопки мыши), со-
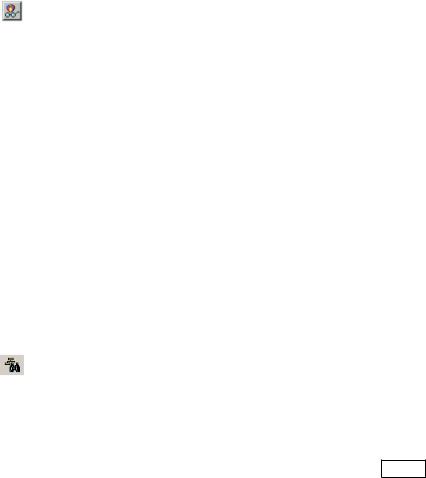
6.1. Панели системного браузера |
79 |
ответствующие её содержанию. Вид и содержание панелей браузера меняется в зависимости от решаемых задач.
6.1.Панели системного браузера
Чтобы открыть браузер системы надо в основном окне выбрать команду меню Browse → System или щелкнуть на иконке си-
стемного браузера в панели инструментов.
Панель пакетов, парселов и иерархии классов
Верхняя левая панель браузера системы — панель пакетов, парселов и иерархии классов. Начиная навигацию с этой панели, можно, перемещаясь от панели к панели слева направо, просматривать определения классов, пространств имен, методов и переменных.
Используя метки страниц левой верхней панели, в в ней можно просматривать пакеты — страница Package (по умолчанию) или иерархию классов — страница Hierachy. Cтраница Package отображает классы в виде групп, объединяющих родственные компоненты. Пакеты в этом случае играют ту же роль, что и категории. Страница Hierachy отображает все классы из иерархии классов, от класса Object до выбранного класса, если таковой есть, или все классы иерархии, если такового нет.
Еще одним специальным представлением является страница Parcel, которая становится доступной при выборе в браузере команды меню Browser → Parcel. Она нужна для выполнения такие операций на парселах, которые нельзя выполнить на пакетах или их связках.
Каждая страница панели пакетов, парселов и иерархии классов имеет своё меню операций и команды, соответствующие её содержанию.
Чтобы найти в среде нужную разделяемую переменную (в том числе класс или пространство имён) нужно щелкнуть на иконке поиска разделяемой переменной в панели инструментов, либо воспользоваться командой меню Find → Class/Variable/Name Space. . . , либо соответствующей командой всплывающего меню верхней левой панели. А можно просто ввести имя разделяемой переменной в поле ввода Find, расположенном справа в панели инструментов, затем выбрать команду Accept из меню операций этой панели или нажать клавишу Return .
При поиске можно использовать сивол , создавая шаблон поиска.
Панель классов и пространств имён
Следующая (слева направо) верхняя панель — панель классов и пространств имён. Классы и пространства имён определяются в пакетах, так что содержание этой панели зависит от выбранного пакета.

80 |
Глава 6. Cистемный браузер |
Когда в левой панели выбирается страница Hierarchy, то панель классов и пространств имён показывает тот пакет, в котором содержится определение выбранного в иерархии класса. Если же определение класса содержится в нескольких пакетах, отображаются все пакеты, и выбирая пакет, можно просматривать ту часть определения класса, которая храниться в выбранном пакете.
Панели методов и переменных
Следующие две панели — панель категорий методов и категорий переменных, панель методов и переменных — тесно связаны между собой и представляют своеобразное окно инспектора, которое позволяет работать с методами и переменными.
Для выбранного в предыдущей панели класса в левой панели (в панели категорий методов и переменных) на странице Instance отображаются категории (в другой терминологии — протоколы) его методов экземпляра, а при выборе категории — в правой панели (панели методов и переменных) отображается список всех её методов. Аналогично, на странице Class в левой панели отображаются категории методов класса, а при выборе категории — список всех её методов в правой панели.
Чтобы найти нужный метод, можно в поле Find ввести его имя, начинающееся с символа # (при этом можно пользоваться символом , создавая шаблон для поиска), либо щелкнуть на иконке поиска
метода в панели инструментов системного браузера.
На странице SharedVariable в первой панели отображаются категории разделяемых переменных (переменных класса), а при выборе категории в правой панели появляется список всех её переменных класса.
Если класс определяет переменные экземпляра, на странице InstanceVariable в левой панели отображаются все переменные экземпляра, а при выборе переменной, в правой панели отображаются все методы экземпляра, использующие эту переменную в теле метода. Если класс не определяет переменных экземпляра, то левая панель страницы InstanceVariable остается пустой, а в правой панели отображаются все методы экземпляра. Обычно, выбор любой из страниц остается возможным, даже в том случае, когда на ней нет отображаемых элементов.
Если в панели классов и пространств имён выбирается пространство имён, то доступна только страница SharedVariable. А её левой панели отображаются категории разделяемых переменных пространства имён, а в правой панели при выборе категории — список разделяемых переменных. Чтобы найти нужную переменную, в поле Find нужно ввести её имя (можно использовать символ , создавая шаблон для поиска).
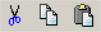
6.1. Панели системного браузера |
81 |
Панель редактирование исходного текста
Если в любой из верхних панелей производится выбор, на странице Source нижней панели системного браузера (текстовой панели) отображается смолтоковский код, с которым можно работать. В этой панели через её меню <Operate>, меню Edit браузера доступны обычные операции редактирования, типа «вырезать», «копировать» и «вставить», «найти» и «заменить».
Первые три операции доступны и через иконки панели инструментов системного браузера.
Когда выбран пакет, но не выбран класс, в текстовой панели отображается шаблон определения класса. Точно так же, когда выбран протокол, но не выбран метод, отображается шаблон определения метода. Чтобы создать новый класс или метод, надо просто заменить шаблон соответствующим определением. Когда определение отредактировано, его следует сохранить (принять), выбирая из меню <Operate> текстовой панели браузера команду меню Accept.
Как было сказано, образ смолтоковской системы связан с файлом исходного кода. Если исходные файлы правильно не идентифицированы в окне Settings Tool, или неправильно установлен основной каталог системы VisualWorks, или исходный текст просто не доступен, то вместо кода в браузере отображается комментарий, объясняющий, что код невозможно декомпилировать. Если такое произошло, следует правильно установить основной каталог и/или отредактировать страницу Source Files окна Settings Tool, гарантируя, что имя файла с расширением *.sou согласуется с именем файла образа.
Чтобы изменить местоположение либо метода экземпляра или класса, либо категории методов, можно воспользоваться командами подменю Move из всплывающего меню операций соответствующей панели.
По умолчанию, панель методов в браузере отображает методы, принадлежащие выбранному классу и протоколу. Есть несколько опций, которые позволяют контролировать и расширять возможности видимости методов. Когда класс выбран, а протокол нет, браузер может отображать все методы класса. Чтобы такое стало возможно, следует выбрать флажок «show all methods when no protocols selected» на странице Browser окна Settings Tool.
Часто полезно видеть еще и методы, наследуемые из других классов. Для этого надо выбрать в системном браузере команду меню Method → Visibility. . . и в открывшемся вторичном меню выбрать имя нужного суперкласса. Эта установка будет действовать до выбора другого класса.
