
Методичка_Ex_Ac_форматир
.pdf1
Основные понятия Microsoft Excel
Программа Microsoft Excel предназначена для работы с документами, имеющими табличную структуру и преимущественно числовыми данными.
Документ Excel называется рабочей книгой. Рабочая книга представляет собой набор рабочих листов, каждый из которых имеет табличную структуру. Рабочий лист имеет название, которое отображается на ярлычке листа в его нижней части. На экране отображается только текущий лист, с которым ведётся работа. С помощью ярлычков можно переключаться к другим рабочим листам.
Рабочий лист состоит из строк и столбцов. Столбцы озаглавлены прописными латинскими буквами и, далее, двухбуквенными комбинациями (всего рабочий лист может содержать 256 столбцов). Строки последовательно нумеруются цифрами (от 1 до
65 536).
На пересечении столбцов и строк образуются ячейки таблицы. Обозначение отдельной ячейки сочетает в себе номера столбца и строки (именно в этом порядке), на пересечении которых она расположена, например: А1, DE234. Обозначение ячейки выполняет функцию её адреса. Одна из ячеек всегда является активной и выделяется рамкой активной ячейки. Эта рамка в программе Excel играет роль курсора. Группа соседних ячеек, на которую можно ссылаться как на единое целое, называется диапазоном. Диапазон ячеек обозначают, указывая через двоеточие номера ячеек, расположенных в противоположных углах прямоугольника, например: А1:С13.
Ввод и редактирование данных
Ввод данных осуществляется непосредственно в текущую ячейку или в строку формул, располагающуюся непосредственно под панелями инструментов. Место ввода отмечается текстовым курсором. Если начать ввод нажатием алфавитно-цифровых клавиш, данные из текущей ячейки заменяются вводимым текстом. Если щёлкнуть на строке формул или дважды на текущей ячейке, старое содержимое ячейки не удаляется и появляется возможность его редактирования. Вводимые данные в любом случае отображаются как в ячейке, так и в строке формул. Чтобы завершить ввод, сохранив
введённые данные, используют кнопку Ввод в строке формул √ или клавишу Enter. Чтобы отменить внесённые изменения и восстановить прежнее значение ячейки,
используют копку Отмена × в строке формул или клавишу ESC. Для очистки текущей ячейки или выделенного диапазона проще всего использовать клавишу Delete.
Для удобства ввода в программе Microsoft Excel предусмотрена функция
автозаполнения. Она часто реализуется с помощью маркера автозаполнения – чёрного квадратика в правом нижнем углу рамки активной ячейки.
Лабораторная работа №1
Основные элементы работы в программе Microsoft Excel
Задание 1. Создать страницу классного журнала, предполагая, что в классе 20 учеников, а уроки проходят один раз в неделю (т.е. 4-5 раз в месяц).
Выполнение.
1.Запустите табличный процессор Microsoft Excel командой
Пуск/Программы/Microsoft Excel.
2
2.Установите ширину левого и правого полей в 1,5 см. Для этого в меню Файл выберите пункт Параметры страницы и вкладку Поля.
3.Переименуйте Лист1, например, назовите его «Журнал». Для того чтобы переименовать лист дважды щёлкните мышкой на его ярлычке и внесите необходимые изменения.
4.Объедините ячейки А1 и А2, а также В1 и В2. Для этого выделите пару ячеек (при этом они будут выделены общей рамкой, но текущая ячейка не будет выделена цветом) и выполните команду Формат/Ячейки… Выберите вкладку Выравнивание и поставьте флажок у словосочетания объединение ячеек. В эти получившиеся ячейки внесите заголовки столбцов № п/п и Фамилия, Имя соответственно.
5.Объедините также ячейки С1:F1, G1:J1, K1:O1, P1:S1. В полученные ячейки введите названия месяцев (Сентябрь – Декабрь).
6.Установите ширину столбцов командой Формат/Столбец/Ширина…, предварительно выделив каждый из них (столбцы (строки) выделяются щелчком на их заголовках). Для столбца с порядковыми номерами задайте ширину 5, для столбца с фамилиями – 20; для столбцов Сентябрь, Октябрь, Декабрь (выделяя столбцы C,D,E,F, а после G,H,I,J и P,Q,R,S) – 3, для Ноября (столбцы K,L,M,N,O–
пять уроков)–3,4. Ширину строк и столбцов можно изменять и подводя мышку к границам их заголовков. Автоматический подбор ширины столбца по содержимому осуществляется двойным щелчком левой кнопки мыши на границе заголовков столбцов.
7.Вставьте порядковые номера в ячейки А3:А22. Для этого в ячейку А3 занесите 1,
выделите нужный диапазон и воспользуйтесь командой Правка/Заполнить/Прогрессия… Проследите при этом, чтобы флажки стояли у команд по столбцам, арифметическая.
Получающийся лист журнала занимает диапазон А1:S22.
8.Выделите диапазон А1:S22 и задайте размер шрифта 14 пт, тип шрифта - Times New Roman.
9.Произведите форматирование ячеек. Для этого выделите диапазон А1:S22 и выполните команду Формат/Ячейки… (можно также щёлкнуть правой кнопкой мыши и в контекстном меню выбрать тот же пункт). Выберите вкладку Выравнивание и задайте горизонтальное и вертикальное выравнивание по центру.
10.Для ячейки А1 на вкладке Выравнивание поставьте флажок не переносить по словам.
11.Выполните Файл/Предварительный просмотр и обратите внимание на то, что лист не разделён на ячейки. Закроите окно предварительного просмотра.
12. Установите разделение на ячейки: выделите диапазон А1:S22, выполните Формат/Ячейки…, вкладка Граница, выберите внутренние и внешние границы. Снова просмотрите документ.
13.Сохраните документ.
3
Задание 2. Составить телефонный справочник, содержащий следующую информацию: фамилию, имя, отчество, номер телефона, адрес и дополнительную информацию произвольного характера (в виде примечаний к ячейкам). Справочник должен содержать 10 – 15 записей.
Выполнение.
1.Откройте созданный Вами документ, выберите Лист2 и назовите его
«Справочник».
2.Ячейки первой строки таблицы (А1:Е1) озаглавьте Фамилия, Имя, Отчество, Телефон, Адрес. Для заполнения таблицы используйте форму ввода. Для этого выделите первую строку, содержащую заголовки, и выполните команду Данные/Форма. В открывшемся окне поля ввода будут иметь названия соответствующих полей таблицы.
3.Дополнительную информацию запишите в поле примечания. Для этого выделите необходимую ячейку и выполните команду Вставка/Примечание. Например, для ячеек с адресами дополнительной информацией могут служить сведения о районе города, для ячеек с фамилиями – сведения о месте работы и должности абонента. Ячейки, к которым имеются примечания, будут помечены красным уголком.
4.После завершения ввода информации установите автофильтр. Для этого выделите таблицу и выполните команду Данные/Фильтр/Автофильтр. Рядом с названиями столбцов появятся кнопки с треугольничками, направленными вниз. При нажатии на эти кнопки открывается список фильтрации. Здесь можно установить нужные ограничения на отображаемую информацию. Попробуйте различные варианты.
5.Сохраните документ.
Контрольное задание. Сформировать расписание занятий на двух рабочих листах. Листы переименовать в «Первая неделя» и «Вторая неделя» соответственно. В первом столбце указать время начала занятий. Последующие столбцы озаглавить соответственно дням недели и в них перечислить предметы. Отформатировать текст и рамку таблицы. Использовать автофильтр и форму ввода.
Указания.
1.Поскольку расписание на первой и второй неделях содержит много одинаковых элементов, следует сцепить оба листа. Если лист «Первая неделя» является текущим, то, удерживая клавишу Ctrl, щёлкаем мышкой на ярлычке листа «Вторая неделя». Расцепить листы можно аналогично.
2.Дни недели можно ввести автоматически: в нужную ячейку введите «Понедельник», а затем, используя маркер автозаполнения, протяните вправо до появления «Суббота». В итоге получатся шесть заглавий для столбцов.
3.Начинайте заполнять таблицу, вводя названия предметов, номера аудиторий и вид занятий. При вводе информации нужно учитывать, что она вводится
одновременно в одноимённые ячейки обоих листов, поэтому для тех занятий, которые расположены несимметрично, необходимо расцепить листы и вводить информацию отдельно в каждый лист.
4.Сохраните документ.
4
Лабораторная работа №2
Применение электронных таблиц для расчётов
Вычисления в таблицах программы Microsoft Excel осуществляются при помощи формул. Формула может содержать числовые константы, ссылки на ячейки и функции Excel, соединённые знаками математических операций. Если ячейка содержит формулу, то в рабочем листе отображается текущий результат вычисления этой формулы. Если сделать ячейку текущей, то сама формула отображается в строке формул.
Если значение ячейки зависит от других ячеек таблицы, всегда следует использовать формулу,
даже если операцию легко можно выполнить в «уме»! Ввод формулы всегда начинается с символа «=»!
Для редактирования формулы следует дважды щёлкнуть на соответствующей ячейке. При этом ячейки (диапазоны), от которых зависит значение формулы, выделяются на рабочем листе цветными рамками, а ссылки отображаются в ячейке и строке формул тем же цветом.
Ссылки – это адреса ячеек, содержимое которых используется в вычислениях.
По умолчанию, ссылки на ячейки в формулах рассматриваются как относительные. Это означает, что при копировании формулы адреса в ссылках автоматически изменяются в соответствии с относительным расположением исходной ячейки и создаваемой копии.
Пусть, например, в ячейке В2 имеется ссылка на ячейку А3. В относительном представлении можно сказать, что ссылка указывает на ячейку, которая располагается на один столбец левее и на одну строку ниже данной. Если формула будет скопирована в другую ячейку, то такое относительное указание ссылки сохранится. Например, при копировании формулы в ячейку ЕА27 ссылка будет продолжать указывать на ячейку, располагающуюся левее и ниже, в данном случае на ячейку DZ28.
При абсолютной адресации адреса ссылок при копировании не изменяются, так что ячейка, на которую указывает ссылка, рассматривается как постоянная. Элементы номера ячейки (имя столбца или строки), использующие абсолютную адресацию, предваряются символом $. Для изменения способа адресации надо выделить ссылку на ячейку и нажать клавишу F4. Например, при последовательных нажатиях клавиши F4 номер ячейки А1 будет записываться как A1, $A$1, A$1 и $A1. В двух последних случаях один из компонентов номера ячейки рассматривается как абсолютный, а другой
– как относительный.
Задание 1. При проведении эксперимента получены некоторые данные. Найти удвоенное значение каждого результата, его квадрат, квадрат числа на единицу большего, а также сумму результатов, их среднее, минимальное и максимальное значения. Произвести увеличение каждого результата в 5 раз. Оформить таблично.
Выполнение.
1.Запустите табличный процессор Microsoft Excel командой Пуск/Программы/Microsoft Excel. Откройте созданный вами документ.
2.Выберите свободный лист и дайте ему имя «Данные».
3.В ячейки А1:D1 внесите заголовки столбцов: Результаты измерений,
Удвоенное значение, Квадрат значения, Квадрат следующего числа.
5
4.Выделите столбцы А1:D1 и выполните команду Формат/Столбец/Автоподбор ширины.
5.Внесите произвольные числа в последовательные ячейки столбца А, начиная с А2
6.Введите соответствующие формулы: в ячейку В2 формулу =2*А2; в С2 – =А2*А2; в D2 – =В2+С2+1 (эта формула основана на известном тождестве: (х+1)2=х2+2х+1).
7.Выделите протягиванием ячейки В2, С2 и D2. Осуществите автозаполнение формулами (наведите указатель мыши на маркер автозаполнения в правом нижнем углу рамки, охватывающей выделенный диапазон, нажмите левую кнопку мыши и
перетащите этот маркер, чтобы рамка охватила столько строк в столбцах В, С и D, сколько имеется чисел в столбце А).
Убедитесь, что формулы автоматически модифицируются так, чтобы работать со значением ячейки в столбце А текущей строки. При изменении одного из значений в столбце А соответствующие значения в остальных столбцах пересчитываются.
8.Введите в ячейку Е1 строку-заголовок Масштабный множитель, а в F1 –
Масштабирование.
9.Введите в ячейку Е2 число 5, в F2 формулу =А2*Е2. Используйте метод автозаполнения, чтобы скопировать эту формулу в соответствующие ячейки
столбца F. Результат масштабирования неверный – везде нули! Это связано с тем,
что адрес Е2 в формуле задан относительной ссылкой.
10.Щёлкните на ячейке F2, затем в строке формул. Установите текстовый курсор на ссылку Е2 и нажмите клавишу F4 на клавиатуре. Убедитесь, что формула теперь выглядит как =А2*$Е$2, и нажмите клавишу Enter.
11.Повторите заполнение столбца F формулой из ячейки F2.
12.Найдите сумму результатов измерений. Для этого сделайте текущей первую свободную ячейку в столбце А и щелкните на кнопке Автосумма ∑ на стандартной панели инструментов. Убедитесь, что программа автоматически подставила в формулу функцию СУММ и правильно выбрала диапазон ячеек для суммирования. Нажмите клавишу Enter.
13.Найдите среднее значение результатов измерений. Сделайте текущей следующую свободную ячейку в столбце А. Щёлкните на кнопке Вставка функции ƒх на стандартной панели инструментов. В списке Категория выберите пункт Статистические, а в нём функцию СРЗНАЧ и нажмите ОК. Обратите внимание, что автоматически выбранный диапазон включает все ячейки с числовым содержимым, включая и ту, которая содержит сумму. Выделите правильный диапазон методом протягивания и нажмите Enter.
14.Аналогично вычислите минимальное число в заданном наборе (функция МИН), максимальное число (МАКС) и количество элементов в наборе (СЧЕТ).
15.Сохраните документ.
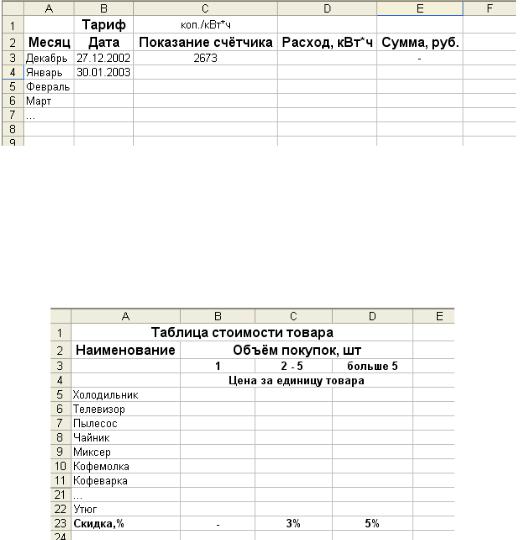
6
Задание 2. Подготовить лист, с помощью которого можно, задавая показания счётчика электроэнергии, определять её расход и сумму оплаты. Стоимость 1 кВт*ч электроэнергии задаётся в ячейке D1. (Учтите адресацию ячеек)
Контрольное задание. В ячейках В4:В29 будет приведена цена нескольких наименований товаров. При покупке двух – пяти штук товара цена единицы товара уменьшается на величину (в %), значение которой будет указано в ячейке С21, при покупке более 5 штук – на величину (в %), значение которой будет указано в ячейке D21. Подготовить лист для определения цен в ячейках С4:D20.
Указание. Обратите особое внимание на форматирование ячеек. Где это необходимо установите денежный, процентный или текстовый формат. Учитывайте адресацию ячеек!
7
Лабораторная работа №3
Решение задач с использованием нескольких функций
Задание 1. Известны оценки, полученные абитуриентами на каждом из трёх вступительных экзаменов. Для каждого абитуриента определить, поступил ли он в учебное заведение. Величину «проходного» балла для поступления указать в отдельной ячейке. Известно, что среди абитуриентов нет получивших оценку 2.
Указание. Использовать функцию ЕСЛИ.
Задание 2. В некотором диапазоне ячеек заданы 10 случайных чисел из интервала от 1 до 100. Подсчитать их сумму и определить чётная она или нечётная.
Указание. Использовать функции СУММ, ЕСЛИ, ОСТАТ.
Задание 3. Даны 15 произвольных чисел. Подготовить лист для определения максимального числа среди тех, которые меньше 10,5 (известно, что такие числа есть). Указание. Использовать функции ЕСЛИ и МАКС.
Лабораторная работа №4
Построение графиков и диаграмм
Задание 1. Построить график функции y = x3-12x2+3 для х [-5;14] с шагом ∆х = 1.
Выполнение.
1.Пусть в столбце А будут находиться значения х, а в столбце В – значения у. В ячейки А1 и В1 введите заголовки столбцов «Х» и «У».
2.Для ввода значений х используйте механизм ввода рядов данных. Выполните следующую последовательность действий. Введите в ячейку А2 начальное значение х, то есть -5, в ячейку А3 введите следующее значение х, то есть – 4; выделите ячейки А2 и А3, поместите указатель мыши на маркер заполнения ячейки А3, нажмите левую кнопку мыши и, удерживая её, выделите ячейки А2:А21; отпустите кнопку мыши. Выделенная область заполнится значениями х.
3.В ячейку В2 введите формулу =А2^3-12*А2^2+3. Затем распространите эту формулу до ячейки В21 включительно.
4.Для построения графика надо выделить диапазон ячеек А2:В21 и выполнить команду Вставка/Диаграмма. В появившемся окне Мастера диаграмм (шаг 1 из
4)выбрать тип диаграммы Точечная и вид диаграммы со значениями, соединёнными сглаживающими линями без маркеров. (На любом шаге, в том числе и на первом, можно нажать кнопку Готово, в результате чего построение диаграммы завершится. С помощью кнопок <Назад и Далее> можно управлять процессом построения диаграммы.) Нажмите кнопку Далее> и проверьте правильность указания диапазона данных. Снова нажмите Далее>. В окне Мастер диаграмм (шаг 3 из 4): параметры диаграммы, листая вкладки, укажите название диаграммы «График функции», на вкладке Легенда установите переключатель Добавить легенду (термин легенда обозначает прямоугольник, в котором указывается, каким цветом или типом линий отображаются на графике или диаграмме данные). После нажатия кнопки Далее> появится окно последнего шага Мастера диаграмм, в котором Вам будет предложено выбрать, где разместить диаграмму на имеющемся листе или на отдельном (выберите – на имеющемся).
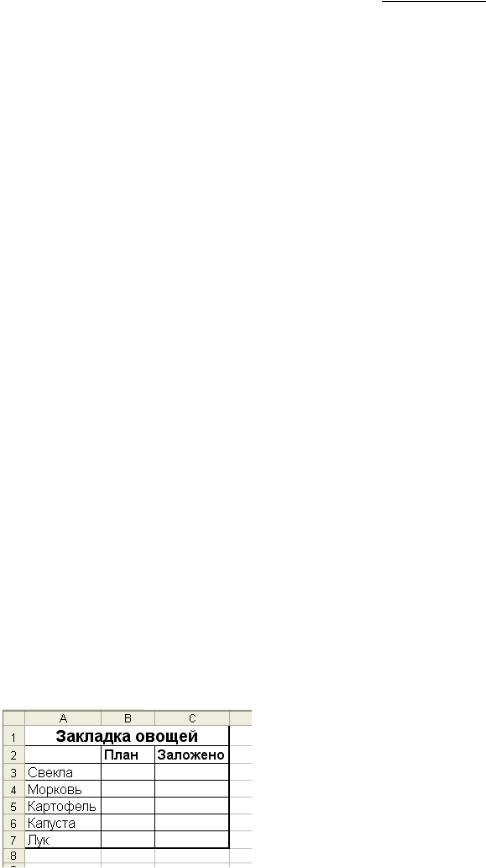
8
Если требуется переместить диаграмму по рабочему листу или изменить размеры её поля, то надо сделать её активной. Термин диаграмма активна означает, что в углах и на серединах сторон поля диаграммы расположены маркеры, которые имеют вид маленьких чёрных квадратиков. Диаграмма становится активной, если нажать кнопку мыши в любом месте области диаграммы (не путать с областью построения диаграммы). Изменение внешнего вида диаграммы происходит в режиме редактирования. Для перехода в режим редактирования диаграммы следует выполнить двойной щелчок мышью на диаграмме. Признаком режима редактирования диаграммы является наличие окантовки границы поля и маркеров, расположенных по углам и серединам сторон диаграммы. Для редактирования отдельного элемента диаграммы следует перейти в
режим редактирования данного элемента. Для этого надо щёлкнуть мышью на изображении этого элемента. При этом вокруг элемента появятся маркеры. Если нажать правую кнопку мыши, то появится контекстное меню со списком команд для редактирования активного элемента.
5.Измените закраску области построения графика. Для этого сделайте активной область построения графика, вызовите контекстное меню и выберите в нём команду Формат области построения. В появившемся диалоговом окне выберите цвет закраски области построения. Проделайте те же действия, дважды щёлкнув мышкой в области построения графика или же используя пункт меню Диаграмма.
6.Установите основные линии сетки, используя команду Диаграмма/Параметры диаграммы и вкладку Линии сетки.
Задание 2. Построить график функции z = x2 – y2 для x [-20;20], y [-20;20] с шагом
∆x = ∆y = 5.
Выполнение.
1.Введите в блок ячеек B1:J1 значения х от -20 до 20 с шагом 5, в блок ячеек А2:А10 – значения у от -20 до 20 с шагом 5.
2.В ячейку В2 введите формулу =B$1^2—$A2^2. Распространите эту формулу в блок ячеек B2:J10.
3.Постройте график. Выделите область А1:J10 и вызовите Мастер диаграмм. Выберите тип диаграммы Поверхность.
Задание 3. Создать таблицу «Закладка овощей», в которой отразить плановые и фактические запасы картофеля, свёклы, капусты, моркови и лука. Построить гистограмму, а затем изменить её на объёмную линейчатую диаграмму. Таблицу оформить следующим образом:
9
Основные понятия Microsoft Access
Microsoft Access – система управления базами данных (СУБД) позволяет создавать
иформатировать таблицы, запросы, отчёты и формы.
Втаблицу заносятся данные типа запись (т.е. данные об одном элементе, имеющие разный тип. Заносятся в одну строку). Запрос – часть таблицы (или нескольких таблиц), выделенная по заданному признаку (по названию и количеству полей в записи, по фильтру к полям и т.д.). Форма – внешнее представление запросов или таблиц со встроенными методами обработки и управления данными и приложениями.
Для того чтобы начать работу в редакторе СУБД Access выполните следующие действия:
нажмите кнопку Пуск на панели управления;
выберите пункт меню Программы, затем выберите пункт Microsoft Access ;
после запуска редактора в главном меню в пункте Файл выберите строку Создать;
дайте название Вашей базе данных (расширение файла .mdb)
Обратите внимание, что в СУБД Access процесс сохранения файла отличается от привычного способа сохранения такого, как, например, в Word или Excel.
Вы называете файл при создании и все данные после этого будут сохраняться в файле с этим именем автоматически.
Следующим действием после создания нового файла базы данных будет выбор режима работы с таблицами, запросами, отчётами или формами.
Лабораторная работа №1
Создание таблицы данных
Задание 1. Создать и заполнить три таблицы данных тремя разными способами. Первая таблица – «Студенты» содержит поля: Фамилия, Имя, Возраст, День рождения.
Вторая таблица – «Об учёбе» содержит поля: Фамилия, Имя, Город, Средний балл. Третья таблица – «Стипендия» содержит поля: Фамилия, Имя, Адрес, Семейное положение, Наличие надбавок, Стипендия, Общий доход.
Указание. В трёх таблицах должны быть данные об одной группе, т.е. фамилии и имена одних и тех же студентов во всех трёх таблицах.
Выполнение.
1.Запустите СУБД Microsoft Access командой Пуск/Программы/Microsoft Access.
2.Выполните команду Файл/Создать/Новая база данных (если создаёте новую базу данных) или Файл/Открыть (если база данных уже была создана).
3.Сохраните базу данных в своей папке.
4.В появившемся диалоговом окне выберите один из трёх способов создания таблицы данных.
1) Создание таблицы путём ввода данных.
Выполнение.
1.В таблице (рис. 1) двойным щелчком левой кнопки мыши перейдите в режим редактирования названия полей.
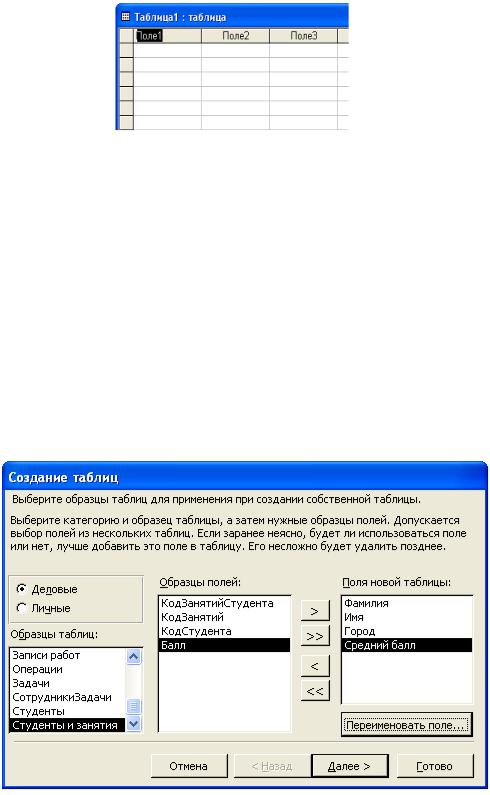
10
Рис. 1
2.Дайте полям следующие названия: Фамилия, Имя, Возраст, День рождения.
3.Здесь же заполните таблицу для 15 записей.
Указание. При заполнении поля типа Дата (в данном случае поля День рождения) данные вводятся в официальном формате: число, месяц, год по две цифры, которые разделяются точкой. Например: 12.10.03.
4.Закройте таблицу. При сохранении дайте ей название «Студенты».
5.Если появится предупреждение о задании ключевых полей, то выберите ответ
«Да»
2)создание таблицы с помощью мастера.
Выполнение.
1.Выберите в категории Деловые из образцов таблиц «Студенты» названия полей: Фамилия, Имя, Город. Из образца «Студенты и занятия»: Балл (Рис. 2). Для этого пользуйтесь кнопкой:  . Переименуйте поле Балл в поле Средний балл.
. Переименуйте поле Балл в поле Средний балл.
Рис. 2.
2.После ввода названий полей нажмите кнопку Далее и дайте новой таблице имя «Об учёбе».
3.Нажимая Далее, убедитесь, что в окне Создание таблиц нет связи между созданными Вами таблицами, а также выбран пункт Ввести данные непосредственно в таблицу.
4.Если появится предупреждение о задании ключевых полей, то выберите ответ
«Да».
