
- •Лабораторная работа № 1
- •Теоретические сведения
- •Программа работы
- •Контрольные вопросы
- •Лабораторная работа № 2
- •Теоретические сведения
- •Программа работы
- •Контрольные вопросы
- •Лабораторная работа № 3
- •Теоретические сведения
- •Программа работы
- •Контрольные вопросы
- •Лабораторная работа № 4 понятие класса
- •Теоретические сведения
- •Программа работы
- •Контрольные вопросы
- •Лабораторная работа № 5 статические методы класса
- •Теоретические сведения
- •Программа работы
- •Контрольные вопросы
- •Лабораторная работа № 6 механизм наследования
- •Теоретические сведения
- •Программа работы
- •Контрольные вопросы
- •Лабораторная работа № 7 виртуальные методы класса
- •Теоретические сведения
- •Программа работы
- •Контрольные вопросы
- •Лабораторная работа № 8
- •Теоретические сведения
- •Программа работы
- •Контрольные вопросы
- •Библиографический список
- •Содержание
Программа работы
На рабочем столе создайте папку, в названии которой должен быть указан ваш факультет и номер группы. (Например, "ФМФ01").
В этой папке создайте еще одну папку '../Лабораторная работа №1'
Запустите Delphi любым из известных вам способов
Найдите главное меню, инструментальную панель, палитру компонентов, инспектор объектов, редактор текста программы, форму.
На инструментальную панель добавьте кнопки Вырезать, Копировать, Вставить и кнопку Остановить.
Выберите команду меню ВыполнитьВыполнить. Зарисуйте появившееся окно.
Закройте появившееся окно, щелкнув по кнопке Закрыть.
Сохраните ваш проект в папку '../Лабораторная работа №1' выполнив команду меню ФайлСохранить Все…. При этом вам будет необходимо ввести имя для модуля и для проекта.
Закройте окно формы щелкнув по кнопке Закрыть. Для того чтобы открыть ее используется комбинацию Shift+F12.
Перейдите в редактор текста программы, нажав F12.
Закройте редактор нажав кнопку Закрыть. Для того чтобы его открыть используется комбинация Ctrl+F12
В инспекторе объектов измените свойство Caption у формы на "Моя Форма", Color на clNavy, Cursor на crHandPoint и запустите ваше приложение, нажав F9. Запишите, на что влияют данные свойства формы.
Перейдите в папку '../Лабораторная работа №1' и выпишите названия файлов содержащих модуль, проект и форму.
Завершите работу со средой Delphi.
Контрольные вопросы
Что такое интегрированная среда разработки.
Перечислите основные элементы среды Delphi.
Перечислите основные разделы главного меню.
Для чего используется палитра компонентов.
Какая кнопка на инструментальной панели отвечает за запуск программы на выполнение.
Сколько файлов создает Delphi в процессе проектирования приложения. Что в них хранится.
Для чего используется инспектор объектов.
Для чего используется форма и редактор текста программы.
Перечислите основные свойства формы, и объясните, для чего они используются.
Как получить справку по элементу программы в редакторе текста программы.
Лабораторная работа № 2
СТАНДАРТНЫЕ КОМПОНЕНТЫ СРЕДЫ C++ BUILDER
Цель работы: изучить стандартные компоненты среды Delphi и получить практические навыки работы с ними.
Теоретические сведения
Библиотека визуальных компонентов (Visual Component Library – VCL) Delphi содержит множество типов компонентов, из которых пользователь может строить свою прикладную программу. Все доступные компоненты сосредоточены на палитре компонентов. На ней программист может выделить нужный ему компонент и перенести его на форму.
Так как число страниц в палитре велико и не все закладки видны на экране одновременно, в правой части палитры компонентов имеются две кнопки со стрелками, направленными влево и вправо. Эти кнопки позволяют перемещать отображаемую на экране часть палитры.
Чтобы перенести компонент на форму, надо открыть соответствующую страницу палитры компонентов и указать курсором мыши необходимый компонент. При этом кнопка-указатель, размещенная в левой части палитры, приобретет вид не нажатой кнопки. Это значит, что вы находитесь в состоянии, когда собираетесь переместить компонент на форму. Поместить выбранный компонент на форму просто – достаточно сделать щелчок мышью в нужном месте формы.
Другой способ поместить компонент на форму – двойной щелчок на пиктограмме компонента, в результате чего он разместится в центре формы. Если вы выбрали компонент, а затем изменили ваше намерение размещать его, вам достаточно нажать кнопку указателя. Это прервет процесс размещения компонента на форме.
Имена компонентов, соответствующих той или иной пиктограмме, можно узнать из ярлычка, появляющегося, если вы задержите над пиктограммой курсор мыши. Если выбрать в палитре компонент и нажать клавишу F1, то вам будет показана справка по компоненту данного типа.
![]()
Рис. 2.1. Палитра компонентов Standard.
В данной лабораторной работе нам потребуются компоненты со страницы Standard (Рис. 2.1.), на которой собраны часто использующиеся компоненты общего назначения. Рассмотрим некоторые из них:
1.
Метка (Label)![]() – используется для размещения на
формах и других контейнерах текста,
который не изменяется пользователем.
– используется для размещения на
формах и других контейнерах текста,
который не изменяется пользователем.
2.
Окно редактирования (Edit)![]() – используется для ввода пользователем
однострочных текстов. Может использоваться
для отображения текста.
– используется для ввода пользователем
однострочных текстов. Может использоваться
для отображения текста.
3.
![]() Кнопка
(Button)
Кнопка
(Button)![]() – используется для создания
кнопок, которыми пользователь выбирает
команды в приложении.
– используется для создания
кнопок, которыми пользователь выбирает
команды в приложении.
Все эти компоненты имеют несколько общих свойств, свойств которые присутствуют у каждого из них. Вот основные:
Name – имя объекта. Каждому объекту, по умолчанию, Delphi присваивает имя производное от названия типа, к которому он принадлежит. Так, например, метка имеет тип TLabel, соответственно и имя, по умолчанию у нее будет LabelX, где Х – порядковый номер компонента (напр. Label1,Label3 и т.д.). Свойство Name позволяет изменить имя компонента. Рекомендуется переименовывать имена компонентов в зависимости от действий, которые они производят (например, метка OutX, окно редактирования – InputTxt и т.п.).
Font – позволяет изменять параметры шрифта в компонентах ввода и отображения текстовой информации. Можно задать цвет текста, символов, их размер, стиль и т.д.
Т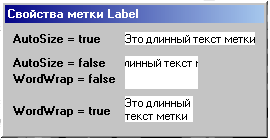 ексты,
отображаемые компонентом Label, определяются
значением его свойства Caption. Кроме того,
отметим следующие свойства компонента
Label: AutoSize – если это свойство установлено
в true, то вертикальные и горизонтальные
размеры компонента определяются размером
надписи. Color – определяет цвет фона
надписи. Transparent – прозрачность фона,
если установлено в true то фон прозрачен.
WordWrap - перенос, по словам (если true). Имеет
смысл только если AutoSize=false.
ексты,
отображаемые компонентом Label, определяются
значением его свойства Caption. Кроме того,
отметим следующие свойства компонента
Label: AutoSize – если это свойство установлено
в true, то вертикальные и горизонтальные
размеры компонента определяются размером
надписи. Color – определяет цвет фона
надписи. Transparent – прозрачность фона,
если установлено в true то фон прозрачен.
WordWrap - перенос, по словам (если true). Имеет
смысл только если AutoSize=false.
Компонент Edit вводимый и выводимый тест хранит в свойстве Text. Это свойство можно устанавливать в процессе проектирования или задавать программно. Выравнивание и перенос текста, как это имеет место в метках невозможно. Текст, не помещающийся по длине в окно, просто сдвигается, и пользователь может перемещаться по нему с помощью курсора.
О кно
редактирования Edit можно использовать
и просто как компонент отображения
текста. Для этого необходимо установить
его свойство ReadOnly в true. В этом случае
пользователь не сможет изменять
отображаемый текст, и окно редактирования
становится подобно меткам, рассмотренным
выше. Но имеются и определенные отличия.
Во-первых, окна редактирования оформлены
несколько иначе. А главное – окна
редактирования могут вмещать текст,
превышающий их длину. В этом случае
пользователь может прокручивать этот
текст, перемещая курсор в окне. Такими
особенностями не обладает ни одна метка.
кно
редактирования Edit можно использовать
и просто как компонент отображения
текста. Для этого необходимо установить
его свойство ReadOnly в true. В этом случае
пользователь не сможет изменять
отображаемый текст, и окно редактирования
становится подобно меткам, рассмотренным
выше. Но имеются и определенные отличия.
Во-первых, окна редактирования оформлены
несколько иначе. А главное – окна
редактирования могут вмещать текст,
превышающий их длину. В этом случае
пользователь может прокручивать этот
текст, перемещая курсор в окне. Такими
особенностями не обладает ни одна метка.
При использовании окон редактирования для вывода, ввода и редактирования чисел необходимо использовать функции взаимного преобразования строк и чисел. Для преобразования действительного числа в строку используется функция FloatToStr, целого числа IntToStr. Обратное преобразование StrToFloat и StrToInt.
К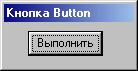 нопка
Button является простейшим и, пожалуй,
самым распространенным управляющим
элементом. Основным свойством кнопки,
с точки зрения внешнего вида, является
свойство Caption (надпись на кнопке).
нопка
Button является простейшим и, пожалуй,
самым распространенным управляющим
элементом. Основным свойством кнопки,
с точки зрения внешнего вида, является
свойство Caption (надпись на кнопке).
Свойство Cancel, если его установить в true, определяет, что нажатие на клавишу Esc будет эквивалентно нажатию на данную кнопку. Это свойство рекомендуется устанавливать в true для кнопок "Отменить". Для того чтобы кнопка реагировала на нажатие клавиши Enter необходимо установить в true свойство Default.
При щелчке по кнопке происходит событие OnClick. Именно в обработчике этого события записываются операторы, которые должны выполняться при щелчке пользователя по кнопке.
