
архикад ландшафт
.doc
![]()
![]()
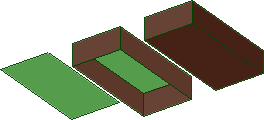 3D
сетки.
Photo rendering
projection.
3D
сетки.
Photo rendering
projection.
1. Инструмент
3D-сетка
![]() (Mesh
Toll) служит
для построения поверхностей произвольной
формы путем задания контура поверхности
и высоты ее определяющих точек. Мы будем
использовать его для построения ландшафта
в проекте (хотя, в общем то, он и предназначен
преимущественно для этого).
(Mesh
Toll) служит
для построения поверхностей произвольной
формы путем задания контура поверхности
и высоты ее определяющих точек. Мы будем
использовать его для построения ландшафта
в проекте (хотя, в общем то, он и предназначен
преимущественно для этого).
2. Выбираем данный инструмент и на панели Info Box (Информационное табло) просматриваем меню геометрических вариантов (Geometry method), показанное на рисунке слева. Всего геометрических метода четыре. Первые три стандартные: многоугольная 3D-сетка, прямоугольная сетка, создаваемая путем указания двух ее противоположных углов и повернутая прямоугольная, создаваемая путем построения вектора поворота, длины и ширины прямоугольника. Четвертый же метод (на рисунке он справа) применяется только для сеток - регулируемая наклонная 3D-сетка.
3. Вначале выберем простую прямоугольную сетку и до того, как будем ее строить, просмотрим меню конструкционных методов (Construction Methods) на той же панели Info Box (Информационное табло). Оно показано на рисунке справа. Переключая конструкционные методы, строим три сетки, у каждой разный метод.
4. На плане сетки будут выглядеть одинаково независимо от конструкционного метода (как обычные прямоугольники), но давайте переключимся в 3D окно и просмотрим сетки "снизу". Т.к. "сверху" второй и третий метод выглядят одинаково. Вы увидите приблизительно то, что показано на рисунке слева. Из рисунка разница между методами вполне понятна.
5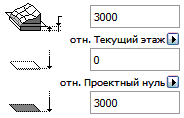 .
Высота контура может быть задана или
изменена через окно параметров сетки
(Mesh Settings),
которое вызывается любым из стандартных
методов. Высоту надо записать в поле,
показанном на рисунке справа.
.
Высота контура может быть задана или
изменена через окно параметров сетки
(Mesh Settings),
которое вызывается любым из стандартных
методов. Высоту надо записать в поле,
показанном на рисунке справа.
6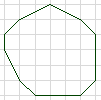 .
Теперь, используя 3D-сетку, будем учиться
создавать ландшафт. Для этого построим
многоугольную 3D-сетку используя
конструкционный метод с заполненным
контуром, например такой формы, как
показано на рисунке слева.
.
Теперь, используя 3D-сетку, будем учиться
создавать ландшафт. Для этого построим
многоугольную 3D-сетку используя
конструкционный метод с заполненным
контуром, например такой формы, как
показано на рисунке слева.
7. Далее любым из
известных Вам методов выделим для
редактирования одну из точек контура.
Мы уже делали это, когда изучали
перекрытия, но кратко напомню. На плане
выделяем контур обычным способом -
инструментом Arrow
Toll
![]() а
далее переключаемся в инструмент
построения сетки -
а
далее переключаемся в инструмент
построения сетки -
![]() (Mesh
Toll).
(Mesh
Toll).
8 .
Выделяем одну из точек и в появившемся
контекстовом меню
.
Выделяем одну из точек и в появившемся
контекстовом меню
![]() выбираем
изменение возвышения вершины. Появится
окно Mesh Points
Height в котором
задаем высоту возвышения точки.
выбираем
изменение возвышения вершины. Появится
окно Mesh Points
Height в котором
задаем высоту возвышения точки.
9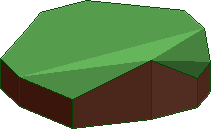 .
Просматриваем проект в в 3D окне. Получается
простенький ландшафт примерно такой,
как показано на рисунке справа.
.
Просматриваем проект в в 3D окне. Получается
простенький ландшафт примерно такой,
как показано на рисунке справа.
1 0.
Однако, качество ландшафта может
показаться низким. Более реалистичный
вид можно получить используя Photo
rendering projection (Фотоизображение)
которую можно вызвать такой кнопкой
0.
Однако, качество ландшафта может
показаться низким. Более реалистичный
вид можно получить используя Photo
rendering projection (Фотоизображение)
которую можно вызвать такой кнопкой
![]() .
Картинка будет более похожа на "настоящую".
Пример показан на рисунке слева.
.
Картинка будет более похожа на "настоящую".
Пример показан на рисунке слева.
11. Настроить параметры этой проекции можно используя меню Image (Визуализация) - Photo rendering settings (Параметры фотоизображения) в котором можно изменить следующее:
-
размер и фон проекции (Size & Background). В данной закладке можно изменить размер рисунка (в точках, сантиметрах и дюймах) или задать таким, как в 3D окне (Size to 3D Window), а также изменить цвет "неба" и "земли" или задать фоновый рисунок (радиокнопка Picture). Примеры рисунков есть в поставке ArchiCAD (путь примерно ArchCAD Library - Background Images).
-
эффекты при построении проекции (Effects) в частности "ухудшить" проекцию можно убрав галочки из Smooth Surface и Texture. Получится вид, как в 3D окне. Так что лучше верните эти галочки.
-
яркость (Brightness)
-
настройки работы с памятью (Memory). Тут лучше не лазить без надобности или без нужных знаний.
12. Меняем размер рисунка и яркость, повторяем построение проекции. Попробуйте применить в качестве фона рисунок с облаками. Чтобы увидеть изменения надо повторить построении проекции. Сам рисунок можно сохранить отдельно от проекта воспользовавшись меню File (Файл) - Save (Сохранить) при активном окне рисунка.
1 3.
Ну что же, теперь можно попробовать
создавать более сложные ландшафты. Для
этого вернемся в план, выделим контур
обычным способом - инструментом Arrow
Toll и далее
как и ранее переключаемся в инструмент
построения сетки -
3.
Ну что же, теперь можно попробовать
создавать более сложные ландшафты. Для
этого вернемся в план, выделим контур
обычным способом - инструментом Arrow
Toll и далее
как и ранее переключаемся в инструмент
построения сетки -
![]() (Mesh
Toll). Но сейчас
внутри существующего контура создадим
еще один (вписанный в него, т.е. не
выходящий за его пределы). В появившемся
окне New Mesh
Points (Новые точки сетки)
выбираем Add
New Points (Добавить новые точки).
(Mesh
Toll). Но сейчас
внутри существующего контура создадим
еще один (вписанный в него, т.е. не
выходящий за его пределы). В появившемся
окне New Mesh
Points (Новые точки сетки)
выбираем Add
New Points (Добавить новые точки).
1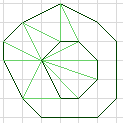 4.
На плане контур должен после этого
выглядеть примерно так, как показано
на рисунке справа. Теперь можно изменять
высоту не только наружных точек, но и
любой из точек внутреннего контура.
Хочу отметить, таких контуров может
быть и не один.
4.
На плане контур должен после этого
выглядеть примерно так, как показано
на рисунке справа. Теперь можно изменять
высоту не только наружных точек, но и
любой из точек внутреннего контура.
Хочу отметить, таких контуров может
быть и не один.
15. Теперь мы сможем спроектировать гору. Достаточно увеличить возвышение всех вершин внутреннего контура! Просмотрите все в Photo rendering projection - получилась простенькая гора.
1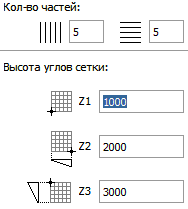 6.
И последнее, что надо изучить в данном
занятии, как строить регулируемую
наклонную
3D-сетку (Regular
Slopped Mesh).
Выберем ее вариант
6.
И последнее, что надо изучить в данном
занятии, как строить регулируемую
наклонную
3D-сетку (Regular
Slopped Mesh).
Выберем ее вариант
![]() в
меню геометрических вариантов (Geometry
method). Далее
растяните контур будущей сетки на плане,
после чего появится одноименное окно
в котором можно задать сколько квадратов
будет в сетке в одном и втором направлении,
а также возвышение трех крайних точек.
Зададим, например так, как показано на
рисунке слева.
в
меню геометрических вариантов (Geometry
method). Далее
растяните контур будущей сетки на плане,
после чего появится одноименное окно
в котором можно задать сколько квадратов
будет в сетке в одном и втором направлении,
а также возвышение трех крайних точек.
Зададим, например так, как показано на
рисунке слева.
1 7.
Просматриваем проект в 3D окне. Быстро
и просто получается примерно такой
ландшафт, как показан на рисунке справа.
7.
Просматриваем проект в 3D окне. Быстро
и просто получается примерно такой
ландшафт, как показан на рисунке справа.
18. У регулируемой
наклонной 3D-сетке также можно изменять
возвышение любой из точек. Достаточно
как обычно выделим контур и переключившись
в инструмент Mesh Toll выделить точку и
задать ее возвышение
 .
.
1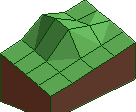 9.
Попробуйте этим методом из последнего
контура создать "гору" примерно
такую, как показана на рисунке слева.
9.
Попробуйте этим методом из последнего
контура создать "гору" примерно
такую, как показана на рисунке слева.
