
- •Команда "Типы линий..."
- •Команда "Образцы штриховки..."
- •Команда "Композитный..."
- •Команда "Покрытия..."
- •Диалоговое окно "Экспертное определение свойств покрытия"
- •Команда "Категории зон"
- •Размерные числа
- •Построение 3d-изображений
- •Диалоговое окно "Обозначение размеров дверных и оконных проемов"
- •Источник света
- •Перекрытие
- •Геометрические варианты построения многоскатных крыш
- •Диалоговое окно "Настройка крыши"
- •Размеры
- •Отметка уровня
- •Заливка
- •Дуга/окружность
- •Диалоговое окно "Настройка камеры"
- •Определение перспективной проекции
- •Диалоговое окно "Установки проекции"
- •Диалоговое окно "Солнце"
- •Диалоговое окно "Города"
- •Команда "Элементы для визуализации..."
- •Указать спецэффекты построения изображения
- •Команда "Секущие плоскости..."
- •Команда "с 3d-разрезами"
http://www.masterklimata.ru/documentation/archicad/Index16-1.htm
Команды меню Часть I II
Команда "Вывод сетки"
Включает (появляется галочка) или отключает режим вывода на экран конструкторской сетки. При включенном режиме на экране появляется конструкторская сетка.
Совет
Шаг сетки по вертикали и горизонтали определяется в диалоге команды Исходное изображение и сетки...
Важно
Команда доступна, если вы находитесь в окне плана этажа.
Команда "Скрывать сопряжение стен"
Включает (появляется галочка) иди отключает режим "чистого" сопряжения стен. При включении режима с экрана удаляются линии сопряжения стен и линии привязки в виде жирной линии.
Важно
Включение режима чистого сопряжения увеличивает количество точек, в которых появляется курсор-галочка. Команда недоступна, если вы не находитесь в окне плана этажа.
Совет
Отключение режима чистого сопряжения увеличивает производительность ArchiCAD.
Подменю "Этажи"
Команды этого подменю позволяют определить вертикальную поэтажную структуру проекта, менять планы этажей на чертежном листе, перемещать с этажа на этаж конструктивные элементы.
Кроме того, в состав пунктов подменю включается список всех созданных этажей, что позволяет легко переходить на этаж с конкретным номером. Текущий этаж в этом списке отмечен галочкой.
Параметры этажа...
Открывает диалог Этажи , позволяющий полностью определить вертикальную структуру проекта и производить перемещение элементов с этажа на этаж.
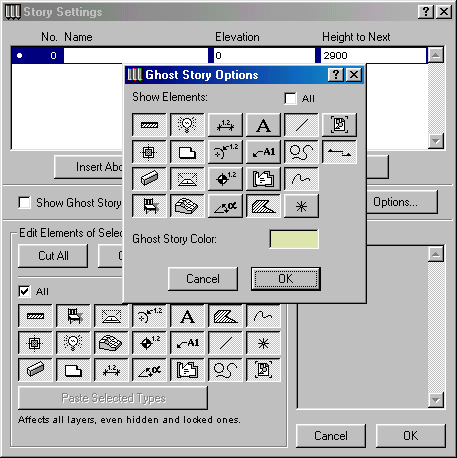
Содержит следующие управляющие элементы:
-Окошко редактирования названия этажа.
-Окошко редактирования уровня возвышения этажа относительно проектного нуля.
-Окошко редактирования высоты этажа.
-Список этажей. Выбор этажа производится щелчком на его названии.
С помощью кнопок Скопировать и Вырезать элементы всех типов, находящиеся на выбранном этаже, помещаются в буфер обмена. Кнопка Вырезать одновременно удаляет элементы с выбранного этажа, а кнопка Скопировать помещает в буфер обмена дубликаты. Кнопка Вставить помещает элементы из буфера обмена на выбранный этаж.
Кнопка Удалить удаляет все элементы из выбранного этажа.
Важно
Фактическое выполнение всех перечисленных операций осуществляется только при выходе из диалога при нажатии кнопки ОК.
По кнопкам Поместить над и Поместить под осуществляется создание нового этажа над или под выбранным.
При нажатии кнопки Удалить этаж выбранный этаж удаляется из списка существующих.
Группа маркеров указывает элементы каких типов должны быть скопированы из буфера обмена на выбранный этаж при нажатии кнопки Скопировать.
Важно
Прежде чем скопировать элементы на выбранный этаж выберите их из другого этажа кнопками Скопировать или Вырезать.
Окошко со списком выполненных операций для визуального контроля всех произведенных манипуляций с этажами и перемещениями элементов.
Этажом выше
Вызывает на экран план этажа, лежащего в вертикальной структуре проекта непосредственно над текущим.
Этажом ниже
Вызывает на экран план этажа, лежащего в вертикальной структуре проекта непосредственно под текущим.
На этаж…
Открывает диалог для указания этажа проекта, на который следует перейти.
Подменю "Слои"
Его команды управляют установкой и выбором слоев проекта. Помимо двух стандартных команд, которые описаны ниже, подменю содержит список имен ранее определенных комбинаций слоев. Это позволяет легко и быстро устанавливать требуемую комбинацию видимых и невидимых, редактируемых и нередактируемых элементов на чертеже. Выбранная комбинация отмечается галочкой возле ее названия.

Параметры слоя...
Открывает диалог для описания возможностей воспроизведения и редактирования слоев, а также для создания и изменения комбинаций слоев.

Кнопки Новый..., Переименовать... и Стереть для создания нового слоя, переименования или удаления выбранного слоя.
Окошко со списком существующих в данный момент слоев. Выбор слоев производится следующим образом:
одного — щелчок мышкой на его имени.
нескольких — Ctrl + щелчок на имени каждого.
нескольких подряд расположенных: Shift + буксировка по их именам.
Редактирование состояния производится следующим образом:
закрыть/открыть слой — щелчок на пиктограмме замка возле названия одного из выбранных слоев.
показать/спрятать слой — щелкнуть на имени одного из выбранных слоев или щелкнуть дважды на имени любого слоя.
Важно
Названия спрятанных слоев представляются в списке обесцвеченной строкой.
Кнопки Закрыть и Открыть для закрывания или открывания выбранных слоев. При этом соответствующим образом изменится пиктограмма замка, расположенная перед названием слоя.
Кнопка Выбрать все выбирает для редактирования все существующие слои.
Кнопки Показывать и Не показывать для включения в изображения чертежа или исключения из него всех элементов выбранных в списке слоев.
Альтернативные кнопки для выбора характера упорядочения слоев в списке: по их именам, расширениям имен или по конкретному расширению. В последнем случае в списке будут приведены упорядоченные по именам слои только с указанным расширением.
Совет
Для использования последнего способа упорядочения переименуйте необходимые имена таким образом, чтобы они содержали требуемое расширение.
Кнопки Добавить, Изменить и Удалить для добавления в список новой комбинации слоя или изменения или удаления из списка выбранной комбинации.
Окошко со списком существующих в данный момент комбинаций слоев. Для создания новой комбинации слоя:
введите его имя в окошка ввода.
установите требуемую конфигурацию слоев в списке (показать/спрятать, открыть/закрыть).
нажмите кнопку Добавить .
Показывать все слои
Все слои становятся видимыми.
Важно
Показываются все слои независимо от выбранной комбинации слоев или текущей установки слоев.
Команда "Перья и цвет..."
Открывает диалог для определения цвета и толщины любого из имеющихся перьев.
Диалоговое окно "Цвет пера"
Содержит следующие управляющие элементы:
-Поле данных для определения веса пера.
-Цветовая палитра для выбора номера пера — щелчок на соответствующей клетке палитры. Двойной щелчок на соответствующей клетке цветовой палитры вызывает диалог выбора цвета пера.

Номер выбранного пера показывается соответствующим индикатором.
Команда "Типы линий..."
Открывает диалог для определения названий, составляющих и характеристик типов линий, используемых в диалогах установки параметров инструментов.
Диалоговое окно "Типы линий" предоставляет следующие возможности:
-Определить новый тип линий
Для этого постройте в поле редактирования требуемую линию, введите в окошко справа имя типа линии и нажмите кнопку Вставить для размещения типа линии в списке имеющихся.

Построение линии в поле редактирования производится следующим образом: чтобы занести в поле редактирования очередной элемент сделайте щелчок на пиктограмме штриха, точки, пробела или же в свободном месте одной из сегментных кнопок. Соответствующий элемент (штрих, точка, пробел или сегментная кнопка) будет вставлен в поле редактирования в позицию точки вставки.
Важно
Каждая из сегментных кнопок состоит из пяти элементов. Исключить сегмент из кнопки (серого цвета) или включить его (черного цвета) можно щелчком на сегменте.
Перемещая точку вставки можно изменить место, куда вставляется очередной элемент.
Кнопкой Стереть можно удалить содержимое поля редактирования.
Для удаления существующего типа линии — выберите его в списке и нажмите кнопку Удалить.
Отредактировать существующий тип линии
Выберите линию из списка, нажмите кнопку Изменить, отредактируйте линию в поле редактирования и нажмите кнопку Заменить.
С помощью двух альтернативных кнопок можно указать следует ли масштабировать выбранный тип линии при выводе линий на экран, принтер и плоттер.
Важно
После удаления существующего типа линий для всех элементов плана этажа, которые были построены с ее использованием, после выполнения команды Восстановить или Построить заново произойдет замена удаленного типа на тип Сплошная.
Команда "Образцы штриховки..."
Открывает диалог для определения названий, составляющих и характеристик образцов штриховки, используемых в диалогах по установке параметров стен, перекрытий, крыш и заштрихованных областей. В проекте штриховка выводится в растровом или векторном виде.
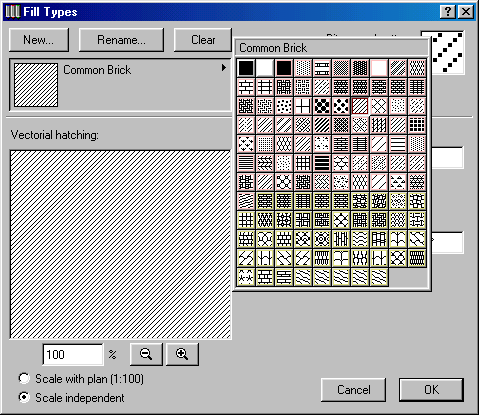
Диалоговое окно Образцы штриховки содержит следующие управляющие элементы:
Кнопка Дубликат для создания копии штриховки выбранного типа для ее последующего редактирования.
Кнопка Переименовать для изменения имени штриховки выбранного типа.
Кнопка Стереть для удаления из списка выбранных штриховок.
Маркеры для отметки будет ли выбранный образец штриховки присутствовать в диалогах установки параметров стен, перекрытий, крыш и заштрихованных областей.
Окно растрового рисунка штриховки для его просмотра и редактирования по пикселам.
Окошко редактирования для указания величины сжа-тия/растяжения векторной штриховки.
Окошко редактирования для указания угла наклона векторной штриховки.
Пара альтернативных кнопок для указания следует ли масштабировать векторную штриховку согласно текущему масштабу плану этажа.
Важно
ArchiCAD не позволяет редактировать внутреннюю геометрию векторных рисунков, то есть добавлять и удалять штрихи, изменять их взаимное расположение и т.п.
