|
Вставка
таблиц
Существует два
способа добавления таблиц в
презентацию. Во-первых, можно нажать
кнопку Добавить
таблицу
на панели
инструментов
Стандартная
 . .
У казать
в открывшемся окне нужное число
строк и столбцов и щелкнуть кнопкой
мыши на слайде. казать
в открывшемся окне нужное число
строк и столбцов и щелкнуть кнопкой
мыши на слайде.
В  о-вторых,
можно выбрать макет слайда, который
предполагает таблицу в качестве
одного из элементов содержимого
слайда (Разметка слайда). В этом
случае достаточно щелкнуть на
изображении таблицы и в диалоговом
окне Вставка
таблицы
(Двойной
щелчок левой кнопкой мыши на
изображении таблицы) и указать
число столбцов и число строк. о-вторых,
можно выбрать макет слайда, который
предполагает таблицу в качестве
одного из элементов содержимого
слайда (Разметка слайда). В этом
случае достаточно щелкнуть на
изображении таблицы и в диалоговом
окне Вставка
таблицы
(Двойной
щелчок левой кнопкой мыши на
изображении таблицы) и указать
число столбцов и число строк.
Для создания
более сложной таблицы воспользуйтесь
кнопкой
Нарисовать
таблицу
панели
инструментовТаблицы
и границы
 .
После ее нажатия курсор примет вид
карандаша. Теперь для определения
внешних границ таблицы щелкните в
произвольном месте экрана и
перетащите курсор по диагонали,
задав требуемый размер. Затем с
помощью этой же операции разделите
таблицу на строки и столбцы. Для
удаления ненужной линии нажмите
кнопку Ластик
и щелкните
на этой линии. .
После ее нажатия курсор примет вид
карандаша. Теперь для определения
внешних границ таблицы щелкните в
произвольном месте экрана и
перетащите курсор по диагонали,
задав требуемый размер. Затем с
помощью этой же операции разделите
таблицу на строки и столбцы. Для
удаления ненужной линии нажмите
кнопку Ластик
и щелкните
на этой линии.
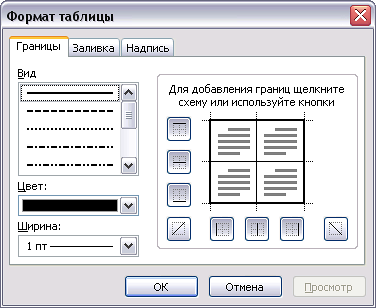
Изменить внешний
вид таблицы (удалить и вставить
строки и столбцы, добавить границы,
изменить выравнивание текста,
изменить цвет ячеек и т.д.) можно с
помощью инструментов панели
Таблицы
и границы
(Главное
менюВид
->
Панели
инструментов).
Оформить таблицу можно с помощью
диалогового окнаФормат
таблицы,
для его вызова дваджы щелкните
левой кнопкой мыши на таблице.
Периодически
возникает необходимость отражения
в презентации большого массива
числовых данных. Но нужно учитывать
тот факт, что длинные ряды чисел
трудно проанализировать за короткое
время, пока демонстрируется слайд.
В этом случае предпочтительней
использовать диаграммы.
Вставка
диаграмм
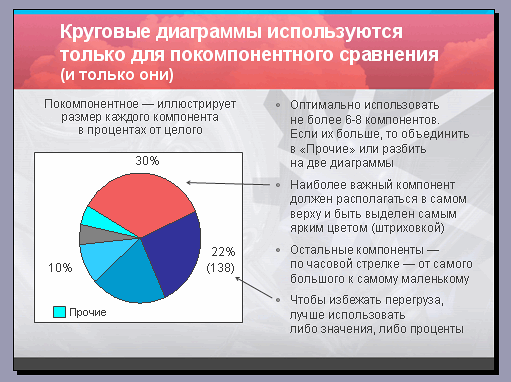
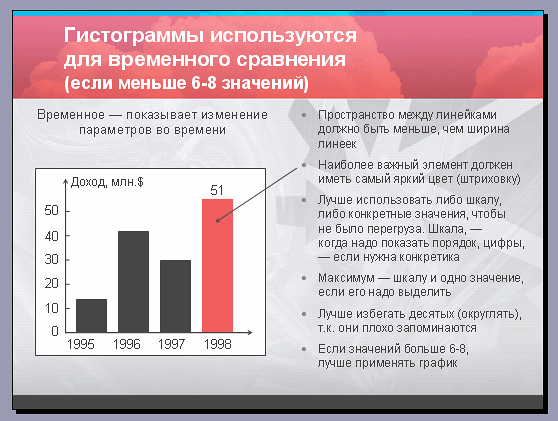
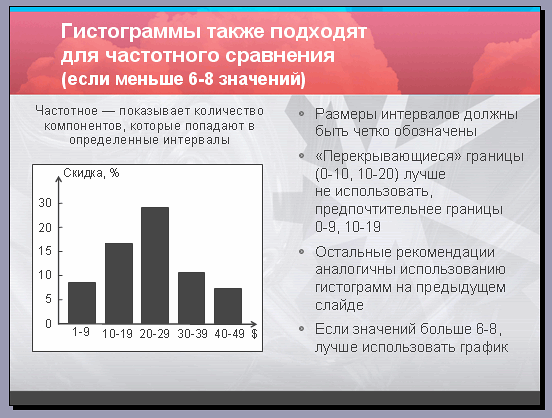

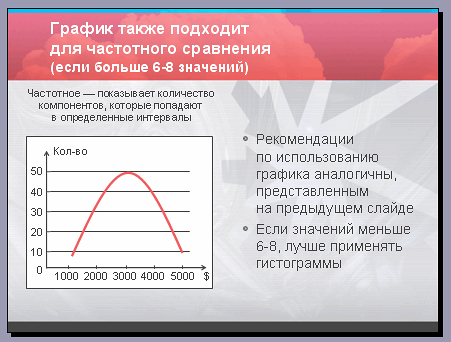
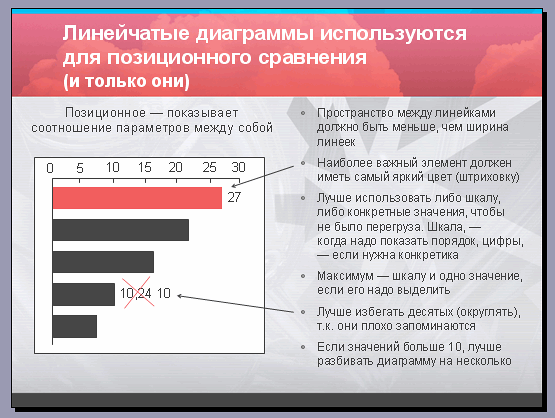
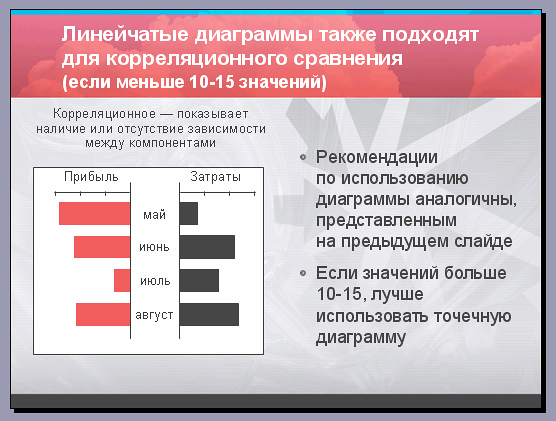
Размещение на
слайде таких важных элементов
презентации, как таблицы и диаграммы,
в сущности, мало отличается от
вставки любых других объектов. Ведь
на самом деле за эти объекты
“отвечает” не PowerPoint, а приложение,
в котором они создаются — Microsoft
Graph, Word или Excel.
Создайте в
PowerPoint диаграмму при помощи кнопки
 .
Для выбора типа диаграммы щелкните
правой кнопкой мыши на столбики
диаграммы и в контекстном меню
пункт - Тип
диаграммы .
Для выбора типа диаграммы щелкните
правой кнопкой мыши на столбики
диаграммы и в контекстном меню
пункт - Тип
диаграммы
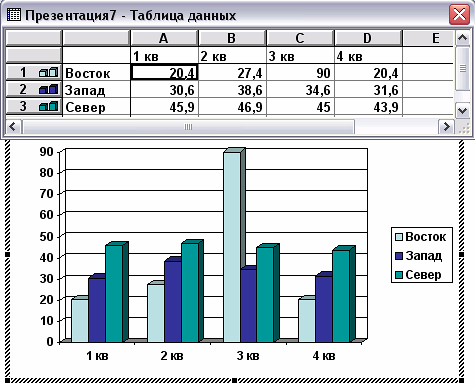 
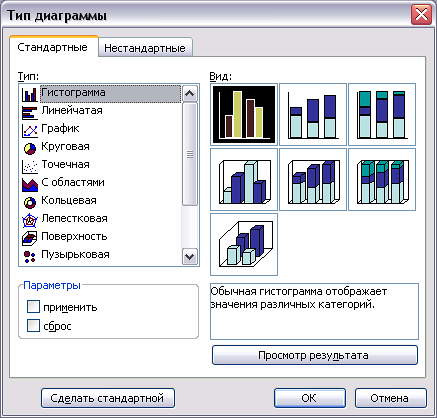
Вставка
организационных диаграмм
Для создания
организационной
диаграммы
в PowerPoint
выберите слайд, на который вы хотите
добавить диаграмму, и на панели
инструментов
Рисование
нажмите кнопку
Добавить
диаграмму или организационную
диаграмму
 .
Появится диалоговое окно
Библиотека
диаграмм
в котором
выберите любой из предложенных
типов диаграмм и нажмите кнопку
ОК,
чтобы вставить ее в слайд. .
Появится диалоговое окно
Библиотека
диаграмм
в котором
выберите любой из предложенных
типов диаграмм и нажмите кнопку
ОК,
чтобы вставить ее в слайд.
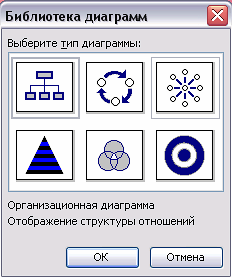 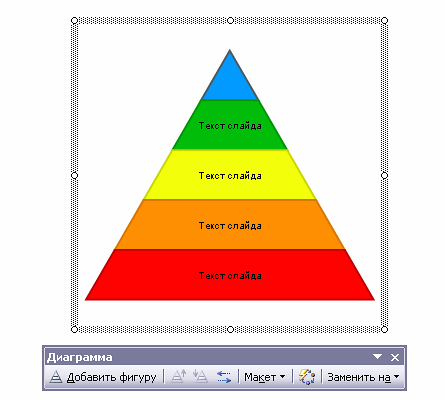
Вставка
WordArt
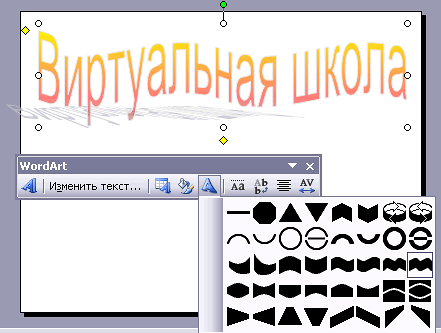
Вставка
Видео
На любой слайд
можно вставить один или несколько
видеоклипов. Для этого, если у вас
есть элемент электронного шаблона
Вставить
клип из коллекции,
дважды щелкните на нем левой кнопкой
мыши. Если нужный элемент электронного
шаблона отсутствует, выберите
команду Фильмы
и звук
меню
Вставка
и в появившемся
подменю выберите вариант
Фильм из
коллекции картинок.
В результате панель задач откроется
на вкладке Вставка картинки, где
вы сможете нужный клип. Дважды
щелкните на нем левой кнопкой мыши,
чтобы добавить его на слайд.
Для того чтобы
добавить фильм из файла, находящегося
на жестком диске, выберите в
дополнительном меню, появившемся
после выбора команды
Фильмы
и звук
меню
Вставка,
вариант Фильм
из файла.
Найдите папку, содержащую нужный
файл, и дважды щелкните на его имени.
Появится диалоговое окно с вопросом,
хотите ли вы, чтобы фильм автоматически
воспроизводился при показе слайдов.
Если вы предпочитаете, чтобы
демонстрация начиналась по вашему
желанию, выберите вариант
Нет.
В этом случае для начала показа
фильма вам придется щелкнуть кнопкой
мыши.
Вставка
звука
Музыка является
хорошим способом для начала и
завершения презентации. Основными
форматами звуковых файлов являются
.wav и .mid. На слайде, в который добавлена
музыка или звуковые эффекты,
появляется значок звука.
Если вы хотите
найти звуковой файл в коллекции,
выберите команду
Фильмы
и звук
меню
Вставка,
а затем в появившемся подменю
команду Звук из коллекции картинок.
Найдите нужный файл на вкладке
Вставка
картинки
панели задач
и дважды щелкните на нем левой
кнопкой мыши, чтобы добавить его к
слайду. Появится диалоговое окно
с вопросом, хотите ли вы, чтобы
воспроизведение звука начиналось
автоматически в момент появления
слайда. Выберите нужный вам вариант
ответа.
Для вставки
звукового файла из существующего
на диске файла в формате .wav или .mid
выберите в менюВставка
подменю
Фильмы
и звук
команду
Звук из
файла.
Появится диалоговое окно
Вставка
звука,
в котором вам нужно выбрать файл и
дважды щелкнуть левой кнопкой мыши
на его имени. Также выберите, хотите
ли вы, чтобы воспроизведение
звукового файла начиналось
автоматически в момент появления
слайда, или нет.
Если размер файла
превышает 100 Кбайт, звуки автоматически
связываются с соответствующим
файлом, а не внедряются в него.
Установленное по умолчанию значение
100 Кбайт можно изменить. Если
презентацию, имеющую связанные
файлы, планируется переместить на
другой компьютер, нужно скопировать
эти файлы вместе с презентацией.
Для редактирования
звукового файла или фильма нужно
щелкнуть на значке звука или на
клипе правой кнопкой мыши и выбрать
в появившемся меню команду
Изменить
звуковой объект
или
Изменить
объект-фильм
соответственно.
Появится диалоговое окно
Параметры
звука
или сходное
с ним диалоговое окноПараметры
фильма.
Если вы хотите,
чтобы фильм или звук повторялся
циклически, установите флажок
Непрерывное
воспроизведение.
Для автоматической перемотки фильма
или звука на начало после окончания
воспроизведения установите флажок
По
завершении установить на начало.
PowerPoint позволяет
во время показа воспроизводить
звуковые файлы, находящиеся на
компакт-диске. Для этого в подменю
Фильмы
и звук
меню
Вставка
выберите
команду Запись
с компакт-диска.
В результате появится диалоговое
окно Параметры
фильма и звука.
Введите в счетчики
Запись
номера
начальной и конечной дорожки. При
желании можно указать даже время
начала и окончания музыки. Нажмите
кнопку ОК
и ответьте
на вопрос, хотите ли вы, чтобы
воспроизведение начиналось
автоматически при появлении на
экране соответствующего файла.
После этого на слайде появится
значок с изображением компакт-диска.
Для того чтобы
отредактировать добавленный таким
способом звуковой файл щелкните
правой кнопкой мыши на значке с
изображением компакт-диска. Выберите
в появившемся меню команду
Настройка
анимации,
чтобы открыть соответствующую
вкладку панели задач. Нажмите серую
кнопку с указывающей вниз стрелкой,
расположенную справ от названия
файла, который вы хотите отредактировать,
и выберите в появившемся меню
команду
Параметры
эффектов.
Редактирование можно осуществить
на вкладке
Эффект
диалогового
окнаВоспроизвести
звук.
Чтобы
записать звуковое сопровождение
слайд-фильма в меню
Показ
слайдов
выберите
командуЗвукозапись…
. В открывшемся
диалоговом окне
Запись
речевого сопровождения
щелкните на
кнопкеГромкость
микрофона.
Скажите в микрофон какую-нибудь
фразу и проверьте, чтобы на экране
появилась полоска, показывающая
уровень сигнала. При необходимости
настройте уровень записи с помощью
ползунка. Затем щелкните на кнопке
ОК.
В окне диалога
Запись
речевого сопровождения
отображается
выбранный режим записи. Здесь
указывается интенсивность
использования дискового пространства,
свободное пространство диска и
соответствующее ему максимальное
время записи. Щелкнув на кнопке
Изменить
качество
вы можете
открыть окно диалога, позволяющее
изменить параметры качества записи.
После выбора необходимых параметров
звукозаписи щелкните на кнопке
ОК
и приступайте
к записи звукового сопровождения
через подключенный к звуковой карте
микрофон. В нужных местах сменяйте
слайды презентации щелчком мыши в
любой точке экрана. По завершении
презентации появится окно диалога,
запрашивающее о необходимости
обновления ранее настроенного
хронометража. Чтобы заменить прежний
хронометраж щелкните на кнопке
Да.
|

