
Кнопка “выделить все”
|
|
A |
B |
C |
|
|
A |
B |
C |
|
A |
B |
C |
|
A |
B |
C |
|
A |
B |
C |
|
A |
B |
C |
|
E |
|
E |
|
E |
|
E |
|
+ |
|
|
|
|
1 |
|
|
|
|
1 |
2 |
|
|
|
|
|
|
1 |
2 |
|
|
1 |
2 |
|
|
|
|
|
|
|
|
|
|
+ + + |
|
|
|
|
2 |
|
|
|
|
3 |
4 |
|
|
|
|
|
|
3 |
4 |
|
|
3 |
4 |
|
|
5 |
|
5 |
|
5 |
|
5 |
|
|
|
|
|
|
3 |
|
|
|
|
|
|
|
|
|
|
|
|
|
|
|
|
|
|
|
|
|
|
5 |
|
|
|
6 |
|
4 |
|
|
|
|
4 |
|
|
|
|
|
|
|
|
|
1 |
2 |
|
|
|
|
|
|
1 |
2 |
|
|
|
5 |
|
|
|
7 |
|
5 |
|
|
|
|
5 |
|
|
|
|
|
|
|
|
|
3 |
4 |
|
|
|
|
|
|
3 |
4 |
|
|
|
5 |
|
|
|
8 |
Рис. 1. Вы- Рис. 2 Рис. 3. Перемещение Рис. 4. Копирование Рис. 5. Заполне- Рис. 6. Прогрессия
делено В2 Выделено В2:C5 A1:B2 в B4:C5 A1:B2 в B4:C5 (+Ctrl) ние E2 в Е3:Е5 E2 в Е3:Е5 (+Ctrl)
ОЧИСТКА освобождает блок от находящихся в нем данных. Осуществляется клавишей Delete. При этом не происходит освобождения ячеек от занесенных в них форматов и элементов оформления (рамок, заливки, объединения ячеек и др.).
УДАЛЕНИЕ – физическое удаление самого объекта (блока, строки, столбца). При этом удаленные объекты замещаются соседними. Удаление выполняется клавишами Ctrl+Минус. Тогда предъявляется окно Удаление ячеек, где можно выбрать способ замещения удаляемых ячеек. Вместо Ctrl+Минус можно воспользоваться контекстным меню (пункт Удалить).
ВСТАВКА. Вставка пустой строки/столбца: выделяется строка/столбец (курсор мыши фиксируется на номере строки/столбца в бордюре) и нажимаются клавиши Ctrl+Плюс. Новая строка будет вставлена сразу над текущей, новый столбец – слева от текущего столбца. Если нужно вставить сразу несколько смежных строк/столбцов, то и выделить следует сразу несколько соответствующих элементов бордюра. Вставка клетки/блока аналогична – выделяется блок нужного размера и положения и нажимается Ctrl+Плюс. В ответ предъявляется окно диалога вставки, где нужно указать, куда именно следует сдвинуть фрагмент таблицы, чтобы принять добавляемый блок. То же можно сделать мышью. После выделения строки/столбца/блока щелчком правой кнопки вызывается контекстное меню где выбирается пункт Вставка.
УПРАВЛЕНИЕ РАЗМЕРОМ СТРОК/СТОЛБЦОВ. Подгонка ширины столбцов под фактический размер данных выполняется буксировкой границы столбца мышью после установки ее курсора (принимающего вид двунаправленной стрелки), на бордюре таблицы (на вертикальной линии, отделяющей клетки бордюра). Имеется быстрый способ задания минимально возможной ширины столбца/столбцов – двойной щелчок мышью на разделителе клеток бордюра.
ОПЕРАЦИИ С РАБОЧИМИ ЛИСТАМИ. Удаление/вставка листа может быть осуществлена с помощью меню Правка+Удалить лист и Вставка+Лист. Переименование листа реализуется двойным щелчком на вкладке листа внизу экрана после чего можно ввести новое имя. Другой способ – контекстное меню. Перемещение листа. При первоначальном создании листы в книге могут располагаться случайным образом. В последствии у вас появится желание расположить их вкладки в удобном порядке. Это легко сделать отбуксировав вкладку листа в новое место среди других вкладок Копирование листа может быть осуществлено мышью при нажатой Ctrl. Новый лист получает прежнее имя, но с очередным номером (2, 3 и т.д.), которое можно затем изменить.
ВВОД И РЕДАКТИРОВАНИЕ данных может производиться как в строке формул, так и непосредственно в текущей клетке, если предварительно нажать клавишу F2 или дважды щелкнуть мышью. В этом режиме курсор принимает форму вертикальной черты ””. По завершении ввода нажмите Enter. При этом курсор переходит на строку ниже. В случае если ввод
п
2
-

 кнопка Отменить. Возврат к старому
виду данных после
кнопка Отменить. Возврат к старому
виду данных после
их изменения (возможен откат на глубину до 16-и шагов).
кнопка Вернуть (отмена отката). Используется, если
все-таки вы хотите сохранить отмененные изменения.
Каждое нажатие на них позволяют осуществлять откат (отмену отката) одного действия. Чтобы отменить сразу несколько действий, следует нажать соседнюю кнопку , которая откроет перечень, сделанных ранее отмен (до 16-ти). Здесь можно указать именно то действие, по которое включительно должны быть сделаны отмены. Откат доступен и в меню Правка.
СОЗДАНИЕ ФОРМУЛ. Сила электронных таблиц заключается в возможности помещать в них не только данные, но и формулы. Все формулы должны начинаться со знака “=“ и могут включать константы, знаки операций, функции, адреса клеток (например =5+4/35, =12%*D4, =12*А4-SIN(D3)^2). Операции выполняются слева-направо в порядке их приоритетов, которые могут быть изменены круглыми скобками. Примеры формул и соответствующих им выражений:
![]()
![]()


 =7+5^3/(6*8)
=A5/(C7-4)+(4+F4)/(8-D5)*2,4 2+Sin2А2
=2+(SIN(А2))^2
=7+5^3/(6*8)
=A5/(C7-4)+(4+F4)/(8-D5)*2,4 2+Sin2А2
=2+(SIN(А2))^2
Замечания к знаку %. Если вы введете в ячейку число со знаком %, фактическое его значение будет в 100 раз меньше. Например, если введено 5%, запомнится число 0,05. Таким образом, вводится процент, а хранится коэффициент. Это действие эквивалентно установлению процентного формата клетки для числа 0,05.
С
Действие
Содержимое А1
щелкнуть мышью
А1
и ввести знак =
=
щелкнуть A2
и затем ввести знак +
=А2+
щелкнуть В4
и ввести знак *
=А2+В4*
щелкнуть C2
и нажать Enter
=А2+В4*C2

КОПИРОВАНИЕ ФОРМУЛ. Пусть в некоторой ячейке записана формула =B4. При копировании мы обнаружим (см. рис.), что копии отличаются от оригинала. При копировании по горизонтали изменяется номер строки, при копировании по вертикали – номер столбца, при копировании по диагонали изменяются оба. Обычно такая трансформация вполне отвечает желанию пользователя. Ему не приходится вручную изменять формулы для применения их в новом месте (в другой строке/столбце). Но так бывает не всегда. Чтобы предотвратить автоматическое изменение адресов, перед “замораживаемой” координатой следует поставить знак $. Так, формула вида =$A$1 не будет изменена ни при каком копировании ее в таблице. Знак $ может быть установлен и только перед одной координатой. Можно вводить $ непосредственно, а можно (в режиме ввода) с помощью клавиши F4. Ее последовательное нажатие влечет поочередный ввод знака $ перед элементами адреса (A1$A$1A$1$A1A1).
Задание 1. Расчет квартплаты. Положим, она состоит из оплаты за коммунальные услуги (по 2 руб. за кв. метр площади) и газоснабжение (по 3руб. на проживающего человека). Здесь реализован очевидный механизм расчета:
квартплата = тариф_за_коммун._услуги • площадь + тариф_за_газ • человек или D5 =2руб*80м+3руб*4чел
A B C
D
1
Тарифы
оплаты
2
комм.
ус.:
2
газ:
3
3
Квартплата
4 Квартира
Площадь
Человек
Оплата 5 №1
80
4
=B$2*B5+D$2*C5
6 №2
60
3
7 №3
110
5
8 №4
120
8
9 ВСЕГО =CУММ(B5:В8) =СУММ(С5:С8) =СУММ(D5:D8)


A B C
1
Вклад:
1000
2
Сложные
проценты
3
Норма
Прибыль
Сумма
4
10% = =
5
15% = =
6
20%
7
30%







использовать кнопку Автосуммирование
З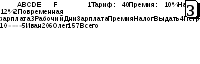 адание 2. Расчеты по вкладам (сложные
проценты). Вычислить прибыль от
суммы 1000р (клетка В1) помещенной на 4 года
в банк, ежегодная норма прибыли которого
равна 10%, 15%, 20% и 30% соответственно.
Механизм начисления таков
адание 2. Расчеты по вкладам (сложные
проценты). Вычислить прибыль от
суммы 1000р (клетка В1) помещенной на 4 года
в банк, ежегодная норма прибыли которого
равна 10%, 15%, 20% и 30% соответственно.
Механизм начисления таков
прибыль = последняя_сумма_на_счету • норма
сумма = предыдущая_сумма_на_счету + доход.
Начиная с 2-го года можно копировать формулы В5,С5 вниз.
Задание 3. Повременная зарплата (заданы: дневной тариф – 40руб, размер налога и премии). Решить самостоятельно (заморозив нужные ссылки).
З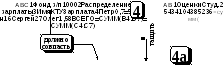 адание 4. Распределение
фонда заработной платы. Распределить
зарплату работникам в соответствии с
установленным коэффициентом трудового
участия. При правильном
решении фонд з/п будет в точности равен
сумме (B1=C8). Подсказка: сначала найдите
сумму всех коэффициентов (В8) и стоимость
единицы коэффициента в рублях. Зарплата
определяется умножением этой величины
на индивидуальный КТУ.
адание 4. Распределение
фонда заработной платы. Распределить
зарплату работникам в соответствии с
установленным коэффициентом трудового
участия. При правильном
решении фонд з/п будет в точности равен
сумме (B1=C8). Подсказка: сначала найдите
сумму всех коэффициентов (В8) и стоимость
единицы коэффициента в рублях. Зарплата
определяется умножением этой величины
на индивидуальный КТУ.
Задание 4а. Вычислить средний балл сдачи экзамена студенческой группой. Результат поместить в любой свободной клетке.
А
3
Ф
да (“то”)

Ф
нет (“иначе”)
Пример: Вывести большее из двух чисел А1 и А2. =ЕСЛИ(A1>A2; A1; A2).
Пример: Вывести сообщение о том, какое из них больше =ЕСЛИ(A1>A2; “A1 больше”; “A2 больше”).
Возможно вложение функций ЕСЛИ (до семи). Для удобства формирования условий используются логические функции:
=И(условие1; условие2; …) – функция истинна, если истинны все ее условия.
=ИЛИ(условие1; условие2; …) – функция истинна, если истинно хотя бы одно условие.
=НЕ(условие) – функция истинна, если условие ложно.
Пример: Вывести большее из трех чисел А1, А2 и А3 =ЕСЛИ(И(A1>A2;A1>A3);A1;ЕСЛИ(И(A2>A1;A2>A3);A2;A3)).
Задание 5. Премия. Начислим праздничные премии работникам, последовательно усложняя условия.
5.1. Пусть, текущий месяц март и женщинам устанавливается премия в размере 300 руб. к 8 марта. Иными словами
п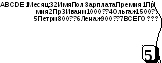 ремия1=ЕСЛИ(пол=женский,
то 300р, иначе 0р).
ремия1=ЕСЛИ(пол=женский,
то 300р, иначе 0р).
D3 =ЕСЛИ(B3=”ж”;300;0).
5.2. Такое решение будет правильным только в марте. Если оставить как есть, женщинам будет назначаться премия ежемесячно. Чтобы этого избежать, нужно учесть значение текущего месяца (клетка В1).
премия2 =ЕСЛИ(женщина И март, то 300р, иначе 0р)
Е3 =ЕСЛИ(И(B3=”ж”;B$1=3);300;0).
5.3. Пусть также в феврале и мужчинам назначается премия в 300р.
премия3 = ЕСЛИ((женщина И март) ИЛИ (мужчина И февраль), то 300р, иначе 0р)
F3 =ЕСЛИ(ИЛИ(И(B3=”ж”;B$1=3); И(B3=”м”;B$1=2));300;0).
5.4. Премии мужчинам и женщинам различны: мужчинам 10% зарплаты, женщинам 300 руб. независимо от заработка.
а) премия4 = ЕСЛИ(женщина И март, то 300р, ЕСЛИ(мужчина И февраль, то 10% от зарплаты, иначе 0р))
G3 =ЕСЛИ(И(B3=”ж”;B$1=3);300;ЕСЛИ(И(B3=”м”;B$1=2);10%*С3;0)). – это вложение функций ЕСЛИ
или несколько проще, если разбить выражение на два слагаемых
б) премия4 =ЕСЛИ(женщина И март, то 300р)+ЕСЛИ(мужчина И февраль, то 10% зарплаты)
G3 =ЕСЛИ(И(B3=”ж”;B$1=3);300;0) + ЕСЛИ(И(B3=”м”;B$1=2);10%*С3;0). – это сумма функций ЕСЛИ
5.5. Положим, что, кроме того, всем работникам назначается премия к Новому году в размере 500р. (представим как сумму).
премия5 =ЕСЛИ(женщина И март, то 300)+ЕСЛИ(мужчина И февраль, 10% зарплаты)+ЕСЛИ(январь, 500)
H3 =ЕСЛИ(И(B3=”ж”;B$1=3);300;0) + ЕСЛИ(И(B3=”м”;B$1=2);10%*С3;0) + ЕСЛИ(B$1=1;500;0).
5.6. Решить самостоятельно. Премия 300р. женщинам (независимо от месяца), зарабатывающим менее 1000р.
I3=ЕСЛИ(. . . . . . . . . . . . . . . . . . . . . . . . . . . . . . . . . . . . . . . . . . . . . . . . . . . .
5.7. Решить. Премия всем в мае. Зарабатывающим до 1000р – премия 500р, с 1000р (т.е. при >=1000) – 20% зарплаты. Сначала как вложение функций ЕСЛИ, затем как сумму
а) J3=ЕСЛИ( . . . . . . . . . . . . . . . . . . . . . . . . . . . . . . . . . . . . . . . . . . . . . . . . . . .
б) J3=ЕСЛИ( . . . . . . . . . . . . . . . . . . . . . . . . . . . . . . . . . . . . . . . . . . . . . . . . . . .
5.8. Решить. Премия (всем независимо от месяца)в размере зарплаты, но не менее 500р и не более 1000р. Т.о. у кого зарплата менее 500р, премия будет 500р, у кого более 1000р – 1000р, у остальных – в размере зарплаты:
а) K3=ЕСЛИ(С3<500;500; ЕСЛИ(С3>1000; . . . . ; . )) – решить как вложение ЕСЛИ
б) K3=ЕСЛИ(С3<500;500;0) + ЕСЛИ(С3>1000; . . . ;0) + ЕСЛИ(И(С3 . . . . . ;С3 . . . . . ); С3;0) – как их сумму
З
A
B
C
D
E
F
G
H
1 Деталь:
10
Брак:
20
Премия:
10%
Налог:
12%
2
Сдельная
зарплата
3 Рабочий
Детали
Брак
Зарплата
Премия
Налог
Выдать
4 Петр
10
6
?
?
?
?
5 Иван
15
?
?
?
?
6 Олег
30
?
?
?
?
7 Всего ? ?
?
?
?
?
 адание
6. Сдельная зарплата. Известны:
стоимость обработки 1 детали (10р),
стоимость испорченной детали (20р).
Последняя вычитается из зарплаты. Премия
назначается рабочим, которые не имели
брака и обработали более 10 деталей. Если
брака много, зарплата может оказаться
отрицательной и налог, конечно, не
взимается. Тогда:
адание
6. Сдельная зарплата. Известны:
стоимость обработки 1 детали (10р),
стоимость испорченной детали (20р).
Последняя вычитается из зарплаты. Премия
назначается рабочим, которые не имели
брака и обработали более 10 деталей. Если
брака много, зарплата может оказаться
отрицательной и налог, конечно, не
взимается. Тогда:
з арплата
= Оплата_за_детали
– Вычеты_за_брак D4=
арплата
= Оплата_за_детали
– Вычеты_за_брак D4=
премия =ЕСЛИ(брак=0 И деталей>10; то Расчет_премии; иначе 0) E4=ЕСЛИ(
налог=ЕСЛИ(зарплата>0; то Расчет_налога; иначе 0) F4=ЕСЛИ(
выдать = зарплата + премия – налог G4=
Тарифы в формулах должны быть заданы адресами.
Усложним. Если изготовлено >20 деталей, кроме E4=ЕСЛИ(………………………………………………………………………………
обычной премии д
A B 1 X Y 2 -6 ? 3 -4 ? 4 -2 ? 5 0 ? 6 2 ? 7 4 ? 8 6 ? 9 8 ? 10 10 ? 11 12 ? 12 14 ? 13 16 ?
З

 адание
7. Вычислить значения кусочно-
адание
7. Вычислить значения кусочно-
ломаной функции Y(X) в диапазоне изменения
аргумента Х от -6 до +16 с шагом 2. Значения Х
и Y находятся в столбцах А и В.
Здесь Y=ЕСЛИ(X<0;5+X;ЕСЛИ(И(0<=X;X<10);5;10–0,5*X))
или в адресах для первого значения Y и Х (клетки В2 и А2):
B2 =ЕСЛИ(A2<0;5+A2;ЕСЛИ(И(0<=A2;A2<10);5;10–0,5*A2)) или проще














 3
3