
65SUPRU
.pdf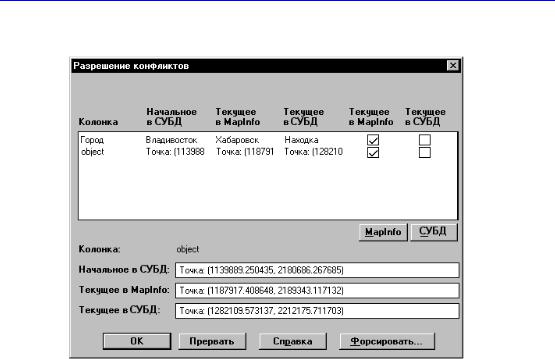
Команда Сохранить таблицу (Файл)
Диалог "Разрешение конфликтов":
Колонка |
Список колонок в записи, содержащей данные, которые стали |
|
причиной появления конфликта. |
|
Название колонки может не помещаться целиком в окошке, |
|
тогда в нем показывается усеченный вариант, а полностью |
|
название показывается в поле Колонка, расположенном ниже. |
Начальное в СУБД |
Показывает исходное значение записи в БД на момент загрузки в |
|
связанную таблицу MapInfo. |
|
Данные могут не помещаться целиком в окошке, тогда в нем |
|
показывается усеченный вариант, а полностью данные |
|
выводятся в поле Начальное в СУБД, расположенном ниже. |
Текущее в MapInfo |
Показывает текущее значение в связанной таблице Mapinfo, |
|
которую Вы пытаетесь сохранить. |
|
Это поле может быть пустым (в случае, если запись была удалена |
|
из БД MapInfo). |
|
Данные могут не помещаться целиком в окошке, тогда в нем |
|
показывается усеченный вариант, а полностью данные |
|
выводятся в поле Текущее в MapInfo, расположенном ниже. |
|
|
267

Команда Сохранить таблицу (Файл)
Текущее в СУБД |
Показывает текущее значение в удаленной БД на момент |
|
обновления. Эти данные могут быть изменены кем(либо из |
|
пользователей после загрузки в связанную таблицу MapInfo. |
|
Это поле может быть пустым (в случае, если запись была удалена |
|
из удаленной БД после загрузки в связанную таблицу MapInfo). |
|
Данные могут не помещаться целиком в окошке, тогда в нем |
|
показывается усеченный вариант, а полностью данные |
|
выводятся в поле Текущее в СУБД, расположенном ниже. |
Текущее в MapInfo |
Установите этот флажок для замены значения в удаленной БД |
|
значением из связанной таблицы MapInfo. |
|
Если текущая запись в БД или запись MapInfo была удалена, то |
|
флажок становится недоступным. В том случае используйте |
|
кнопки MAPINFO и СУБД. |
Текущее в СУБД |
Установите этот флажок для сохранения текущего значения |
|
удаленной БД. |
|
Если текущая запись в БД или запись MapInfo была удалена, то |
|
флажок становится недоступным. В том случае используйте |
|
кнопки MAPINFO и СУБД. |
MapInfo |
Нажав эту кнопку, Вы выбираете все значения в таблицах |
|
MapInfo. Если обрабатываемая запись была удалена из БД |
|
MapInfo, то в результате нажатия кнопки будет удалена |
|
соответствующая запись из удаленной БД. |
|
Если обрабатываемая запись была удалена из удаленной БД, |
|
нажатием на кнопку Вы вставите новую запись в удаленную БД. |
СУБД |
Нажатие на эту кнопку выбирает все текущие значения в СУБД . |
|
Если обрабатываемая запись была удалена из БД MapInfo, то в |
|
результате нажатия кнопки удаление не будет учитываться, а |
|
будет сохранена текущая запись в удаленной БД. |
|
Если обрабатываемая запись была удалена из удаленной БД, то |
|
нажатие на кнопку подтвердит удаление. |
Колонка |
Показывает полное имя колонки, выбранной в списке Колонка. |
Начальное в СУБД |
Полностью показывает первоначальное значение данных, |
|
выбранных в списке Начальное в СУБД. |
Текущее в MapInfo |
Полностью показывает первоначальное значение данных, |
|
выбранных в списке Текущее в MapInfo. |
Текущее в СУБД |
Полностью показывает первоначальное значение данных, |
|
выбранных в списке Текущее в СУБД. |
OK |
Обновляет запись с учетом выбранных настроек. |
Прервать |
Прерывает процедуру разрешения конфликтов, при этом |
|
открывается диалог "Прервать разрешение конфликтов", |
|
запрашивающий подтверждение на прерывание операции. |
|
|
268

Команда Сохранить таблицу (Файл)
Форсировать |
Нажатие кнопки означает переход от интерактивного режима |
|
разрешения конфликтов к автоматическому. Открывается |
|
диалог "Форсировать разрешение конфликтов", в котором |
|
пользователю предлагается выбрать способ автоматического |
|
разрешения конфликтов при обновлении записей. Существует |
|
два способа, один из которых предполагает обновление значений |
|
MapInfo, а другой ( обновление текущих значений в удаленной |
|
БД. |
Справка |
Открывает соответствующий раздел Справочной системы. |
|
|
Смотрите:
Команда НОВАЯТАБЛИЦА
Команда ОТКРЫТЬ ТАБЛИЦУ СУБД
Команда СОХРАНИТЬ КОПИЮ
Команда ВОССТАНОВИТЬ ТАБЛИЦУ
269

Команда Выбрать область врезки (Карта > Выбрать область врезки)
Команда Выбрать область врезки (Карта > Выбрать область врезки)
Используйте команду Выбрать область врезки для:
•выделения участка окна Карты с целью его печати или создания карты(врезки в окне Отчета.
Команда Выбрать область врезки доступна, если:
•в активном окне Карты выбраны объекты.
Меню
•КАРТА > ВЫБРАТЬ ОБЛАСТЬ ВРЕЗКИ
или
•Панель инструментов ОПЕРАЦИИ > Кнопка ВРЕЗКА
Использование области врезки
Команда ВЫБРАТЬ ОБЛАСТЬ ВРЕЗКИ используется для выделения отдельного фрагмента карты для последующего его экспорта, вывода на печать или помещения в качестве карты(врезки в окно Отчета. Вы выбираете регион с помощью инструмента СТРЕЛКА. при этом Вы можете выбрать уже созданную область, например, субъект РФ, или нарисовать новую. В область врезки будут включены тематические слои, сшитые слои, подписи и точечные объекты. Для того, чтобы выбрать фрагмент растровой карты, необходимо использовать объект, созданный в косметическом слое, или объект одного из существующих векторных слоев.
Для того, чтобы выполнить команду:
1.Инструментом СТРЕЛКА выделите фрагмент на карте.
Вы можете выбрать только один регион. Если Вы выделите другой регион, будет выведено сообщение, предлагающее заменить или сохранить регион, выбранный сначала.
2.Выполните КАРТА > ВЫБРАТЬ ОБЛАСТЬ ВРЕЗКИ. или
На панели инструментов ОПЕРАЦИИ нажмите пиктограмму ВРЕЗКА.
Окно карты будет перерисовано, в нем отобразится только выделенный регион.
270

Команда Выбрать область врезки (Карта > Выбрать область врезки)
3.Для того, чтобы вернуться к исходной карте, выполните КАРТА > СКРЫТЬ ВРЕЗКУ
или
На панели инструментов ОПЕРАЦИИ нажмите пиктограмму "Показать/ скрыть врезку".
Кнопкой ПОКАЗАТЬ/СКРЫТЬ ВРЕЗКУ целесообразно пользоваться для быстрого переключения между областью врезки и всей картой.
Однажды определив область врезки, Вы можете сохранить ее для последующего использования.
Для того, чтобы сохранить область врезки в Косметическом слое:
1.Нажмите на пиктограмму УПРАВЛЕНИЕ СЛОЯМИ и сделайте Косметический слой изменяемым. Убедитесь в том, что все слои, которые должны попасть в область врезки, являются видимыми.
2.С помощью инструмента из панели ПЕНАЛ нарисуйте область врезки.
3.Инструментом СТРЕЛКА выделите этот объект.
4.Выполните КАРТА > ВЫБРАТЬ ОБЛАСТЬ ВРЕЗКИ.
MapInfo запросит, нужно ли использовать в качестве области врезки объект на Косметическом слое.
5.Подтвердите свой выбор, нажав OK.
Выбранный объект отобразится на Косметическом слое.
6.Чтобы область врезки не мешала дальнейшей работе, сделайте ее прозрачной (т.е. уберите штриховку) в диалоге НАСТРОЙКИ > СТИЛЬ ОБЛАСТЕЙ (раздел Рисунок).
На карте отобразятся слои, входящие в область врезки.
Смотрите:
Команда ПОКАЗАТЬ/СКРЫТЬ ОБЛАСТЬ ВРЕЗКИ
Руководство пользователя: Глава 7
271

Команда Совмещение и генерализация (Объекты)
Команда Совмещение и генерализация (Объекты)
Используйте команду Совмещение и генерализация для:
•совмещения узлов, принадлежащих различным объектам, расположенным близко друг от друга,
•обобщения элементов содержания карты.
Команда Совмещение и генерализация доступна, если:
•в редактируемой таблице были выбраны объекты, при этом выбраны могут быть либо площадные объекты (полигоны, прямоугольники, скругленные прямоугольники, эллипсы), либо линейные объекты (полилинии и дуги) ( операция не может применяться к смешанным типам объектов.
Меню
•ОБЪЕКТЫ > СОВМЕЩЕНИЕ И ГЕНЕРАЛИЗАЦИЯ
Использование команды Совмещение и генерализация
Если узлы, относящиеся к разным объектам, расположены близко друг от друга, то во время создания и редактирования объектов могут возникнуть небольшие перекрытия и пустоты между объектами. Вам предлагается задать значение минимального расстояния между узлами, чтобы уменьшить возможность появления таких недочетов.
Задача обобщения элементов содержания возникает, например, при уменьшении масштаба карты. Излишняя детализация (большое количество узлов объектов) затрудняет выявление основных, наиболее важных особенностей территории. Кроме этого, возникают проблемы с хранением лишней информации, медленной прорисовкой карты (например, при перемещении центра карты). Удаление некоторых узлов позволяет избежать перегруженности карты и передать характерные очертания объектов. Функция УДАЛЕНИЕ ИЗБЫТОЧНЫХ ПОЛИГОНОВ также позволяет проводить генерализацию на карте. В этом случае происходит отбор мелких контуров. Если полигон, признанный "избыточным", входит в состав региона, то регион не будет удален полностью ( из него будет выбран только этот полигон. Кроме того, в результате операции будут удалены самопересечения и перекрытия полигонов. Это будет сделано уже после того, как были совмещены и/или прорежены узлы.
272
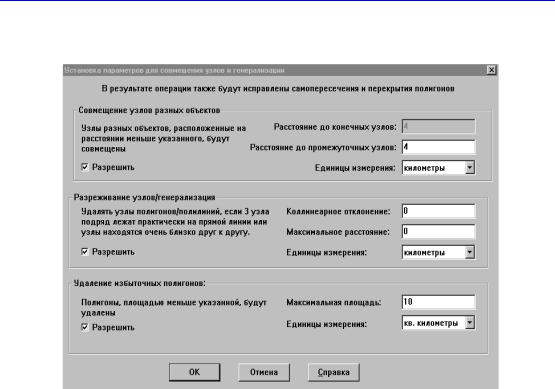
Команда Совмещение и генерализация (Объекты)
Диалог "Установка параметров для совмещения узлов и генерализации"
Совмещение узлов |
Если узлы, принадлежащие к разным объектам, расположены |
разных объектов |
близко друг к другу, то они будут совмещены. В результате этой |
|
процедуры будет сокращено число перекрытий и пустот между |
|
полигонами, а также будут исправлены "недоводы". |
Разрешить |
Установка данного флажка запускает процедуру совмещения |
|
узлов. |
Расстояние до |
Эта опция доступна только для полилиний. Значение в данном |
конечных узлов |
поле означает расстояние, используемое для притягивания |
|
не доведенных концов полилиний. Если узел объекта находится |
|
в пределах этого расстояния до конечного узла полилинии, то |
|
один или оба узла будут перемещены и соединены. Это значение |
|
должно быть больше или равно значению расстояния до |
|
промежуточных узлов. |
Расстояние до |
Установите расстояние, используемое для притягивания узлов |
промежуточных |
полигонов и узлов внутри полилиний. |
узлов |
|
Единицы измерения |
Установите единицы измерения расстояния. |
Разреживание узлов |
В ходе операции происходит обобщение контуров объектов. |
|
|
273

Команда Совмещение и генерализация (Объекты)
Разрешить |
Установка данного флажка запускает процедуру разреживания |
|
узлов. |
Колëиннеарное |
Вы определяете, насколько колëиннеарны три последовательные |
отклонение |
узла объекта, т.е.насколько близок к прямому отрезок, |
|
образуемый ими. Эти три узла соединяются в треугольник. |
|
Если высота, опущенная из среднего узла, меньше или равна |
|
указанному значению, то эти узлы считаются колëиннеарными и |
|
средний узел удаляется. |
Максимальное |
Укажите значение расстояния, которое используется для |
расстояние |
разреживания близко расположенных узлов внутри одного |
|
объекта. Если два последовательных узла расположены на |
|
расстоянии, меньшем, чем указанное расстояние, то один из |
|
узлов будет удален. |
Единицы измерения |
Установите единицы измерения расстояния. |
Удаление |
В ходе данной процедуры будут удалены все мелкие полигоны. |
избыточных |
|
полигонов |
|
Разрешить |
Установка данного флажка запускает процедуру удаления |
|
мелких полигонов. |
Максимальная |
Полигоны, площадью меньше указанного значения, будут |
площадь |
удалены. |
Единицы измерения |
Установите единицы измерения площади. |
|
|
274

Режим Радиус совмещения (Настройки > Режимы > Окно Карты)
Режим Радиус совмещения (Настройки > Режимы > Окно Карты)
Используйте режим Радиус совмещения:
•для задания расстояния (в пикселах), которое используется для притягивания узлов друг к другу.
Режим Радиус совмещения доступен, если:
•активно окно Карты.
Меню
•НАСТРОЙКИ > РЕЖИМЫ > ОКНО КАРТЫ
Использование режима Радиус совмещения
Работа с узлами позволяет Вам изменить форму объекта и притянуть объекты друг к другу. В диалоге "Режимы окна Карты" Вы можете задать значение расстояния (в пикселях), начиная с которого будет работать режим притягивания узлов. Допустим, выставленное значение равно 3, тогда, если Вы включите режим Узлы и начнете рисовать объект на карте, содержащей другие объекты, при приближении курсора к узлу существующего объекта менее, чем на 3 пикселя, узел нового объекта будет автоматически притянут к этому узлу.
Включенный режим совмещения узлов позволяет притягивать точечные объекты, узлы линейных (линии, полилинии дуги) и площадных (полигоны, прямоугольники) объектов во всех доступных слоях. Для каждого окна можно задать свой радиус совмещения.
Для того, чтобы включить режим совмещения узлов:
•Нажмите клавишу "S".
Для того, чтобы отключить данный режим, снова нажмите клавишу "S".
Если совмещение узлов активно, то в строке состояния отображается надпись "УЗЛЫ".
275

Режим Радиус совмещения (Настройки > Режимы > Окно Карты)
Автотрассировка
Автотрассировка существенно облегчает трассирование узлов полилиний и полигонов при использовании соответстâующих инструментов.
Автотрассировкой можно пользоваться в режиме совмещения узлов, работая
при этом с мышкой или дигитайзером.
Применение автотрассировки
Для того, чтобы воспользоваться автотрассировкой:
1.Включите режим совмещения узлов, нажав клавишу "S".
2.Щелкните на узел полилинии или полигона, с которого нужно проводить автотрассировку.
3.Нажмите на другой узел того же объекта.
При этом для трассировки меньшей части объекта (когда расстояние между начальным и конечным узлами автотрассировки в одну сторону меньше расстояния между узлами в другую сторону) удерживайте нажатой клавишу "Shift". А для трассировки большей части объекта держите нажатой клавишу "Ctrl". При нажатии "Shift" или "Ctrl"
MapInfo выделяет путь автотрассировки цветом, отличным от цвета линии объекта. При нажатии на кнопку мыши сегменты между выделенными узлами автоматически добавляются к полилинии или полигону, который Вы рисуете.
Для того, чтобы выполнить автоматическую трассировку нескольких полигонов, щелкните на их общий узел. Результаты автотрассировки помещаются на изменяемый слой, поэтому чтобы увидеть новый объект, выделите его и перетащите на другое место.
Иногда бывает полезно помещать результат трассировки на Косметический слой. Для этого сначала сделайте Косметический слой изменяемым, затем выполните автоматическую трассировку и сохраните объекты Косметического слоя на новом слое.
Смотрите:
Кнопка ФОРМА
Кнопка ПОЛИГОН
Руководство пользователя: Главы 17 и 26
276
