
65SUPRU
.pdf
Команда Регистрация изображения (Таблица > Растр)
При открытии растрового изображения в первый раз появится диалог "Регистрация изображения". Заполнив этот диалог, Вы регистрируете изображение, при этом создается TAB(файл, в котором хранится информация о регистрации. Таким образом, регистрировать изображение приходится только один раз.
Растровые файлы, поставляемые в комплекте с MapInfo, уже зарегистрированы, так что при работе с ними Вам не придется проходить процедуру регистрации.
Если Вы еще не зарегистрировали растровое изображение в MapInfo, выполните следующие действия:
Если координаты контрольных точек известны:
1.Откройте растровое изображение, выполнив ФАЙЛ > ОТКРЫТЬ ТАБЛИЦУ и указав файл формата Растр. Выберите растровое изображение и нажмите кнопку ОТКРЫТЬ ( появится диалог, в котором Вам предлагается просто открыть изображение для просмотра или зарегистрировать изображение. Выберите Регистрировать ( откроется диалог "Регистрация изображения".
2.Выберите проекцию растрового изображения в диалоге "Выбор проекции" (диалог открывается нажатием на кнопку ПРОЕКЦИЯ). Важно правильно задать проекцию для получения наименьших искажений при совмещениè растрового изображения с векторными слоями карты. Вы не сможете изменить проекцию в окне Карты.
3.Щелкните мышью по изображению в диалоге ( откроется диалог "Добавить контрольную точку", в котором Вы указываете координаты точки на бумажной карте. Данная точка будет помечена в окошке изображения. Необходимо задать по крайней мере три точки, а если Вам не известна проекция изображения или изображение ее не имеет вообще (например, АФС), то следует задать как можно больше точек.
Нажмите OK.
Если координаты контрольных точек не известны:
1.Откройте растровое изображение, выполнив ФАЙЛ > ОТКРЫТЬ ТАБЛИЦУ и указав файл формата Растр. Выберите растровое изображение и нажмите кнопку ОТКРЫТЬ ( появится диалог, в котором Вам предлагается просто открыть изображение для просмотра или зарегистрировать изображение. Выберите Регистрировать ( откроется диалог "Регистрация изображения".
257

Команда Регистрация изображения (Таблица > Растр)
2.Определите проекцию растрового изображения, нажав на кнопку ПРОЕКЦИЯ. Если Вы не установите проекцию, то по умолчанию MapInfo будет использовать проекцию Долгота/Широта.
3.Щелкните мышью на изображении ( появится диалог "Добавить контрольную точку", в котором показано положение точки в пикселях. Нажмите OK ( в списке диалога "Регистрация изображения" появится точка с неизвестными координатами (X, Y). Координаты мы определим в дальнейшем.
4.Таким же образом выберите еще, как минимум, три точки. Чтобы переместиться к другим областям изображения используйте строки прокрутки. Выбирайте точки такие точки, которые легко идентифицировать на карте.
5.Откройте в окне Карты соответствующую векторную таблицу.
6.Выполните ТАБЛИЦА > РАСТР > СОВМЕСТИТЬ С КАРТОЙ.
7.В диалоге "Регистрация изображения" выберите Точку 1. Щелкните по соответствующей точке в окне Карты ( откроется диалог "Добавить контрольную точку", в котором указаны координаты точки на векторной карте (X, Y). Нажмите OK ( MapInfo перенесет их в диалог "Регистрация изображения".
8.Повторите пункт 7 для оставшихся точек. Для получения хороших результатов введите пять или шесть контрольных точек. Чем больше точек Вы вводите, тем точнее получаются результаты. Самое оптимальное разместить по крайней мере по одной контрольной точке в каждом из углов изображения.
Число необходимых контрольных точек зависит от характера изображения. Если Вы не можете определить тип проекции или работаете с АФС, Вам следует ввести 20 или более контрольных точек.
9.После того, как Вы задали все контрольные точки, нажмите OK ( растровое изображение будет выведено в окно Карты под векторным слоем.
Не забудьте, что долготы западнее гринвичского меридиана и широты южнее экватора имеют отрицательное значение. Так, например, 73 градуса з.д. соответствует значению X, равному (73.
258

Команда Регистрация изображения (Таблица > Растр)
Если Вы вводите координаты в градусах/минутах/секундах, то не забудьте перевести их в десятичные градусы. Для этого воспользуйтесь программой
Преобразование координат (ПРОГРАММЫ > КАТАЛОГ ПРОГРАММ). После заполнения диалога "Регистрация изображения" данные о привязке сохраняются в ТАВ(файле. В дальнейшем при работе с MapInfo Вы можете открыть таблицу заново, выполнив команду ФАЙЛ > ОТКРЫТЬ ТАБЛИЦУ, при этом не нужно повторять процедуру регистрации и открывать исходный растровый файл.
Определение координат
Наличие на растровом изображении координатной сетки (например, сетка меридианов и параллелей) помогает определить положение точки на карте.
Если координатная сетка на карте отсутствует, то положение точки можно вычислить по косвенным признакам, зная, например, координаты самой западной точки страны и ее положение относительно заданной точки.
Выбор контрольных точек на существующей карте
Другой способ добавления контрольных точек заключается в следующем. Рядом с диалогом "Регистрация изображения" Вы открываете окно Карты и в нем размещаете точки.
Для этого выполните следующее:
1.Откройте окно Карты. Лучше, чтобы в этом окне была отображена векторная таблица MapInfo примерно на ту же территорию, что и растровое изображение.
2.Откройте растровое изображение, выполнив ФАЙЛ > ОТКРЫТЬ ТАБЛИЦУ и выставив тип файла на Растр. В появившемся диалоге выберите Регистрировать ( откроется диалог "Регистрация изображения". Определите проекцию.
3.Выполните ТАБЛИЦА > РАСТР > СОВМЕСТИТЬ С КАРТОЙ ( так Вы сможете выбирать контрольные точки прямо в окне Карты.
4.Поместите оба окна рядом, чтобы они не закрывали друг друга.
5.В окне Карты выберите заметную точку, которая также хорошо видна на растровом изображении (например, северо(восточную оконечность материка).
6.Щелкните по этой точке ( откроется диалог "Добавить контрольную точку", показывающий значения ее широты и долготы. В диалоге введите описание точки (например. "СВ"), чтобы запомнить это место на карте.
259

Команда Регистрация изображения (Таблица > Растр)
На данный момент координаты (X, Y) точки растрового изображения
равны нулю ( не заполняйте эти поля на этом этапе, а просто нажмите
OK.
7.В списке контрольных точек диалога "Регистрация изображения" выберите только что отмеченную контрольную точку ("СВ"), щелкнув по ней мышью.
8.В нижней части диалога (в окошке с изображением) подведите курсор к выбранной контрольной точке и нажмите на нее ( откроется диалог "Изменить контрольную точку". Заметьте, что теперь значения X на растре и Y на растре не равны нулю. При нажатии на точку в окне предварительного просмотра изображения MapInfo присваивает ей значения координат (X, Y). Нажмите OK.
9.Чтобы отменить выбор контрольной точки, нажмите кнопку НОВАЯ. Теперь повторите все шаги, начиная с пункта 4.
Изменение контрольных точек
Ранее мы рассказывали, как добавлять контрольные точки. Теперь мы поговорим о том, как редактировать уже отмеченные на карте точки. Выбирая точку в списке контрольных точек диалога "Регистрация изображения", а затем щелкая в произвольном месте в окне предварительного просмотра изображения или в окне Карты, Вы изменяете положение контрольной точки. Если в списке ничего не выбрано, а Вы щелкнули по карте или изображению, то MapInfo добавит новую контрольную точку.
Преобразование координат, заданных в градусах/минутах/ секундах, в десятичные градусы
При вводе координат в градусах Вы должны сначала преобразовать их в десятичные градусы. Например, если широта точки равна 40 градусам 30 минутам, то в соответствующем поле Вам следует напечатать 40,5 градусов. Для преобразования градусов воспользуйтесь программой Degree Converter
(ПРОГРАММЫ > КАТАЛОГ ПРОГРАММ).
Диалог "Регистрация изображения"
260
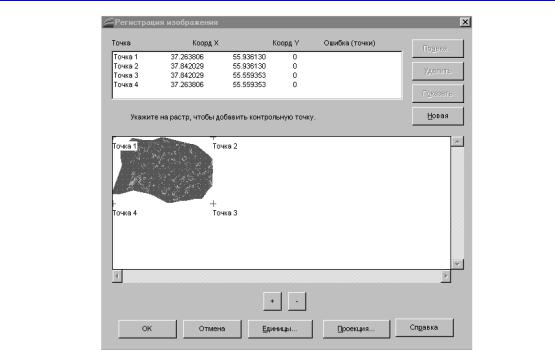
Команда Регистрация изображения (Таблица > Растр)
Точка |
В верхней части диалога показаны все намеченные на растровом |
|
изображении контрольные точки. Каждую из точек можно |
|
подписать. Ýто делать необязательно, но часто бывает удобно. По |
|
умолчанию в программе используется подпись типа Точка 1. |
|
Чтобы добавить новую контрольную точку, нажмите кнопку |
|
НОВАЯ, а затем щелкните мышкой в точке с известными |
|
координатами на изображении (нижняя часть диалога). При |
|
этом откроется диалог "Добавить контрольную точку" (его |
|
описание приводится ниже). |
|
Как только будут введены три контрольные точки, для каждой |
|
из них будет рассчитана погрешность (см. столбец Ошибки в |
|
списке с контрольными точками). Значение, равное нулю, |
|
означает, что контрольная точка расположена правильно по |
|
отношению к остальным точкам. Значение больше нуля |
|
показывает ошибку в пикселях ( разницу между текущим |
|
положением точки и положением точки, вычисленным |
|
программой. |
Правка |
Кнопка доступна, если выбрана контрольная точка. При |
|
нажатии на нее открывается диалог "Изменить контрольную |
|
точку", в котором Вы можете менять описание точки и ее |
|
координаты (как на растровом изображении, так и на векторной |
|
карте). Описание диалога приводится ниже. |
Удалить |
Кнопка доступна, если выбрана контрольная точка. При |
|
нажатии на нее контрольная точка удаляется. |
|
|
261

Команда Регистрация изображения (Таблица > Растр)
Показать |
Кнопка доступна, если выбрана контрольная точка. При |
|
нажатии на нее Вы сможете увидеть точку в окне |
|
предварительного просмотра (нижняя часть диалога). |
Новая |
Нажатие на кнопку отменяет выбор контрольной точки и |
|
позволяет добавить новую контрольную точку. Не забудьте |
|
нажать на кнопку прежде, чем добавить новую точку, иначе Вы |
|
будете не добавлять новую точку, а редактировать старую. |
Проекция |
Установите проекцию растрового изображения. По умолчанию |
|
выставлена "Долгота/Широта". |
Единицы |
При нажатии на эту кнопку открывается диалог, в котором |
|
приведен список единиц измерения координат. Этот список |
|
может быть различным (некоторые единицы не доступны) в |
|
зависимости от выбранной проекции. Например, если Вы |
|
установили проекцию Ламберта, то в списке будут показаны |
|
градусы и метры, поскольку именно эти единицы измерения |
|
обычно используются в этой проекции. |
+ и ( |
Эти две кнопки позволяют соответственно увеличивать и |
|
уменьшать масштаб растрового изображения. |
OK |
Подтверждает выбор контрольных точек и выполняет привязку |
|
изображения. |
Отмена |
Геопривязка изображения не осуществляется. |
Справка |
Выводит на экран соответствующий раздел Справочной системы. |
|
|
|
|
Использование диалогов Добавить контрольную точку и Изменить контрольную точку
Если контрольная точка не выбрана, то при нажатии мышкой на изображение в окошке просмотра диалога "Регистрация изображения" открывается диалог "Добавить контрольную точку". Если Вы выбрали какую(либо контрольную точку, то при нажатии на изображение будет открыт диалог "Изменить контрольную точку". Оба диалога содержат одни и те же поля, которые описаны ниже.
Вы можете также добавлять и редактировать контрольные точки, выполнив команду ТАБЛИЦА > РАСТР > СОВМЕСТИТЬ С КАРТОЙ и выбрав точку в окне Карты (при этом диалог "Регистрация изображения" должен быть открыт).
Точка |
Введите краткое описание точки. |
|
|
262

Команда Регистрация изображения (Таблица > Растр)
X на карте, Y на |
Введите значения координат (X, Y); если Вы вводите координаты |
карте |
в градусах, то помните, что все долготы западного полушария и |
|
все широты южного полушария имеют отрицательное значение. |
|
Так 73 градусов з.д. соответствуют значению X, равному (73. |
X на растре, Y на |
В этих полях определено положение точки на растровом |
растре |
изображении. Значение X, равное нулю, соответствует левой |
|
границе изображения, а значение Y, равное нулю, ( верхней |
|
границе. |
|
|
Смотрите:
Команда НАСТРОЙКА ИЗОБРАЖЕНИЯ
Руководство пользователя: Глава 19
Руководство пользователя: Приложение Е: Регистрация снимков SPOT
263
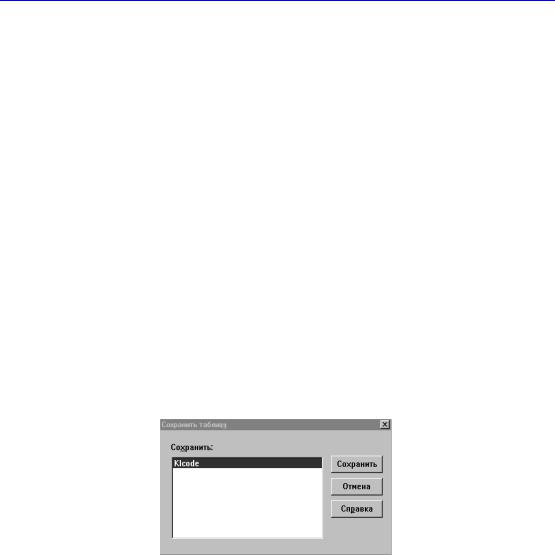
Команда Сохранить таблицу (Файл)
Команда Сохранить таблицу (Файл)
Используйте команду Сохранить таблицу для:
•сохранения изменений, внесенных в таблицу MapInfo или таблицу из удаленной БД.
Команда Сохранить таблицу доступна, если:
•хотя бы одна таблица была каким(либо образом изменена (в нее были добавлены данные, удалены записи и т.п.).
Меню
•ФАЙЛ > СОХРАНИТЬ ТАБЛИЦУ
Сохранение изменений, внесенных в таблицу
Диалог "Сохранить таблицу" позволяет Вам сохранять изменения в одной или
нескольких таблицах.
Для того, чтобы сохранить изменения:
•Выполните ФАЙЛ > СОХРАНИТЬ ТАБЛИЦУ ( откроется диалог "Сохранить таблицу".
Диалог "Сохранить таблицу"
Сохранить: |
В этом окошке приводится список всех таблиц, в которые были |
|
внесены изменения в ходе сеанса работы. Выберите одну или |
|
несколько таблиц, которые Вам нужно сохранить. |
Сохранить |
Сохраняет таблицу со всеми внесенными в нее изменениями. |
|
MapInfo сохраняет изменения и оставляет таблицу (таблицы) |
|
открытой для дальнейшей работы. |
Отмена |
Закрывает диалог, не сохраняя таблицы. |
|
|
264

Команда Сохранить таблицу (Файл)
Справка |
Вызывает соответствующий раздел Справочной системы. |
|
|
Сохранение таблицы СУБД
Диалог "Сохранить таблицу" также позволяет Вам сохранять изменения, сделанные в таблице СУБД (связанной таблице).
Таблица СУБД ( это таблица, загруженная из удаленной БД. Загрузка такой таблицы производится отдельной процедурой MapInfo, а именно командой ФАЙЛ > ОТКРЫТЬ ТАБЛИЦУ СУБД. Все изменения в связанной таблице сохраняются во временном файле и не отправляются на сервер до тех пор, пока не будет дана команда СОХРАНИТЬ ТАБЛИЦУ. Сохранение связанной таблицы означает обновление записей в удаленной БД. Но до осуществления обновления программа выполняет оценку записей ( этот процесс называется разрешением конфликтов для связанной таблицы.
Разрешение конфликтов
Поскольку источником записей в связанной таблице является удаленная БД, возможна ситуация, когда другие пользователи изменили или удалили некоторые записи из таблицы уже после того, как она была загружена Вами. В результате могут возникнуть так называемые конфликты между данными, хранящимися в удаленной БД, и новыми данными, которые Вам нужно загрузить в эту БД.
При сохранении связанной таблицы в случае обнаружения конфликтов между данными в удаленной БД и записями в связанной таблице после ее загрузки в MapInfo автоматически открывается диалог "Разрешение конфликтов". Его подробное описание приводится ниже.
Этот диалог появляется каждый раз, когда при попытке сохранить связанную таблицу обнаруживается конфликт с обновленными данными. В диалоге пользователь выбирает поля из конфликтующих записей, которые будут использоваться для обновления БД. При этом учитывается следующее:
•Первоначальное состояние записи на сервере (запись в момент извлечения из БД и загрузки в программу).
•Текущее состояние записи (запись в сеансе работы с MapInfo, с возможным внесением изменений).
•Текущее состояние записи на сервере (запись в БД в момент ее обновления).
265

Команда Сохранить таблицу (Файл)
Конфликтная ситуация возникает в случае, когда текущее состояние записи на сервере не совпадает с исходным ее состоянием на сервере. Это предполагает, что кто(то из пользователей обновил БД после того, как она была открыта в MapInfo.
Диалог "Разрешение конфликтов" появляется для каждой конфликтующей записи. В любой момент пользователь cможет выйти из интерактивного режима и оставить разрешение конфликтов "на усмотрение" самой программе. Более того, пользователь может выбирать между текущими значениями записей и значениями записей на сервере.
Для каждого конфликта, появляющегося в момент сохранения, на экран выводится модальное диалоговое окно. В нем предоставляется вся информация, необходимая пользователю для принятия решения.
.
Вид конфликта |
Разрешение |
Изменилось значение на сервере, |
Используйте значение на |
локальное значение не |
сервере |
изменилось |
|
Изменилось значение на сервере, |
Используйте значение в |
изменилось локальное значение |
таблице MapInfo (локальное |
|
значение) |
|
|
266
