
LR1_BL_SH_Visio_set
.docxОсновы алгоритмизации
Лабораторная работа № 1
"Построение блок-схем в редакторе MS Visio 2007"
(на примере блок-схемы решения квадратного уравнения вида ax2+bx+c=0)
MS Visio 2007 помогает преобразовать различные концепции в визуальную форму. MS Visio 2007 относится к классу программ - CASE-средств (Computer Aided Software/System Engineering), позволяющих проектировать любые системы на компьютере. Как необходимый элемент системного и структурно-функционального анализа, CASE-средства позволяют моделировать бизнес-процессы, базы данных, компоненты программного обеспечения, деятельность и структуру организаций и т.д.
Основное средство представления данных в MS Visio 2007 - это векторные фигуры. Для удобства фигуры сгруппированы по тематическим категориям, в каждой из которых можно увидеть похожие по внешнему виду или по теме элементы. Фигуры отображаются на одноименной области задач. Чтобы загрузить на нее фигуры определенной категории, нужно выбрать ее в меню "Файл>Фигуры". На области задач может присутствовать несколько категорий одновременно, та из них, которая является активной, разворачивается, чтобы можно было увидеть фигуры, а остальные сворачиваются для экономии рабочего пространства. Для каждой фигуры можно увидеть ее название и графическое отображение.
Очень удобным способом работы с MS Visio 2007 является создание документа на основе шаблона. При загрузке шаблона на область задач "Фигуры" подгружаются те категории графических элементов, которые могут вам понадобиться в процессе работы. Для добавления фигуры в проект нужно просто перетащить ее на рабочую область, после чего можно откорректировать ее размеры, задать свойства и параметры отображения.
Фигуры являются основным, но не единственным средством для представления данных в MS Visio 2007. Кроме них можно также использовать текст и числовые данные, графические элементы, форматирование цветом и т.д. При необходимости можно посетить веб-узел Microsoft (http://office.microsoft.com/ru-ru/visio/FX100487861049.aspx), чтобы получить о MS Visio 2007 более подробную информацию:
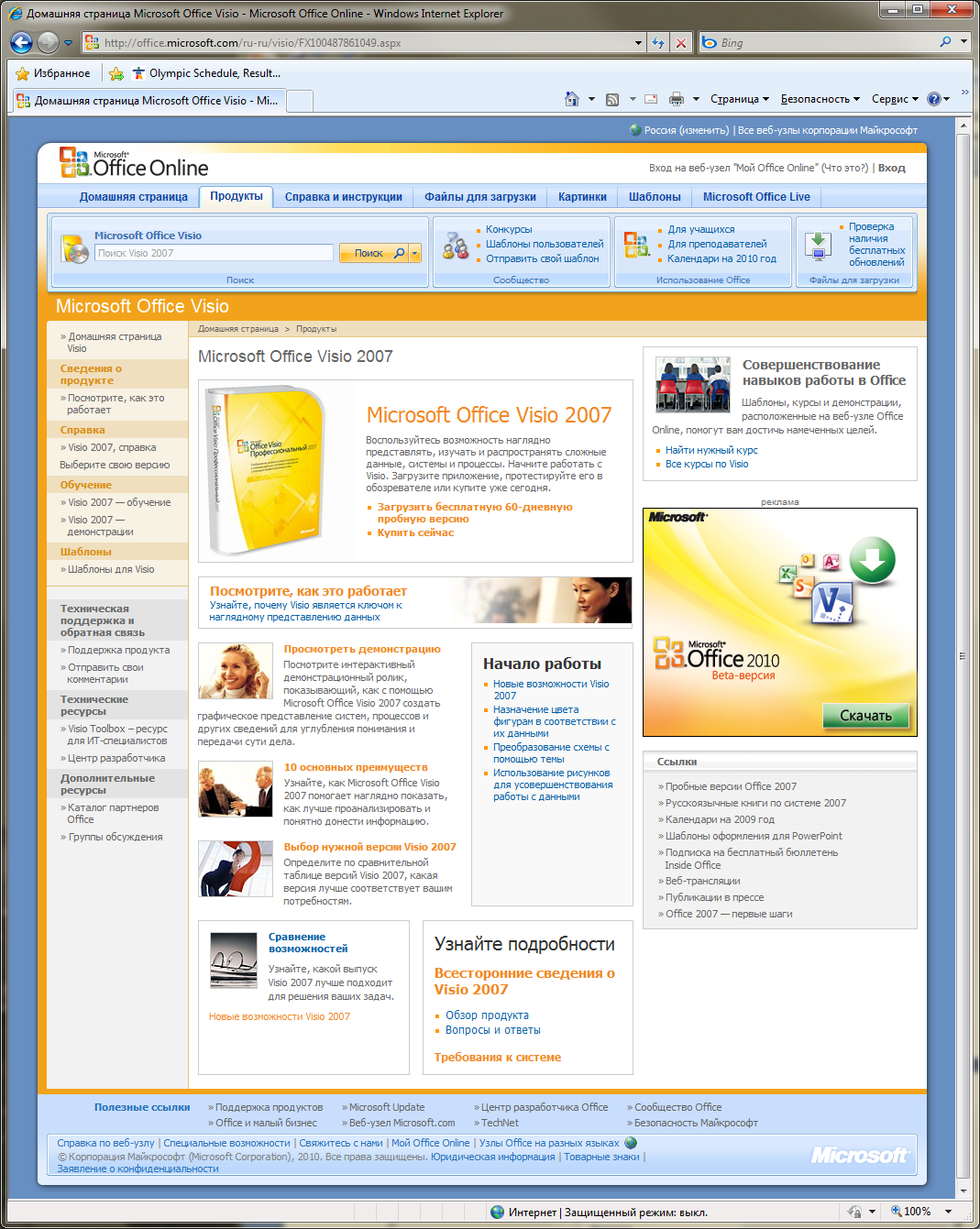
Порядок выполнения:
-
Открыть MS Visio 2007. Откроется окно редактора "Приступая к работе":
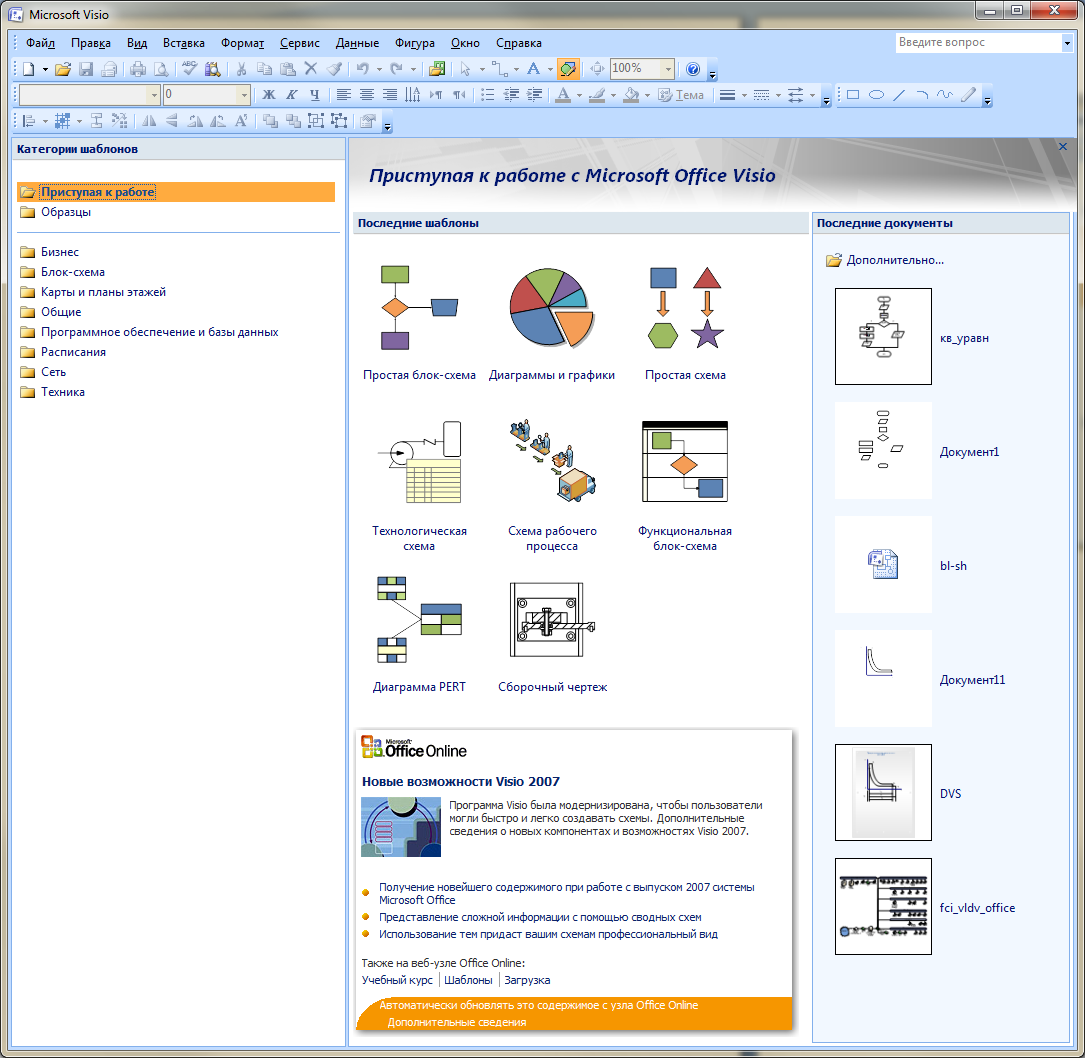
-
При изучении основ алгоритмизации для создания схем алгоритмов чаще всего используется категория "Блок -схема".
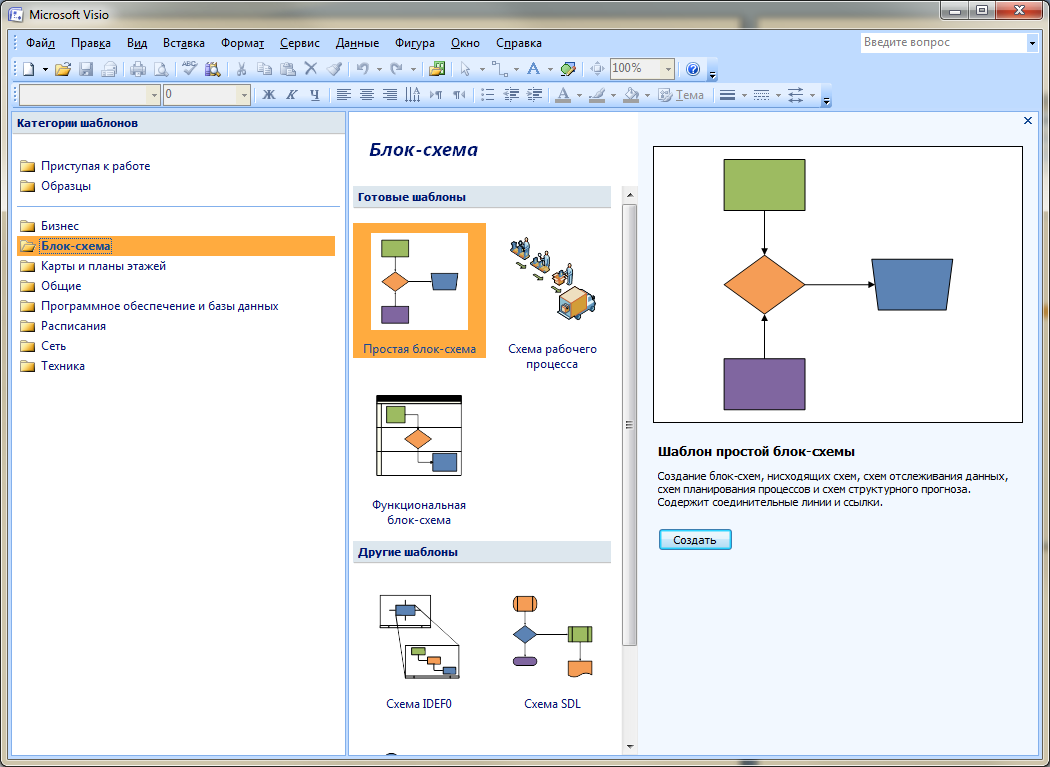
-
Для начала работы необходимо выбрать шаблон "Простая блок-схема" и нажать кнопку Создать.
-
Основной набор, который будет использоваться при создании блок-схемы, - "Фигуры простой блок-схемы". При необходимости загрузить фигуры данной категории, нужно выбрать ее в меню "Файл" и "Фигуры".
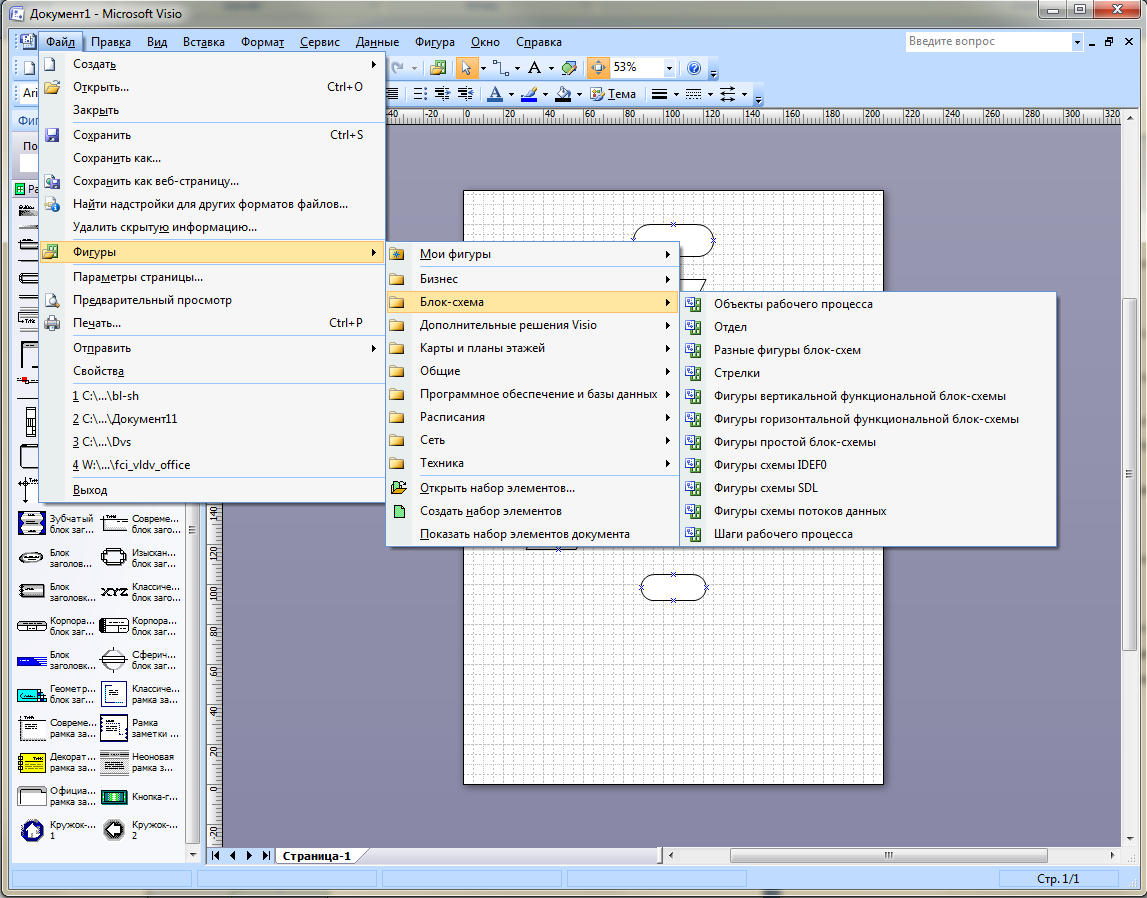
-
Рабочая область пустого документа перед началом работы должна иметь следующий вид:
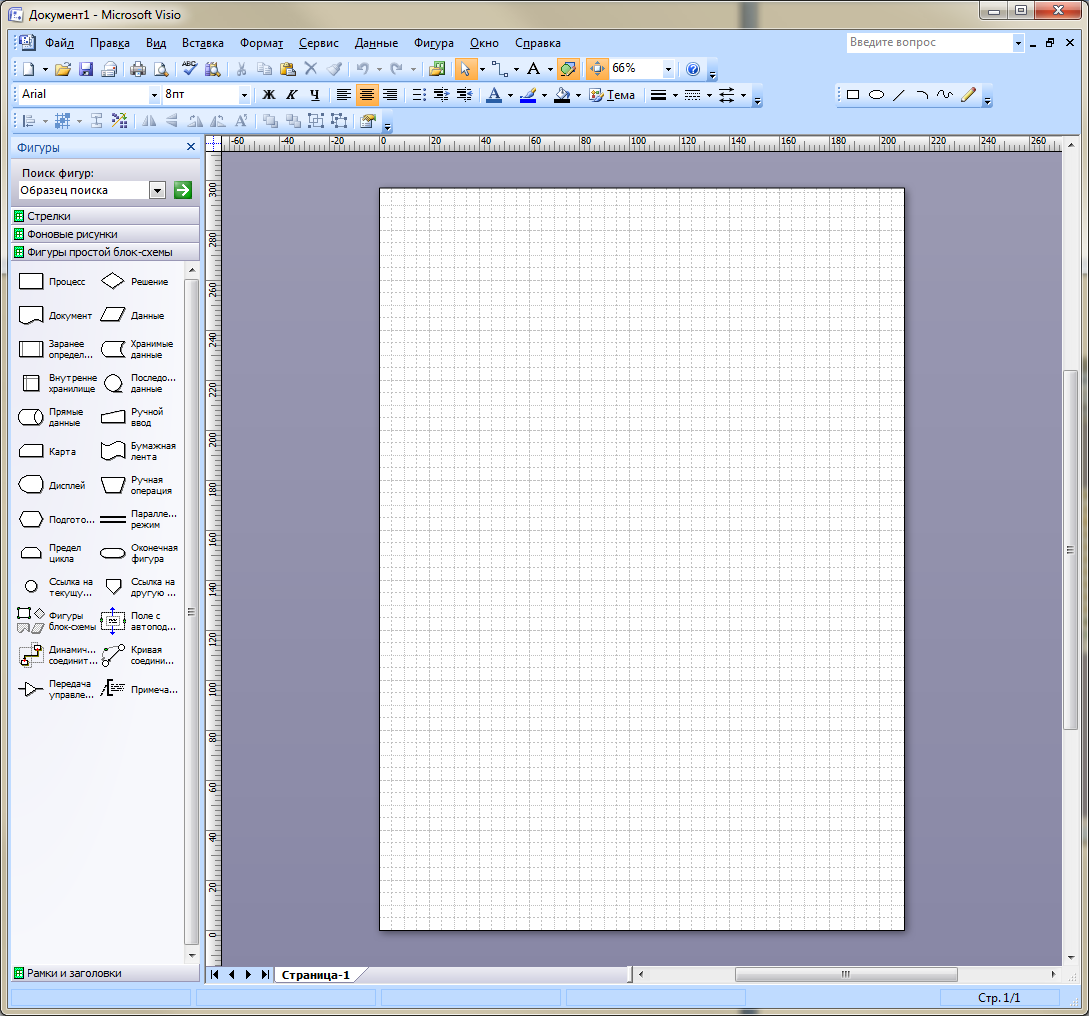
-
Для нахождения корней квадратного уравнения вида ax2+bx+c=0 необходимо найти величины d, x1, x2 по следующим формулам:
|
№ |
Величина |
Формула |
|
1 |
Дискриминант D |
D = b2-4ac |
|
2 |
Корень x1 |
|
|
3 |
Корень x2 |
|
|
Если D > 0, уравнение имеет корни x1 и x2; Если D = 0, уравнение имеет корни, причем x1 = x2; Если D < 0, уравнение не имеет решения. |
||
-
Блок-схема решения квадратного уравнения имеет следующий вид:
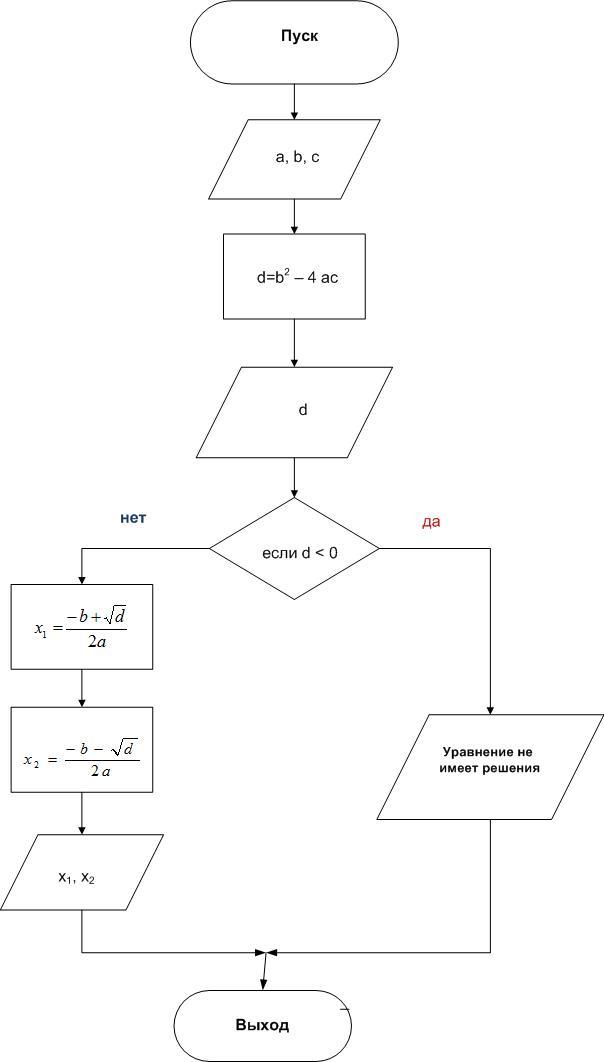
-
Для создания данной блок-схемы необходимо перетащить мышью нужные фигуры на рабочую область документа и откорректировать их размеры.
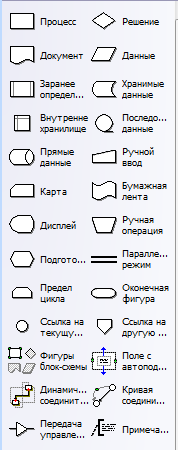
Понадобятся следующие фигуры:
-
2 "Оконечные фигуры" ("Пуск" и "Выход"):
 ;
; -
3 фигуры "Процесс":
 ;
; -
1 фигура "Решение":
 ;
; -
4 фигуры "Данные":
 .
.
-
В результате действий рабочая область приобретёт следующий вид:
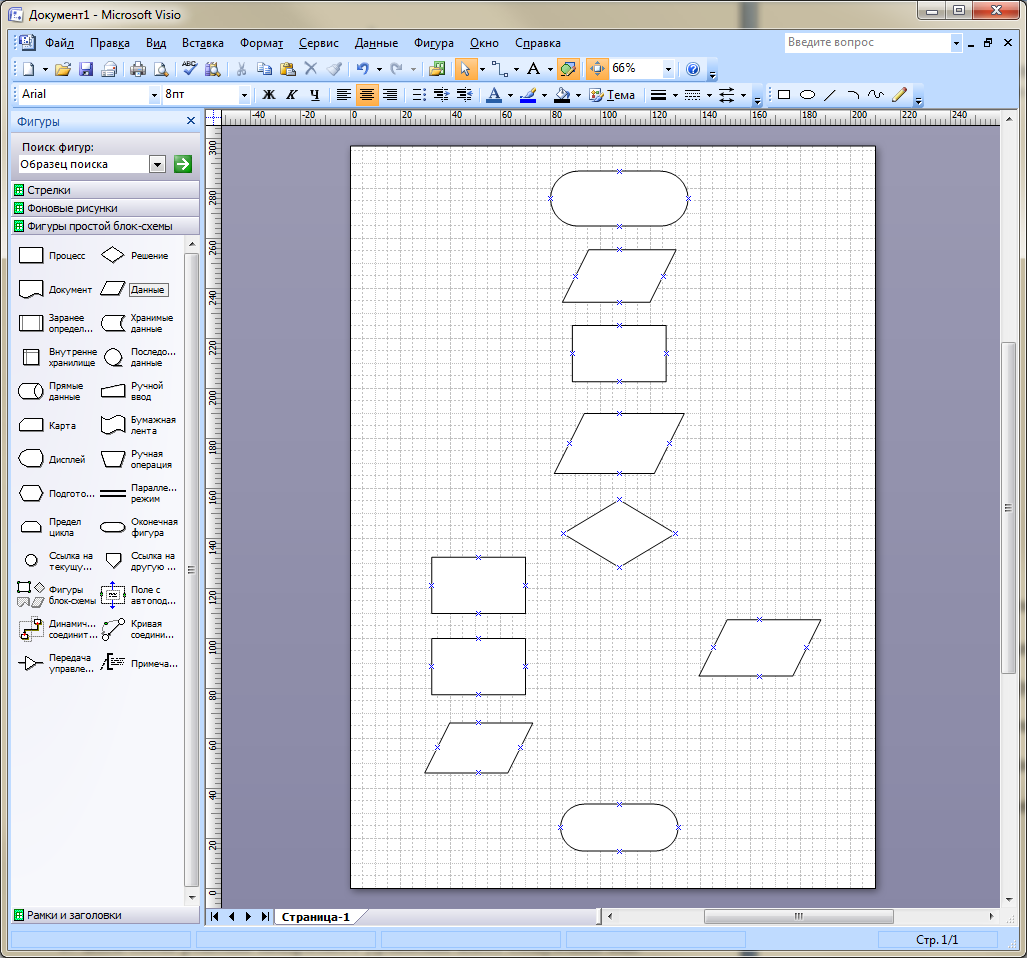
-
На первую "Оконечную фигуру" необходимо добавить текст - "Пуск". Для этого необходимо выполнить следующие действия.
-
Выбрать на панели инструментов кнопку "Текст"
 :
:

-
В появившейся рамке ввести с клавиатуры текст "Пуск";
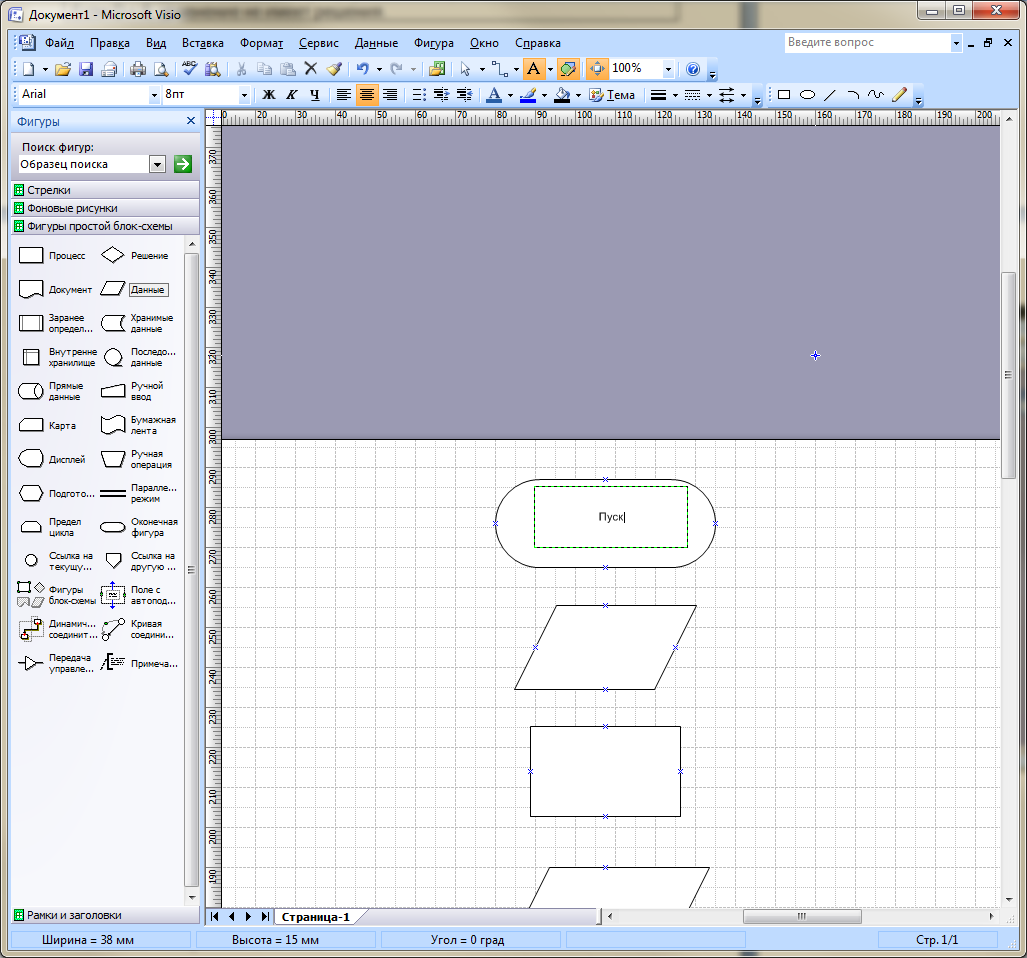
-
В меню выбрать команду "Формат", опцию "Текст и отформатировать текст: шрифт - Arial; размер - 12 пт; начертание - полужирный; цвет - черный;
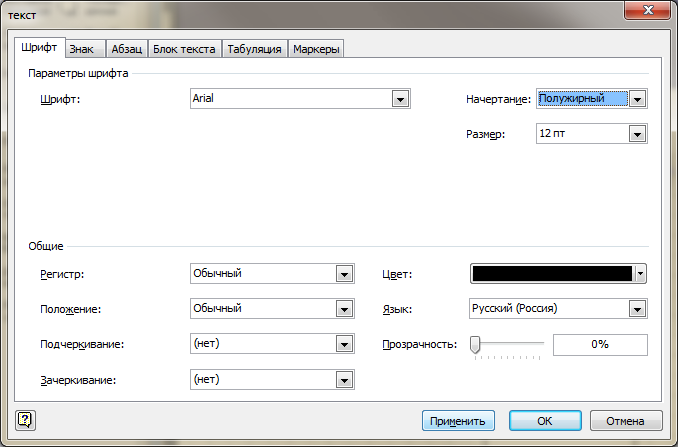
-
Нажать кнопки Применить и ОК.
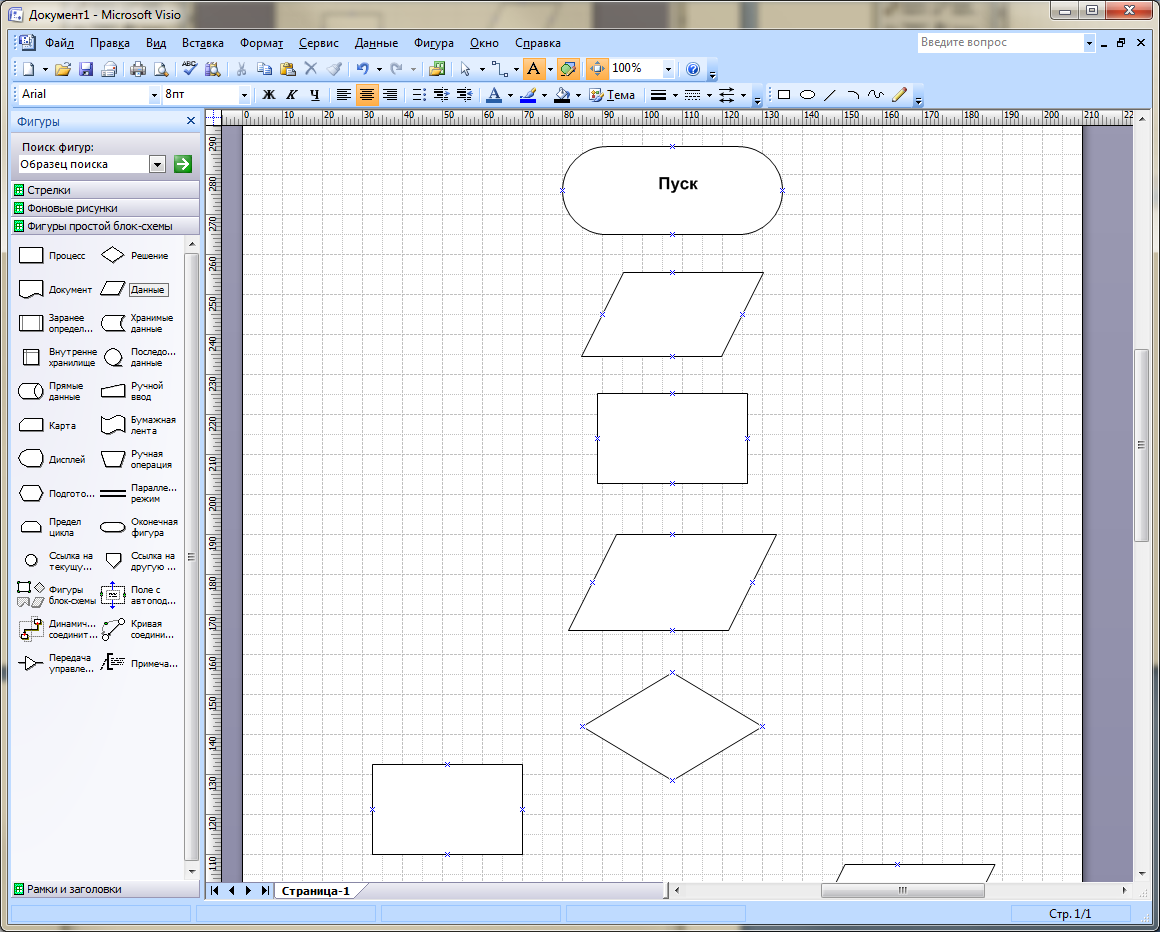
-
По аналогии добавить на остальные фигуры необходимый текст (цвет текста можно варьировать по желанию):
-
На первую фигуру "Данные": a, b, c;
-
На первую фигуру "Процесс": D = b2-4ac. Для написания верхнего индекса b2 необходимо выбрать команду меню "Формат", опцию "Текст", положение - "Надстрочный":
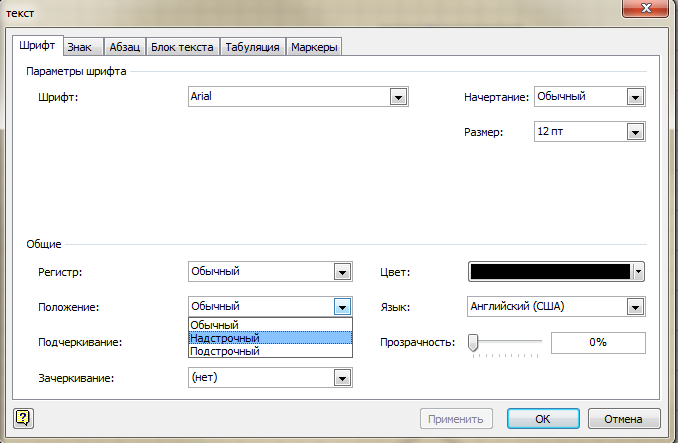
-
На вторую фигуру "Данные": D;
-
На фигуру "Решение": Если D < 0;
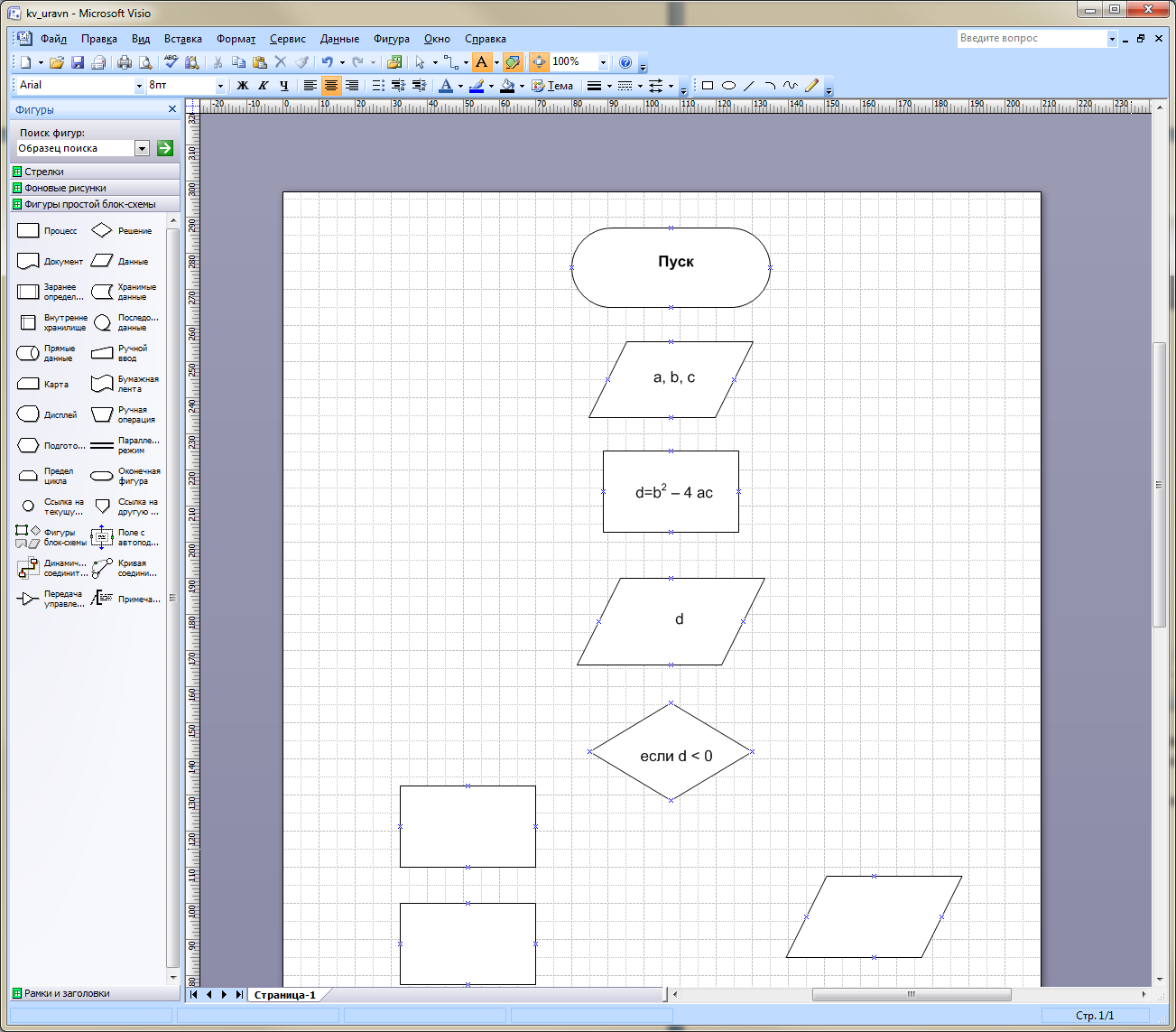
-
На третью фигуру "Данные": x1, x2. Для написания нижних индексов x1, x2 необходимо выбрать команду меню "Формат", опцию "Текст", положение - "Подстрочный"
-
На четвертую фигуру "Данные": "Уравнение не имеет решения";
-
На вторую "Оконечную фигуру" необходимо добавить текст - "Выход": шрифт - Arial; размер - 12 пт; начертание - полужирный; цвет - черный;
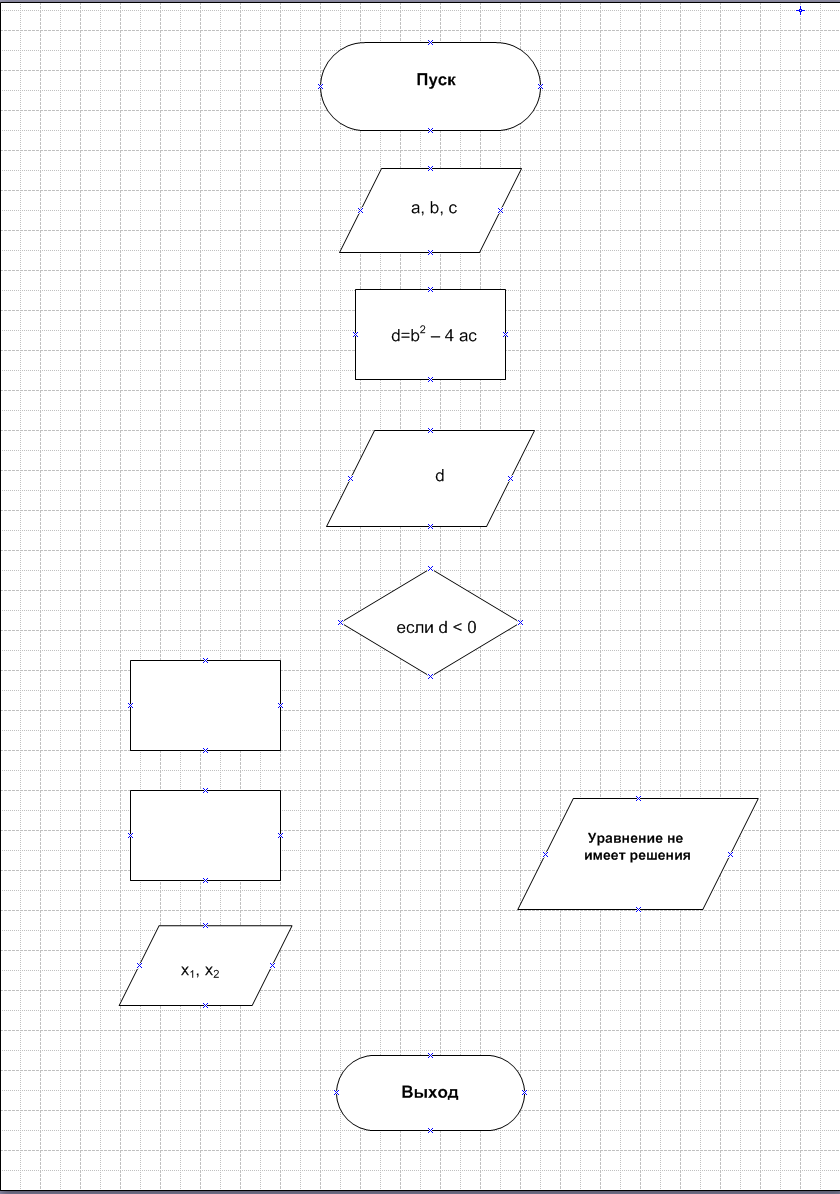
-
Для вставки формул необходимо выбрать команду меню "Вставка", "Рисунок", "Формула" (или "Вставка", "Объект", редактор формул "MS Equation 3.1");
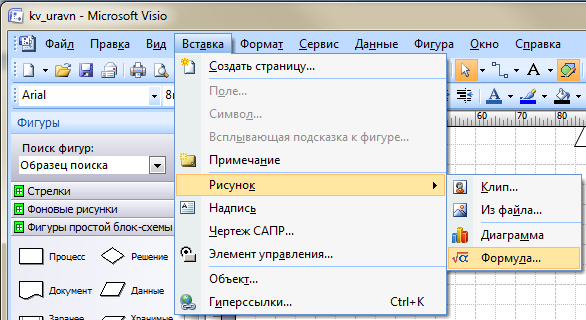
-
С помощью редактора формул MS Equation ввести формулу для расчета x1:
 ;
;

-
Поместить формулу на вторую фигуру "Процесс";
-
Скопировать формулу (команды "Копировать" и "Вставить") и изменить ее на
 ;
; -
Поместить формулу на третью фигуру "Процесс".
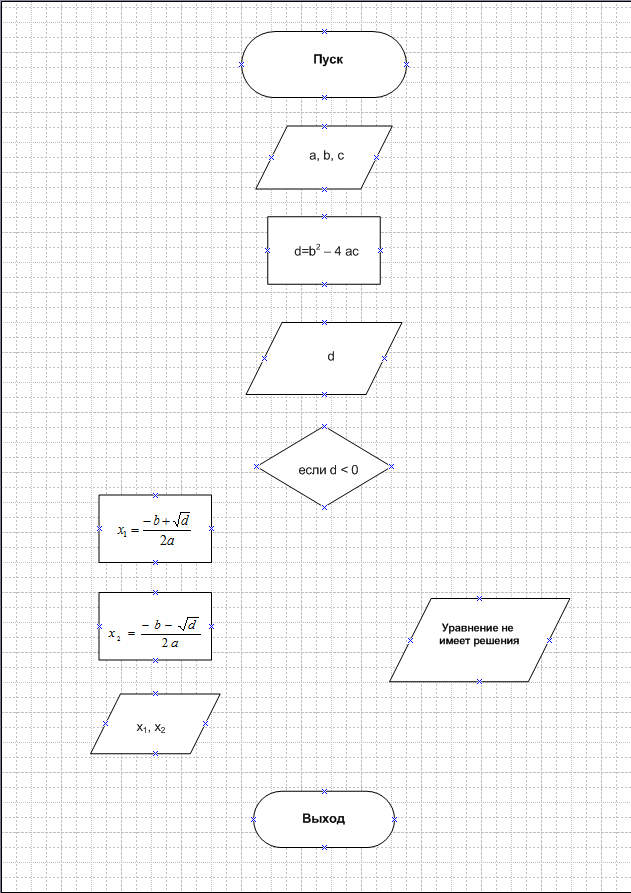
-
При необходимости корректировки размеров фигуры необходимо выделить фигуру с помощью инструмента "Указатель"
 и произвести нужные действия.
и произвести нужные действия. -
Добавить на блок-схему соединительные линии. Для этого необходимо выполнить следующие действия:
-
Выбрать на стандартной панели инструментов инструмент "Соединительная линия"
 (прямоугольная);
(прямоугольная); -
Провести между точками соединения фигур блок-схемы соединительные линии:
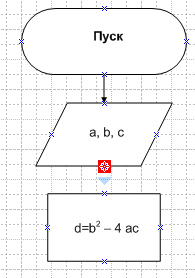
-
К фигуре "Решение" соединительные линии провести, отпуская и нажимая левую кнопку мыши:
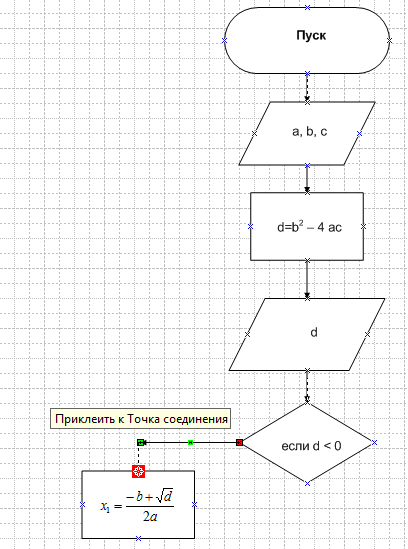
-
При необходимости изменения или форматирования соединительных линий целесообразно вызвать правой кнопкой мыши контекстное меню:
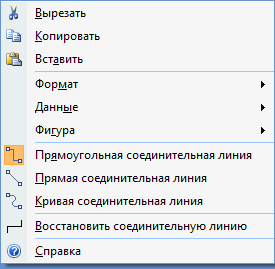
и отформатировать соединительную линию с помощью диалогового окна:
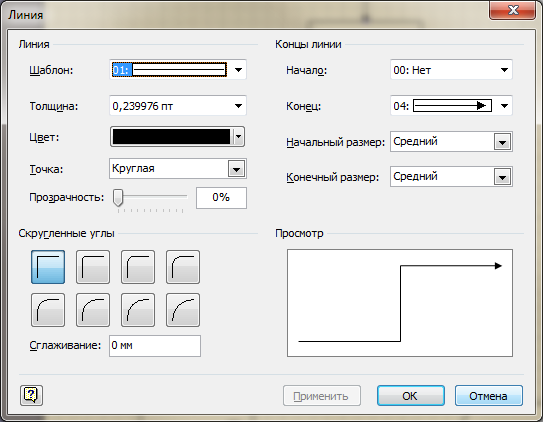
-
Внимание! При трудностях работы с "Соединительными линиями" можно добавить дополнительно на панель инструментов панель "Рисование" (если этой панели нет);
-
Панель добавляется командой меню "Вид", "Панели инструментов", "Рисование":
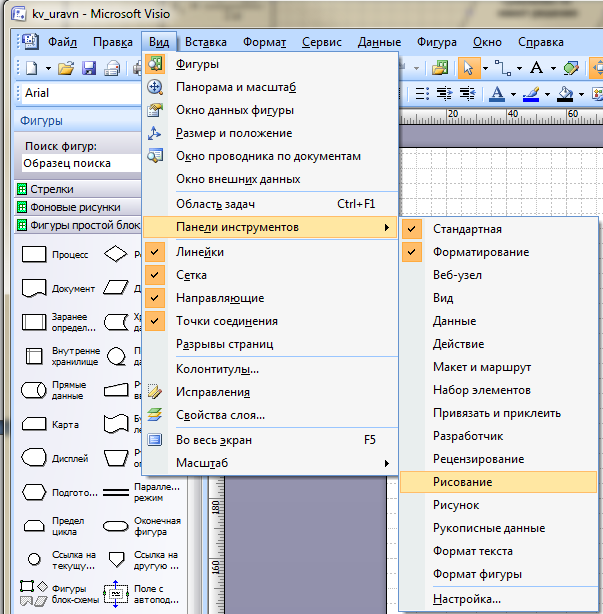
-
Добавленная панель инструментов выглядит следующим образом:
![]()
-
Линии между фигурами можно провести мышью с помощью инструмента "Линия", выбрав типом конца линии стрелку:
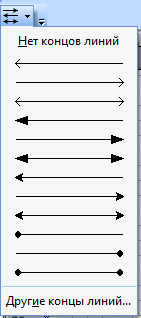
-
Итоговая схема (с проведенными соединительными линиями ) выглядит следующим образом:

-
Добавить к блоку решения надписи "да" и "нет" над линиями условия. Для этого необходимо выполнить следующие действия.
-
Выбрать команду меню "Вставка", "Надпись";
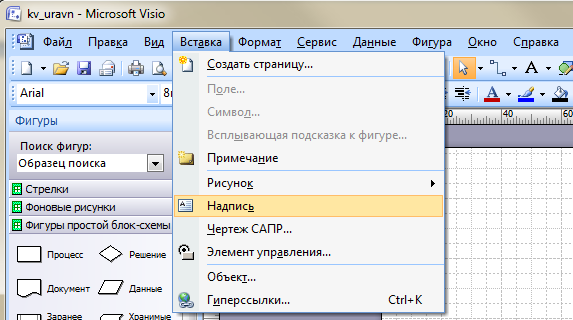
-
В появившейся рамке ввести слева от блока "Решение" с клавиатуры текст "нет" и отформатировать с помощью команды "Формат": шрифт - Arial; размер - 12 пт; начертание - полужирный; цвет - темно-синий);
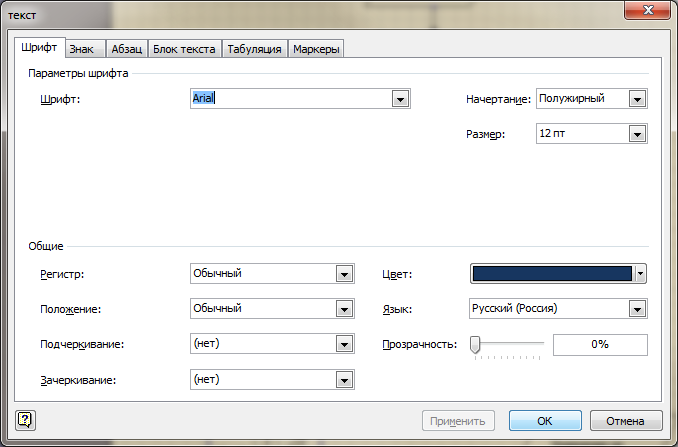
-
Справа от блока "Решение" с клавиатуры текст "да" и отформатировать с помощью команды "Формат": шрифт - Arial; размер - 12 пт; начертание - полужирный; цвет - красный).
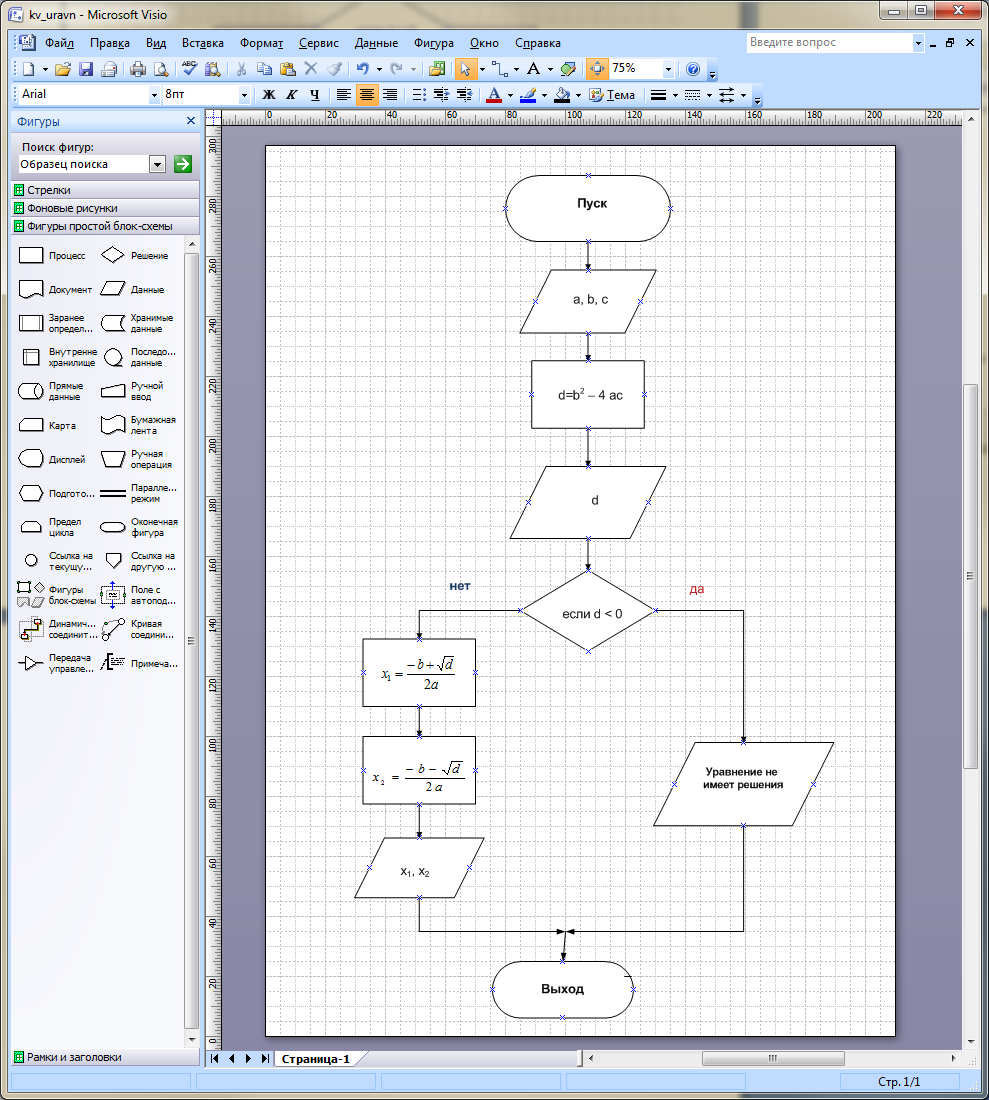
-
Для подписи соединительных линий также можно щелкнуть двойным щелчком мыши по соединительной линии условия, в появившемся поле ввести текст "да" или "нет"
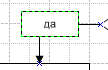
и затем отформатировать выделенный текст (по описанному выше образцу), вызвав правой кнопкой диалоговое окно "Текст":
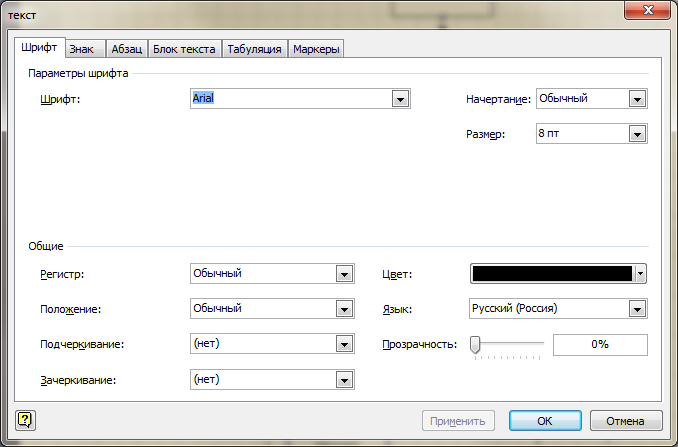
-
Сгруппировать блок-схему в единый объект. Для этого необходимо выполнить следующие действия:
-
Щелкнуть на панели инструментов "Указатель"
 ;
; -
Выделить мышью все фигуры до появления соответствующих маркеров;
-
Правой кнопкой мыши вызвать контекстное меню, команды "Фигура" и "Группировать":
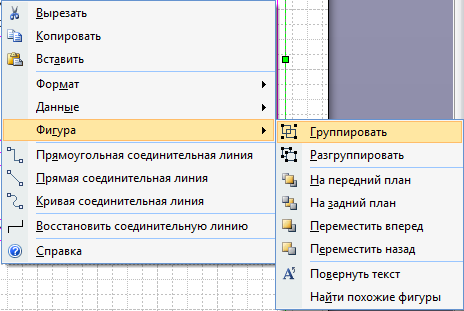
-
Проверить и сохранить результаты работы, выбрав команду меню "Файл" и "Сохранить" (в папку "Мои документы"). Созданный файл назвать kv_uravn.vsd.
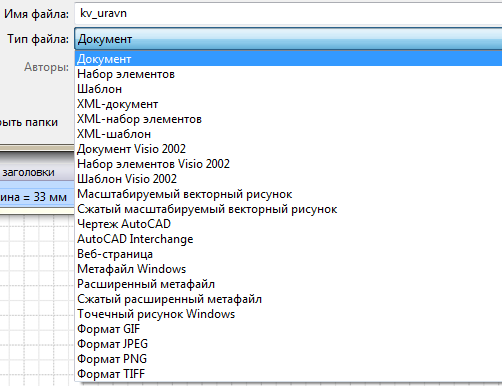
-
Снова выбрав команду меню "Файл" и команду "Сохранить как" (в папку "Мои документы"). Выполнить трассировку (конвертацию) файла в формат jpeg (kv_uravn.jpg).
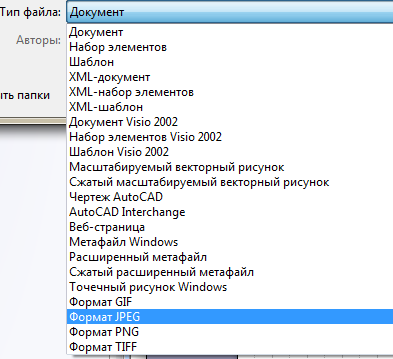
-
Проверьте наличие двух файлов (разных типов!) в папке "Мои документы".


