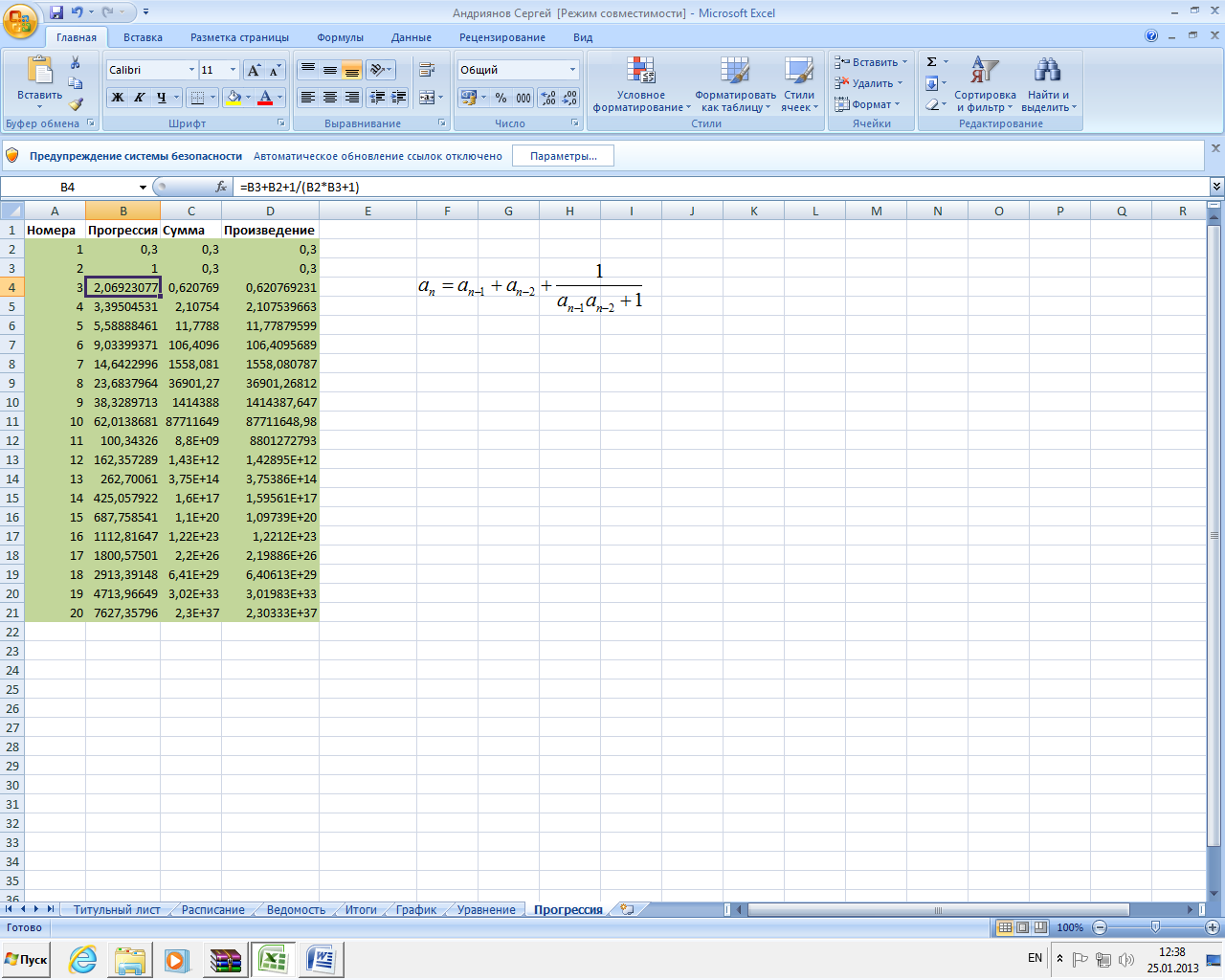Пояснительная записка к контрольной работе
.docxЗадание 1.
-
Открываем программу Excel сохраняем новый документ «сохранить как» присваиваем название Контрольная работа. Андриянов Сергей.
-
Нажав левой кнопкой мыши на лист 1, переименовываем его как «Рассписание».
-
Выделяем весь лист, далее выбираем вкладку «главная», выбираем нужный шрифт, размер.
-
В ячейке А2 вводим цифру 1, в ячейке А3 цифру 2, выделяем две эти ячейки и тянем за уголок вниз до нужной нам ячейки А5. Получили нумерацию цифр. В ячейке В1 вписываем «время», в ячейке С1 «понедельник» в ячейке D1 «вторник» выделяем их и за уголок протаскиваем до нужной нам ячейки Н1. Вписываем время начала и конца пар, расписание, в случае если предметы повторяются выделяем ячейку и тянем за уголок.

Задание 2.
-
Создали второй лист переименовали его в “Ведомость”.
-
Заполнили заголовки для столбцов
-
Используя авто заполнение, пронумеровали
-
Используя автозаполнение текстом и вспомогательную функцию СЛЧИС() перемешали текстовые данные.
-
Аналогично , при помощи автозаполнения с числовыми столбцами
-
Создали вспомогательную константу МРОТ.
-
Используя абсолютную и относительную адресацию и автозаполнение вычислили с помощью приведенных формул требуемые значения.
-
Используя функцию автосумма вычислили итоговые суммы .
-
Выделям таблицу и выбираем стиль.
-
Вставив вверху таблицы дополнительную строку и объединив ячейки озаглавили таблицу.
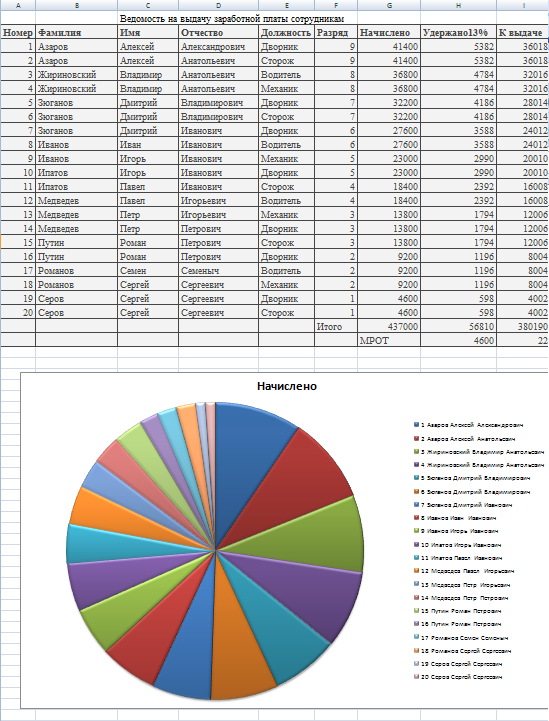
Задание 3.
-
Выделяем столбец «Начислено». При помощи функции «круговая диаграмма» создаем диаграмму.
-
Изменяем шрифт заголовка, размер, делаем «жирным», делаем диаграмму бале объемной для этого выбираем нужный формат и стиль.
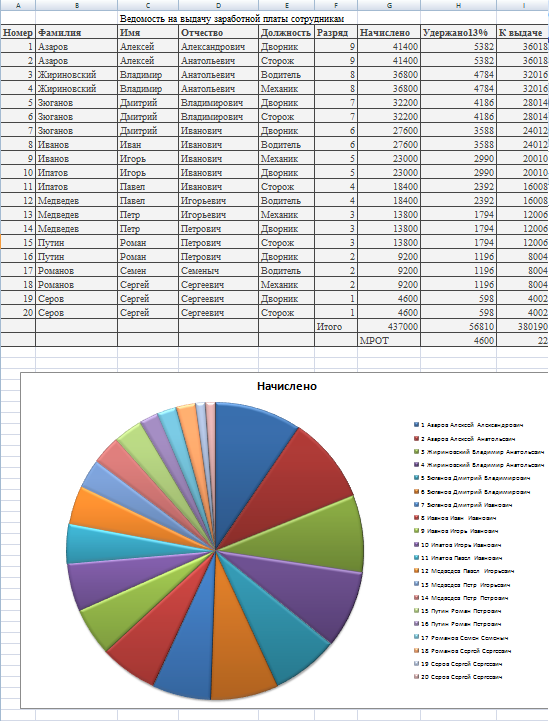
Задание 4.
-
Выделяем таблицу, нажимаем сортировка и фильтр, выбираем «фильтр», в ячейке «разряд» нажимаем на стрелочку, выбираем « от от максимума к минимуму» , в ячейке «фамилия» нажимаем на стрелочку выбираем «от А до Я», в ячейке «имя» нажимаем на стрелочку выбираем «от А до Я», в ячейке «отчество» ныжимаем на стрелочку выбираем «от А до Я».
-
Выделяем ячейку «номер» нажимаем на стрелочку в ячейке «Нормер» выбираем «от А до Я»
-
Выделяем всю таблицу, нажимаем «сортировка и фильтр».
-
Нажимаем на стрелку на ячейке «фамилия» , убираем галочку» выделить все», выбираем фамилию Зюганов
-
В ячейке «должность» убираем галочку «выделить все», выбираем «дворник».
-
-
Нажимаем «сортировка и фильтр», выбираем фильтр (исходная таблица ), нажимаем «сортировка и фильтр», выбираем фильтр , в ячейке «разряд» выбираем «числовые фильтры» , далее « между», затем в открытом окне в верхней строке 8, в нижней строке 14, далее «ок».
-
Нажимаем «сортировка и фильтр», выбираем фильтр (исходная таблица ), нажимаем «сортировка и фильтр», выбираем фильтр , в ячейке «разряд» выбираем «числовые фильтры» , далее «меньше» в верхней строке 8, далее «ок»
-
Нажимаем «сортировка и фильтр», выбираем фильтр (исходная таблица ), нажимаем «сортировка и фильтр», выбираем фильтр , в ячейке к выдаче нажимаем на стрелочку «числовые фильтры» , далее «первые 10», наибольших -10-элементов списка, далее «ок»
Задание 5.
-
Нажимаем вставить лист, переименовываем его, как «Итоги».
-
На листе копируем таблицу: для этого выделяем ее, правая кнопка мыши копировать. Возвращаемся на лист « Итоги» правая кнопка мыши « вставить».
-
Выделяем столбец «должность», сортировка, далее настраиваемая сортировка, далее «сортировка в пределах указанного выделения», далее п поле «порядок вводим нужный порядок, далее «ок».
-
Под таблицей вводим в столбец значения итого механики, водители, охранники и дворники, ставим курсор на G24, далее автосумма, далее выделяем столбец G2- G5инажимаем enter, далее аналогично проделываем для остальных.
-
Под таблицей вводим в столбец значения итого средняя механики, водители, охранники и дворники ставим курсор на на G24, далее автосумма, далее средняя, далее выделяем столбец G2- G5 и нажимаем enter, далее аналогично проделываем для остальных.

Задание № 6.
-
Добавили новый лист. Переименовали его в “График” и поместил в конец.
-
Протабулировал кусочную функцию
 (т. е. составил таблицу из двух столбцов
значений
(т. е. составил таблицу из двух столбцов
значений
 )
при
)
при
 изменяющемся от
изменяющемся от
 до
до
 (т. е.
(т. е.
 )
с шагом
)
с шагом
 .
. -
На этом же листе построил график данной кусочной функции, используя точечную диаграмму.
-
Отформатировал полученный график.
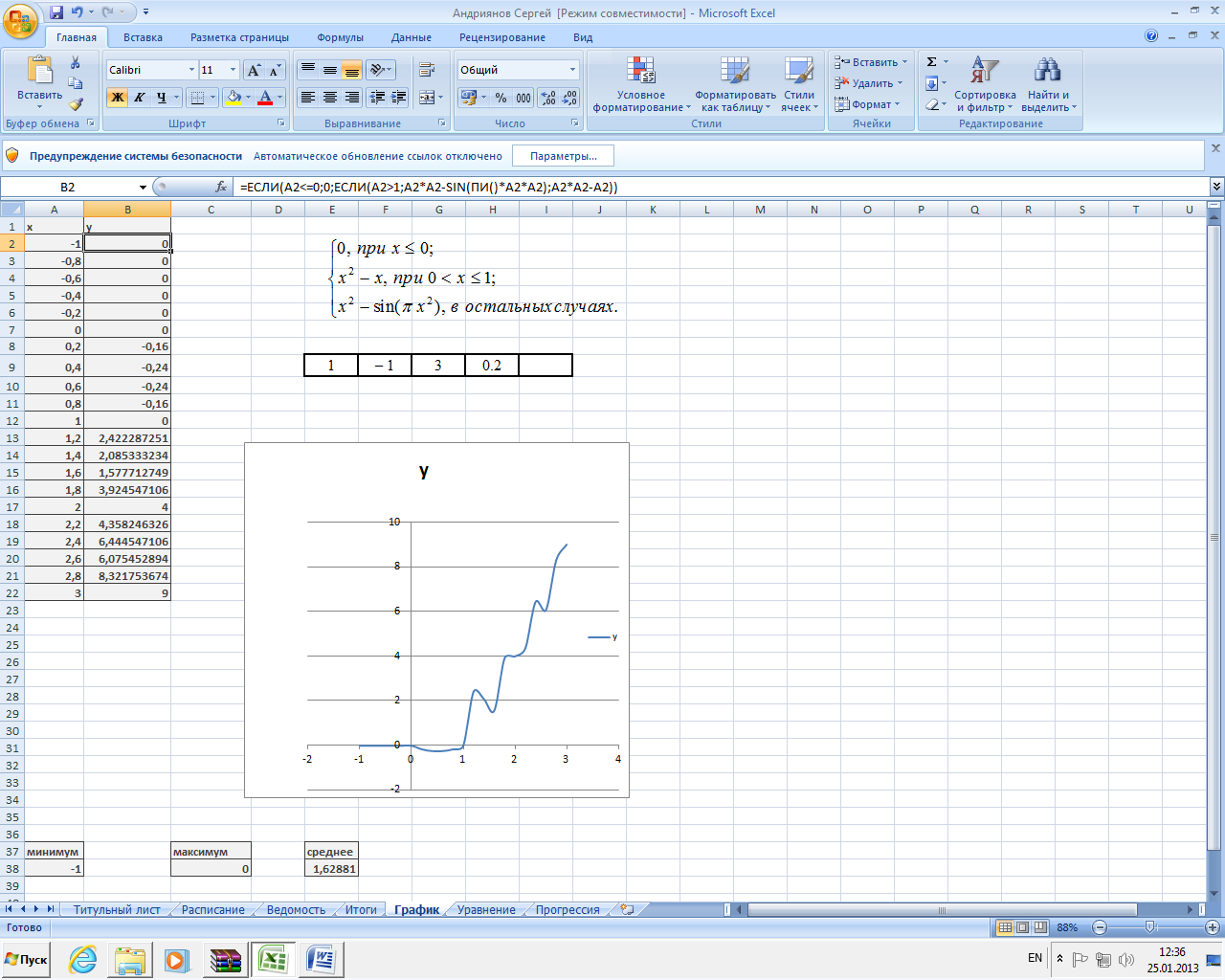
Задание № 8.
-
Добавили новый лист. Переименовал его в “Уравнение” и поместил в конец.
-
На интервале
 нашёл с точностью
нашёл с точностью
 численное значение корня уравнения
численное значение корня уравнения
 методом последовательных приближений
при табулировании
методом последовательных приближений
при табулировании
-
Подтвердил полученный результат, используя подбор параметра и поиск решения.
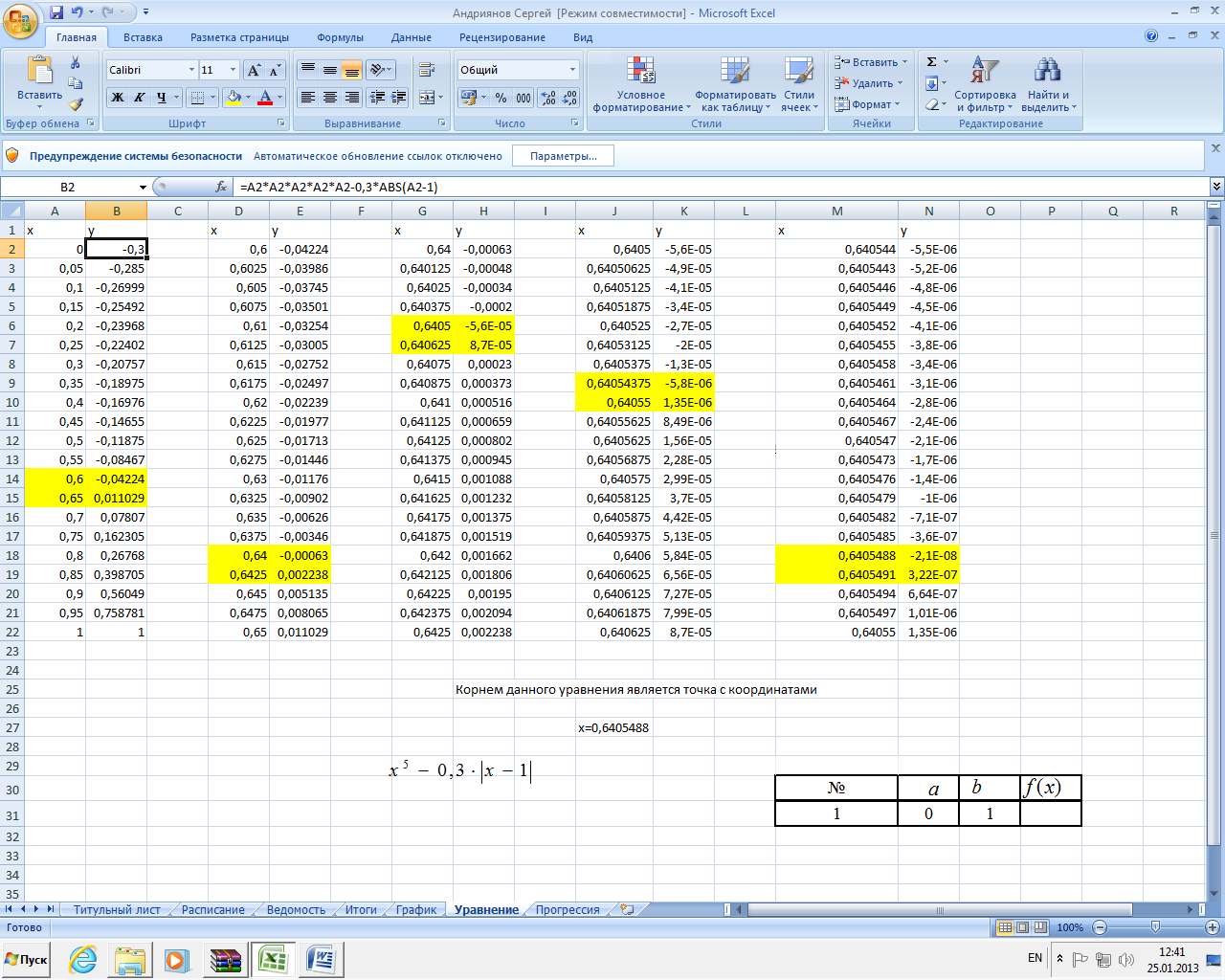
Задание № 9.
-
Добавил новый лист. Переименовал его в “Прогрессия” и поместил в конец.
-
Заполнил в столбик последовательность первых 20 членов прогрессии, нашёл их сумму и произведение. Для этого сначала заполнил столбец номеров
 членов прогрессии, используя автозаполнение
числами, затем столбец членов прогрессии
членов прогрессии, используя автозаполнение
числами, затем столбец членов прогрессии
 ,
используя
автозаполнение формулой (В условии
заданы несколько первых элементов
прогрессии – 1й,
2й
и 3й
Все остальные элементы вычисляются
по рекуррентной формуле, т.е. через
известные предыдущие элементы
прогрессии.) и столбцы суммы
,
используя
автозаполнение формулой (В условии
заданы несколько первых элементов
прогрессии – 1й,
2й
и 3й
Все остальные элементы вычисляются
по рекуррентной формуле, т.е. через
известные предыдущие элементы
прогрессии.) и столбцы суммы
 и произведения
и произведения
 всех членов прогрессии, расположенных
выше данной строки. Сумму и произведение
элементов прогрессии также вычисляют
по рекуррентной формуле:
всех членов прогрессии, расположенных
выше данной строки. Сумму и произведение
элементов прогрессии также вычисляют
по рекуррентной формуле: