
Тема 5. Базовые задачи обработки и основные способы роботы с фотоизображениями
Некоторые программы обработки изображений.
Adobe Photoshop (растровая графика) - одна из лучших и самых популярных профессиональных программ обработки фотоизображений.
Photoshop Elements (растровая графика) – более дешёвый и упрощённый вариант AdobePhotoshop, рассчитана на любителей.
Paint Shop Pro (http://www.ixbt.com/soft/corel_paint_shop.shtml) (растровая график) – продукт корпорацииCorel.
Corel PHOTO-PAINT (для работы с векторной графикой) – как правило непосредственно фотографии в этой программе не обрабатываются, используется в графическом дизайне.
Adobe Photoshop.
Рабочим
пространством Photoshop CS2 называется
область, в которой полностью или частично
расположены меню, панель инструментов,
окна графических документов (возможно,
нескольких или ни одного), строка
состояния и палитры (рис. 5.1).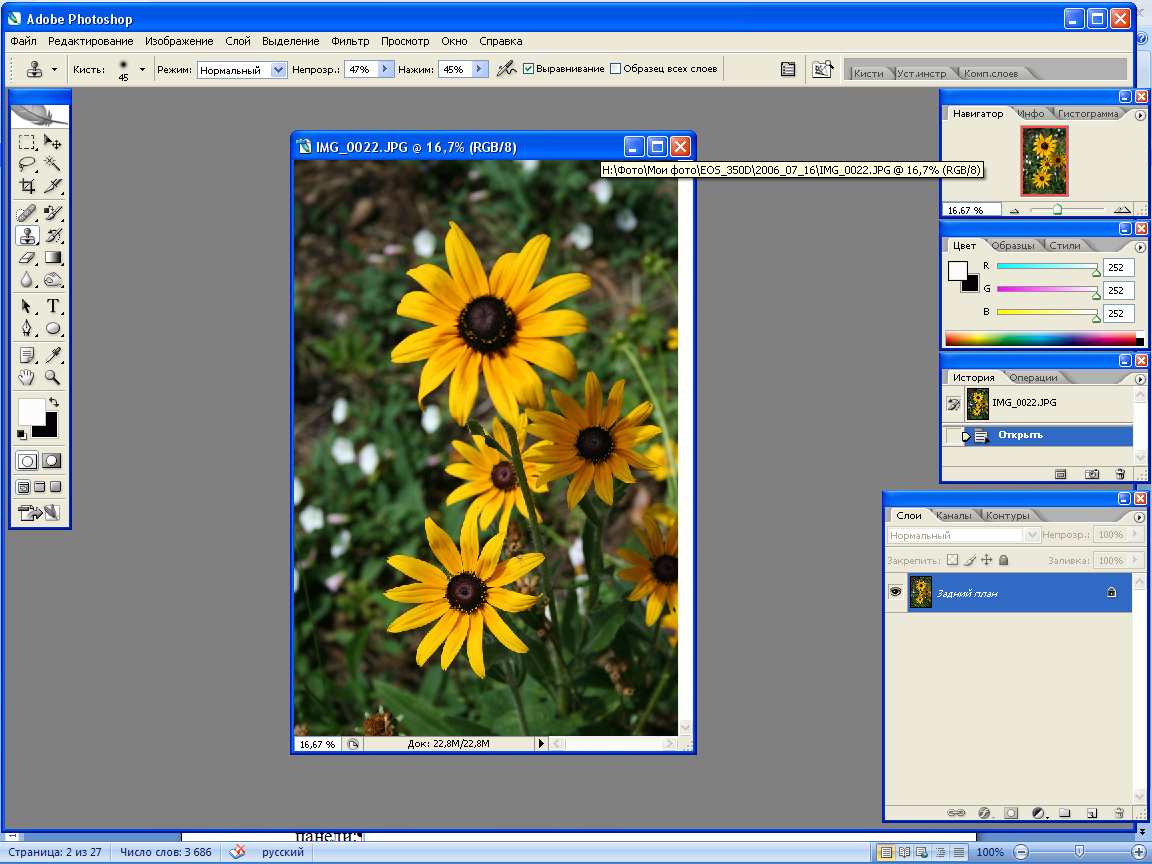
Рис. 5.1. Рабочее пространство Photoshop CS2
Строка меню Photoshop CS2 расположена в верхней части окна программы.
Панель инструментов представляет собой свободно плавающее окно с большим количеством кнопок, каждая из которых соответствует рабочему инструменту или режиму работы программы. Ее можно перетащить в любое место рабочего пространства, «ухватившись» указателем мыши за так называемую вешку перемещения (полоску синего цвета), расположенную в верхней части панели.
Окно графического документа представляет собой дочернее окно Photoshop. Окно графического документа можно сворачивать и разворачивать, а также с помощью полос прокрутки отображать ту или иную часть изображения. В заголовке окна графического документа отображаются имя файла, в котором он хранится, имя активного слоя (для многослойных документов) и название цветовой модели, применяемой в документе.
Палитра — это расположенное в рабочем пространстве специальное окно, предназначенное для отображения важной информации о том или ином аспекте работы программы и связанных с этим аспектом инструментах. Номенклатура палитр Photoshop CS2 весьма широка.
Панель
инструментов (рис. 5.2).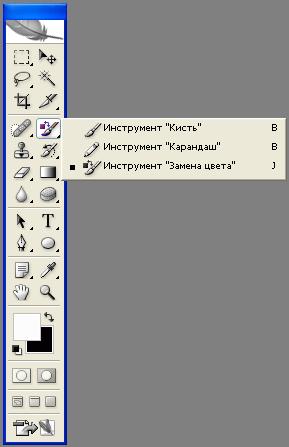
Рис. 5.2. Панель инструментов Photoshop CS2
Графический редактор предлагает большой выбор инструментов. Чтобы они не занимали слишком большую площадь рабочего пространства, инструменты скомпонованы в группы. Для раскрытия группы необходимо активировать инструмент, затем нажать правую кнопку мыши. Появится выпадающее окно в котором можно выбрать необходимую опцию (рис. 5.2).
Инструменты, скрывающиеся за кнопками левой половины панели инструментов:
1. Rectangular Marquee (Прямоугольное выделение);
2. Elliptical Marquee (Эллиптическое выделение);
3. Single Row Marquee (Выделение строки пикселей);
4. Single Column Marquee (Выделение столбца пикселей);
5. Crop (Кадрирование);
6. Spot Healing Brush (Локальная корректирующая кисть)
7. Healing Brush (Корректирующая кисть);
8. Patch (Заплата);
9. Red Eye Tool (Коррекция «красных глаз»);
10. Eraser (Ластик);
11. Background Eraser (Фоновый ластик);
12. Magic Eraser (Волшебный ластик);
13. Path Selection (Выделение траектории);
14. Direct Selection (Прямое выделение);
15. Notes (Заметки);
16. Audio Annotation (Звуковая аннотация);
17. Lasso (Лассо);
18. Polygonal Lasso (Полигональное лассо);
19. Magnetic Lasso (Магнитное лассо);
20. Clone Stamp (Клонирующий штамп);
21. Pattern Stamp (Штамп узора);
22. Blur (Размытие);
23. Sharpen (Резкость);
24. Smudge (Смаз);
25. Реп (Перо);
26. Freeform Pen (Свободное перо);
27. Add Anchor Point (Добавить узел);
28. Delete Anchor Point (Удалить узел);
29. Convert Point (Преобразовать тип узла);
30. Hand (Рука).
Инструменты, скрывающиеся за кнопками правой половины панели инструментов:
1. Slice (Фрагмент);
2. Slice Select (Выделение фрагмента);
3. History Brush (Восстанавливающая кисть);
4. Art History Brush (Художественная восстанавливающая кисть);
5. Dodge (Осветление);
6. Burn (Затемнение);
7. Sponge (Губка);
8. Rectangle (Прямоугольник);
9. Rounded Rectangle (Скругленный прямоугольник);
10. Ellipse (Эллипс);
11. Polygon (Многоугольник);
12. Line (Линия);
13. Custom Shape (Заказная фигура);
14. Move (Перемещение);
15. Magic Wand (Волшебная палочка);
16. Brush (Кисть);
17. Pencil (Карандаш);
18. Color Replacement (Замена цвета);
19. Gradient (Градиент);
20. Paint Bucket (Заливка);
21. Horizontal Type (Горизонтальный текст);
22. Vertical Type (Вертикальный текст);
23. Horizontal Type Mask (Маска горизонтального текста);
24. Vertical Type Mask (Маска вертикального текста);
25. Eyedropper (Пипетка);
26. Color Sampler (Цветовой пробник);
27. Measure (Измеритель);
28. Zoom (Лупа).
Чтобы открыть окно документа в Photoshop CS2 необходимо в строке меню выбрать подменю Файл – Открыть - Выбрать адрес расположения необходимого файла – Открыть.
Размер и разрешение изображения.
Разрешением называется количество элементов изображения, приходящихся на единицу его линейного размера. Для пиксельных изображений традиционной единицей измерения разрешения является пикселей на дюйм (pixels per inch, ppi).
Аппаратной разрешающей способностью графического устройства называется его техническая характеристика, определяющая, сколько точек (далеко не всегда совпадающих с пикселями!) помещается на единицу длины выводимого изображения (для устройств вывода) или в скольких местах на единицу длины выполняется фиксация (отсчет) характеристик сканируемого изображения (для сканеров).
В практической работе разрешение выбирается в зависимости от требуемых результатов графического проекта. Как правило, решающими факторами при выборе разрешения изображения оказываются аппаратная разрешающая способность графических устройств, осуществляющих финальный вывод изображения, и особенности смыкания.
Важно помнить, что значение разрешения зависит от двух факторов: количества пикселей в строках и столбцах растра пиксельного изображения и габаритов, с которыми воспроизводится это изображение.
Единицы измерения длины и высоты (дюймы или сантиметры) определяются теми единицами, в которых выражено разрешение вывода.
Важно понимать значение разрешения при работе с цифровыми изображениями. Разрешение—это главный фактор качества и детальности печатного изображения.
Существует тесная связь между разрешением и изменением размера изображения. Пиксели не имеют постоянного размера. В результате, даже когда используется одно и то же количество пикселей, если размер изображения уменьшается, размер пикселей во всём изображении тоже уменьшается, а разрешение увеличивается. И наоборот, если размер изображения увеличивается, увеличивается и размер пикселя, а разрешение снижается.
Изменение
размера изображения без изменения
количества пикселей (рис.5.3). При
увеличении изображения количество
пикселей остаётся неизменным, уменьшается
количество пикселей на квадратный дюйм,
и, соответственно, уменьшается разрешение.
Если размер изображения, наоборот,
уменьшается, количество пикселей на
квадратный дюйм увеличивается, и,
соответственно, увеличивается разрешение.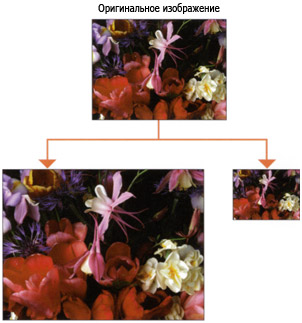
Рис.5.3. Изменение размера изображения без изменения количества пикселей
Изменение
количества пикселей и размера изображения
(рис.5.4). При увеличении количества
пикселей и размера изображения
действительно создаются новые пиксели.
В результате этого увеличения чёткость
изображения будет заметно снижена,
из-за чего изображение станет тусклым.
Поэтому лимит увеличения обычно
составляет 150 %. Ориентируйтесь на эту
цифру при увеличении изображения.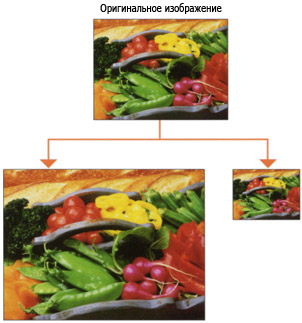
Рис.5.4. Изменение количества пикселей и размера изображения
В Photoshop CS2
изменение размера и разрешения изображения
осуществляется в диалоговом окне (рис.
5.6), которое вызывается нажатием правой
кнопки мыши на заголовке окна графического
документа (рис. 5.5).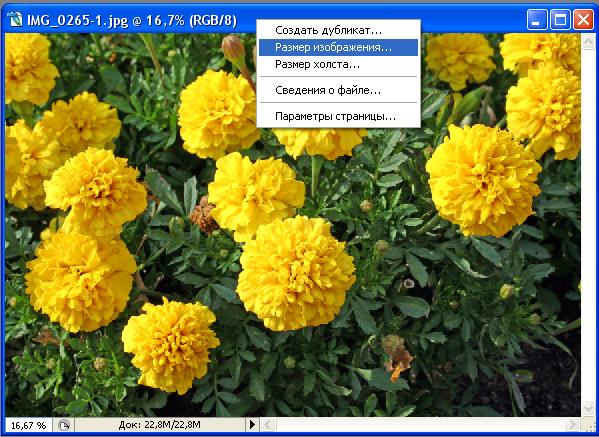
Рис. 5.5. Вызов диалогового окна
Рис. 5.6. Диалоговое
окно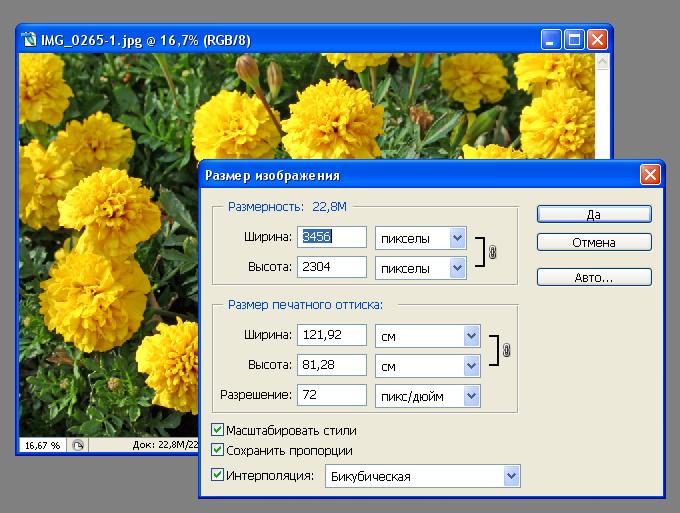
Обрезка (кадрирование).
Кадрирование (от фр. cadre — кадр) при фото-, кино- и видеосъёмке - выбор точки съёмки, ракурса и направления съёмки, а также угла зрения и типа объектива для получения необходимого размещения объектов в поле зрения видоискателя аппаратуры и на итоговом изображении.
При кино- и видеосъёмке кадрирование выбирается намного тщательнее, чем при фотосъёмке на негативную плёнку или цифровую фотокамеру, так как возможности исправления неточностей кадрирования отснятого киноизображения гораздо уже, нежели у одиночного кадра фотоизображения.
Кадрирование при печати или редактировании изображения — выбор границ и формата фотографического изображения, имеющегося на негативе, слайде или файле, содержащем изображение. Используется, как правило, для получения более гармоничного в визуальном отношении изображения.
Кадрирование в Photoshop - это изменение количества пикселей в изображение путем «отсечения» пикселей вокруг выбранной области. Кадрирование дает возможность обрезать на изображении все лишнее и сосредоточить внимание на нужном элементе.
В редакторе Adobe Photoshop изображение может быть обрезано с помощью инструмента Crop.
Для того чтобы обрезать изображение с помощью инструмента Crop, необходимо выполнить следующие действия:
Шаг 1. Выбрать на Панели инструментов инструмент Crop.
Шаг 2. Подвести курсор мыши к точке на изображении, где предположительно будет находиться один из углов области кадрирования, и нажать левую кнопку мыши.
Шаг 3. Переместить
курсор по диагонали, продолжая удерживать
левую кнопку мыши нажатой (рис. 5.7).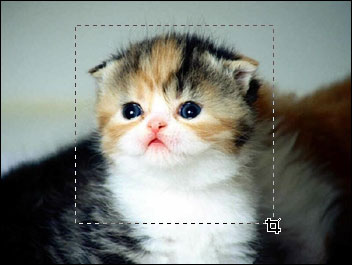
Рис. 5.7. Шаг 3
Шаг 4. Отпустить
кнопку мыши. На изображении появится
рамочка с восемью квадратными маркерами
вокруг области, которая будет сохранена.
Область кадрирования можно перемещать,
изменять размеры и вращать (рис.5.8). Для
перемещения области кадрирования
целиком необходимо подвести курсор
мыши внутрь области, нажать левую кнопку
мыши и, продолжая удерживать кнопку
нажатой, выполнить перетаскивание.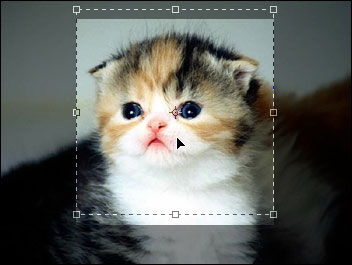
Рис. 5.8. Шаг 4
Для изменения размеров кадрируемой области необходимо подвести курсор мыши к одному из квадратных маркеров, нажать левую кнопку мыши и выполнить перетаскивание (рис.5.9). Если перетаскивать курсор мыши с нажатой клавишей SHIFT, то размеры кадрируемой области будут изменяться пропорционально.
Рис. 5.9. Изменение
размеров кадрируемой области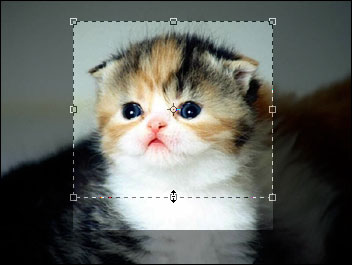
Для вращения
области необходимо подвести курсор
мыши к одному из угловых маркеров за
пределами рамки и выполнить перетаскивание
(рис. 5.10).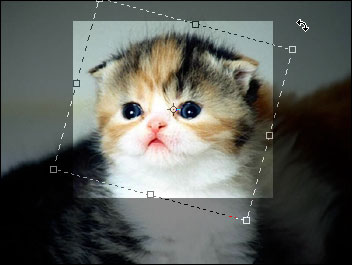
Рис. 5.10. Вращение кадрирующей рамки
Шаг 5. Нажать клавишу ENTER или щелкнуть по кнопке на панели Options для того чтобы выполнить операцию кадрирования, либо сделать двойной клик левой клавишей мыши. Для отказа от операции кадрирования необходимо нажать на клавишу ESC или на кнопку на панели Options.
Гистограммы.
Гистогра́мма (от греч. histos, здесь столб + grámma — черта, буква, написание) — способ графического представления табличных данных.
Гистограмма представляет собой графическое изображение зависимости частоты попадания элементов выборки от соответствующего интервала группировки.
Гистограмма в фотографии — графическое представление распределения яркостей фотоснимка.
Изучив гистограмму, можно получить общее представление о правильности экспозиции, контрасте и цветовом насыщении снимка, оценить требуемую коррекцию как при съёмке (изменение экспозиции, цветового баланса, освещения либо композиции снимка), так и при последующей обработке.
Обычно на экране цифрового фотоаппарата показывается лишь гистограмма светлоты, а гистограмма для всех цветовых каналов доступна уже на компьютере, в приложениях для обработки растровой графики.
Гистограмма представляет собой график распределения тонов в изображении. По горизонтали отложены градации яркости: крайняя левая точка соответствует черному цвету, крайняя правая — белому. По вертикали отображается количество пикселей соответствующей яркости. Оценив по гистограмме количество светов и теней в полученном изображении, можно определить, правильно ли выбрана экспозиция, и при необходимости внести поправки.
Рассмотрим на
конкретных примерах возможности этого
инструмента.
Фото 1. Видно, что снимок не имеет участков, в которых потеряны детали. Гистограмма подтверждает это: достаточно ровный, без резких всплесков график имеет вид относительно ровного «холма», который протянулся от левого края нижней оси до правого. Такой тип гистограммы означает как наличие ярких и темных областей на снимке, так и широкого спектра полутонов. Эта фотография не требует коррекции. Что произойдет, если мы скорректируем параметры экспозиции? Гистограмма будет уходить вправо или влево, иллюстрируя то, что на снимке потеряны либо светлые, либо темные тона.
Фото 2. Гистограмма
этого снимка тоже занимает всю координатную
сетку, однако график отличается от
предыдущего. На снимке имеется малое
количество полутонов. Пики, относящиеся
к темным и светлым областям, и провал
между ними характеризуют снимок как
контрастный. Но, поскольку график дает
лишь количественное распределение
тонов, никак не отображая распределение
пикселей на фотографии, определить
контрастность снимка с помощью гистограммы
достаточно сложно. Разумеется, как и в
предыдущем случае, изменения в экспозиции
ухудшат фотографию.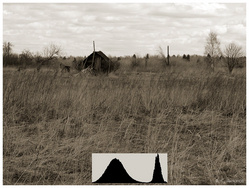
Фото 3. На снимке
нет очень ярких или очень темных областей.
Диапазон яркостей такого кадра достаточно
мал, и гистограмма будет иметь вид
сжатого по горизонтали «холма», который
значительно не доходит до краев поля
графика. Подобная гистограмма характерна
для слабоконтрастных снимков. Такой
вид диаграммы не означает, что на снимке
будут области с потерянными деталями,
ведь матрица фотоаппарата в этом случае
способна запечатлеть весь диапазон
яркостей. Однако следует внимательно
отнестись к тому, в какой части графика
будет находиться гистограмма. Для
объектов, слабо отражающих свет (к
примеру, черная одежда, глубокие тени),
гистограмма должна быть смещена ближе
к левому краю координатной сетки, для
средне-серых (типичный пример: листва,
трава) — располагаться в районе центра
и, наконец, для объектов с хорошей
отражающей способностью (например,
белое платье невесты) гистограмма должна
тяготеть к правому краю.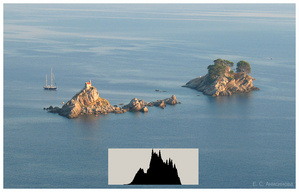
Если график находится в неправильной части поля, следует внести экспокоррективы. Для смещения гистограммы влево поправки должны быть отрицательными, а для смещения вправо — положительными. Коррекцию рекомендуется делать, изменяя значение выдержки, поскольку при диафрагмировании объектива произойдет изменение глубины резко изображаемого пространства.
Разновидностью данного типа гистограммы является узкий «холм», частично ушедший за пределы координатной сетки в темную или светлую область. При введении соответствующих поправок гистограмма примет надлежащий вид, целиком уместившись на поле графика.
Фото 4. График
гистограммы не сходит на нет у краев
поля — он выходит за пределы координатной
сетки. Такая ситуация возникает в том
случае, когда диапазон яркостей снимаемого
объекта больше диапазона, воспринимаемого
матрицей фотоаппарата. Это самый
неприятный случай. Придется выбирать,
потерять детали в тенях или в свете.
Одним из способов решения такой проблемы
является создание снимков с широким
динамическим диапазоном (HDR). Для этого
необходимо сделать несколько снимков,
различающихся только экспозицией. Затем
с помощью специального программного
обеспечения кадры объединяются в один
снимок, не имеющий провалов в тенях и
свете.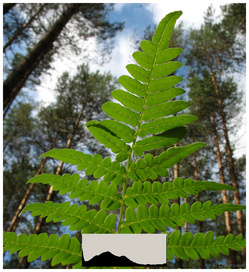
Следует помнить, что внесение поправок в экспозицию возможно всегда, но не всегда обязательно — это зависит от художественного замысла фотографа. Кроме того, заметим, что дальнейшую коррекцию, например контраста, в Photoshop проще проводить у фотографий, гистограмма которых относится к первому типу. Разумеется, отредактировать можно любой снимок, однако первый вариант гистограммы позволит изменять вид графика с меньшими усилиями.
В заключение
стоит отметить тот факт, что не существует
«правильной» гистограммы. Все зависит
от изображаемого объекта. Гистограмма
лишь инструмент, позволяющий в процессе
съемки избавиться от ошибок в экспозиции
либо свести их к минимуму, не более. Так,
например, у фотографии Анселя Адамса
Moon and Half Dome гистограмма смещена в область
темных тонов, что никак не отражается
на уровне фотографии. Один и тот же тип
гистограммы может быть как у плохого
снимка, так и у гениального.
Ансель Адамс. Moon and half dome
Большинство снимков может быть откорректировано посредством оценки гистограммы. Каждый пиксель на изображении может быть установлен любым из 256 уровней яркости от абсолютно черного (0) до абсолютно белого (255). Итак, гистограмма является графиком, который показывает, как распределяется 256 уровней яркости по изображению.
В Photoshop CS палитра
Histogram [Гистограмма] делается видимой
посредством меню Window >Histogram [Окно
>Гистограмма] (рис. 5.11).
Рис. 5.11. палитра Histogram [Гистограмма]
Здесь представлена гистограмма в Режиме просмотра всех каналов [AllChannelsView], с активной функцией показа статистики по изображению (ShowStatistics)
Строка Channel[Канал] позволяет выбрать режим просмотра. Так, например, вы можете установить режим просмотра только Красного канала (Red), или выбратьLuminosity[Яркость], для отображения гистограммой значений интенсивности составного канала, илиColor[Цвет], для просмотра индивидуальных цветных каналов в цвете. Обычно это используется, когда вам требуется использовать режимCompactView[Компактный вид], но необходимо постоянно видеть определенное распределение оттенков по изображению.
Как читать гистограмму?
Левая часть гистограммы показывает распределение теней, средняя часть — среденетоновые цвета. В данном примере легко заметить, что на изображении темные и светлые участки распределены приблизительно равномерно, тем не менее, имеется темный участок, о чем свидетельствует подъем диаграммы в левой части. Чем выше диаграмма, тем оттенки более выражены.
Например, фотография с невысокой контрастностью будет иметь распределение пикселей с более низким динамическим диапазоном, т.е. диаграмма будет уже. Убедитесь в этом, выполнив команду Image>Adjustments>Brightness/Contrast[Изображение >Настройка >Яркость/Контраст]. Попробуйте изменять параметрContrast[Контрастность]. Статистическая часть гистограммы в себя включает следующие пункты:
Mean[Среднее] — представляет средние значения интенсивности.
Standarddeviation(StdDev) [Стандартное отклонение] — показывает, как сильно изменяются значения интенсивности.
Median[Медиана] — представляет средние значения интенсивности в диапазоне значений интенсивности.
Pixels[Пиксели] — показывает какое количество пикселей было использовано для подсчета гистограммы.
Level[Уровень] — отображает область уровня интенсивности, расположенного под указателем.
Count[Индекс] — показывает общее количество пикселей, соответствующих уровню интенсивности ниже области под указателем.
Percentile[Перцентиль] — отображает совокупное число пикселей в или ниже уровня под указателем.
CacheLevel[Уровень Кеша] — показывает, что текущий кэш изображения обычно создает гистограмму.
Если UseCache[Кэш Использования] для опцииHistogramsвыбран вMemoryandImageCachepreferences[Память и установки Кэша Изображения], то гистограмма отображается быстрее. Первоначальное изображение – является кешем первого уровня. Каждый уровень, расположенный выше данного составляет в среднем четыре смежных пикселя ниже, чтобы получить отдельный пиксель, так что каждый уровень равен половине измерений (1/4 пикселей) первого, расположенного ниже.
Корректировка изображения.
С помощью гистограммы легко определить темную тень изображения и самые яркие подсветки, которые называются черной точкой и белой точкой. Фактически это диапазон между двумя точками, который и определяет тональный (он же динамический) диапазон распределения темных и светлых участков. Корректировку изображения в Photoshopможно проводить с помощьюLevels[Уровни] (Image>Adjustments>Levels[Изображение >Настройка >Уровни]). Здесь вам дается возможность регулировать яркость изображения пятью ползунками (рис. 5.12).
Рис. 5.12. Диалоговое
окно Levels[Уровни]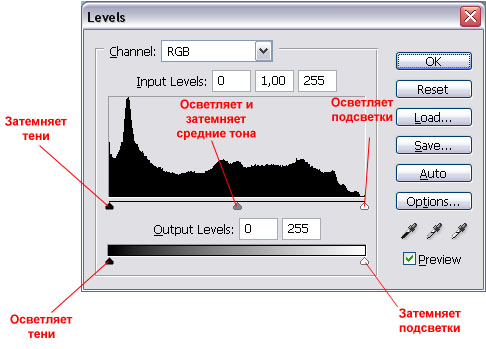
Рассмотрим корректировку на конкретном примере (рис. 5.13). Из гистограммы видно, что на изображении преобладают темные тона, оно достаточно плохо освещено, яркость всех каналов занижена. После беглой оценки общего вида диаграммы, надо перейти к рассмотрению каждого канала в отдельности, воспользовавшись функцией расширенного просмотра All Channel View [Просмотр всех каналов] (рис. 5.14).
В данном случае,
картина особенно не меняется в разных
каналах, тем не менее, легко определить,
что зеленый канал более смещен в сторону
ярких оттенков. Итак, нам необходимо
осветлить это изображение и придать
ему реалистичные оттенки. Для наглядности,
оставьте гистограмму видимой во всех
канал во время осуществления нижеописанных
действий.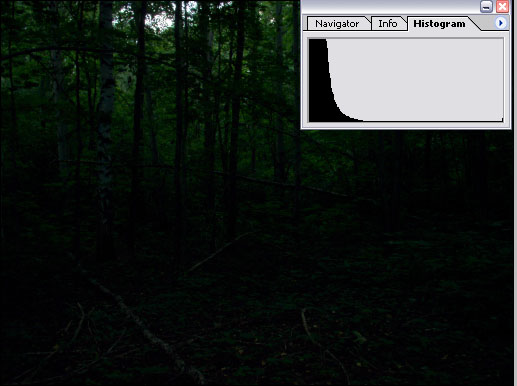
Рис. 5.13. Исходное изображение
Выполняем команду Image >Adjustments >Shadow/Highlights [Изображение >Настройка >Тени/Подсветки] и выставляем
Shadows [Тени] — 100%
Highlights [Подсветки] — 0%
На палитре можно наблюдать смещение диаграммы в сторону светлых оттенков (вправо).
Цвета на фотографии выглядят неестественно, необходимо добавить зеленых цветов. Для этого выполните команду Image >Adjustments >Levels [Изображение >Настройка >Уровни], сделайте активным синий канал (Blue) и передвиньте правый ползунок, расположенный под гистограммой влево (Input Levels [Входные уровни] 29), легко заметить, что, затемняя таким способом данный канал, увеличивается содержание зеленых оттенков на изображении.
Остается только добавить содержание красного, путем ослабления яркости Зеленого канала (Green). Итак, делаем активным канала Green [Зеленый] и передвигаем правый нижний ползунок влево (Output levels [Выходные уровни]: 247).
Все, цвета
приведены в норму, изображение
откорректировано. Безусловно, абсолютно
ярким это изображение не сделаешь, да
и в принципе не надо, потому что цветовое
распределение оттенков должно
соответствовать реальному положению
вещей. Так, в данном случае это лес,
деревья, маленький кусок неба, фотография
в таких условиях не может быть яркой,
поэтому в данном случае необходима была
корректировка в сторону среднетоновых
значений. 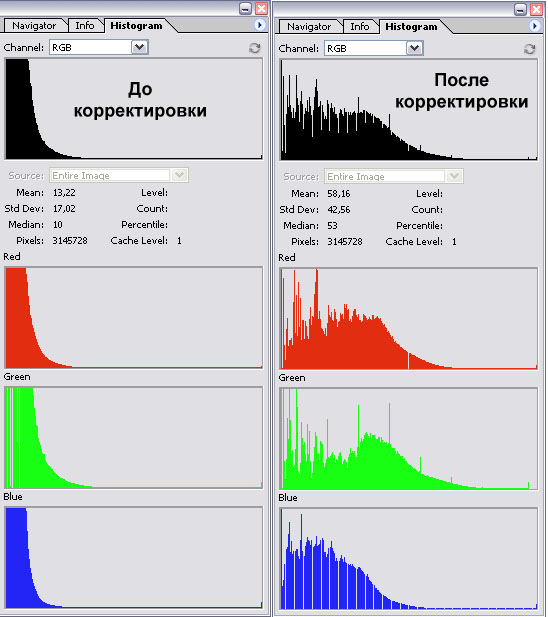
Для сравнения посмотрите гистограммы на рис. 5.14.
Рис. 5.14. Гистограммы до корректировки и после
Рис. 5.15. Итоговое
изображение
Оптимизация тонового диапазона и быстрая коррекция цвета изображения.
При съёмке цифровыми фотоаппаратами часто возникает проблема, когда в тоновом диапазоне изображения не хватает тёмных или светлых тонов. Оптимальным является такой тоновой диапазон, в котором самые тёмные области являются чёрными, а самые светлые — белыми. В программе AdobePhotoshopтоновой диапазон можно корректировать с помощью диалогового окнаLevels(Уровни).
Еще одной распространённой ситуацией является не совсем точная передача цвета на фотографии, что может объясняться многими причинами. Наиболее быстрым, хотя не всегда самым качественным способом коррекции цвета, является команда Autocolor(Автоматическая цветовая коррекция).
Для демонстрации возможностей графического редактора возьмём фотографию подарочного набора конфет «Дед мороз» кондитерской фабрики «Коммунарка» (рис. 5.17.). Исходная фотография неконтрастная, желтоватая, так как при съёмке в неподготовленном помещении преобладал жёлтый свет.
Чтобы устранить подобные дефекты сначала воспользуемся диалоговым окном Levels(Уровни), выбрав командуImage—Adjustments—Levels(Изображение — Коррекция (Настройки) — Уровни) (рис. 5.16). Перемещая ползунки, добьемся нужного эффекта.
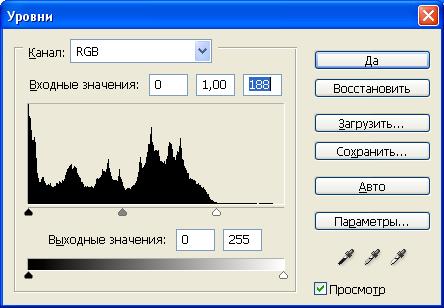
Рис. 5.16. Диалоговое окно Levels(Уровни)
Затем быстро откорректируем цвет, используя команду Image—Adjustments—Autocolor(Изображения — Коррекция (Настройки) — Автоматическая цветовая коррекция). Результат можно видеть на рис. 5.18. Фотография приобрела естественный цвет и нормальную плотность.

Рис. 5.17. Оригинал

Рис. 5.18. Результат
Баланс белого.
Теоретическую часть смотри ТЕМА 3.
1. Быстрый способ.
Команда Image—Adjustments—Autocolor(Изображения — Коррекция (Настройки) — Автоматическая цветовая коррекция).
2. Не очень быстрый способ.
На фото 5.16 и 5.17 показаны исходный и конечный файлы. Первый из них обладает жёлтым оттенком. Второй – откорректирован с помощью диалогового окна Цветовой баланс Image—Adjustments—Colorbalance(Изображения — Коррекция (Настройки) — Цветовой баланс) (рис. 5.18).
Следует обратить
внимание, что любую корректировку
баланса белого можно проводить только
в том случае, если вы уверены, что экран
вашего монитора адекватно отображает
цвета.

Рис. 5.16. Рис. 5.17.
Рис. 5.18.
Существуют и другие способы корректировки цвета в Photoshop.
Диалоговое окно «Света/ Тени».
Оптимизацию
тонового диапазона можно проводить
также с помощью диалогового окна «Света
/ Тени». На рис. 5.19 представлено исходное
изображение. 
Рис. 5.19. Оригинал
Как можно увидеть,
находящиеся в тени объекты являются
слишком тёмными. Команда Image—Adjustments—Lights/Shadows(Изображения —
Коррекция (Настройки) — Света /Тени).
Смещая ползунки, добиваемся необходимого
эффекта (рис. 5.20).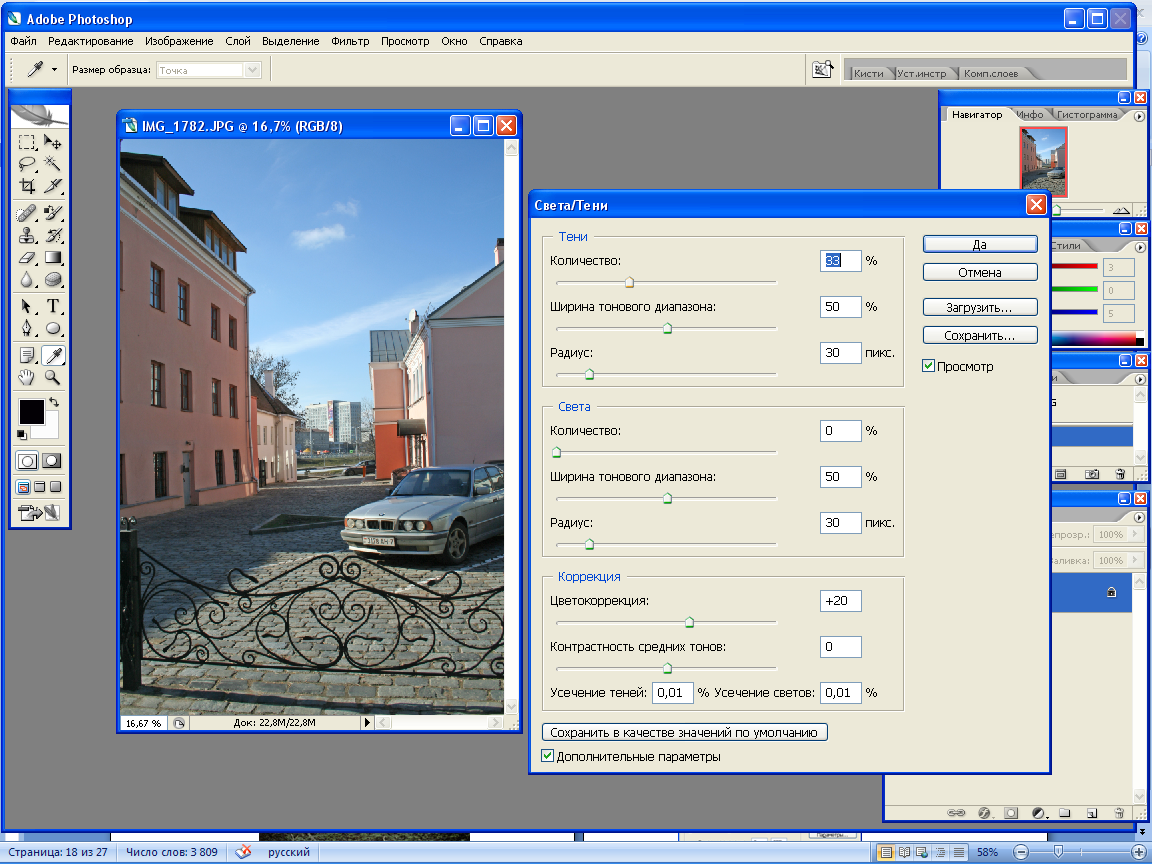
Рис. 5.20. Диалоговое окно «Света / Тени»
На нашем примере
изображение получилось немного
неконтрастным. Повысить контрастность
средних тонов можно было и в диалоговом
окне «Света / Тени», а можно воспользоваться
диалоговым окном «Яркость / Контрастность»
(рис. 5.21).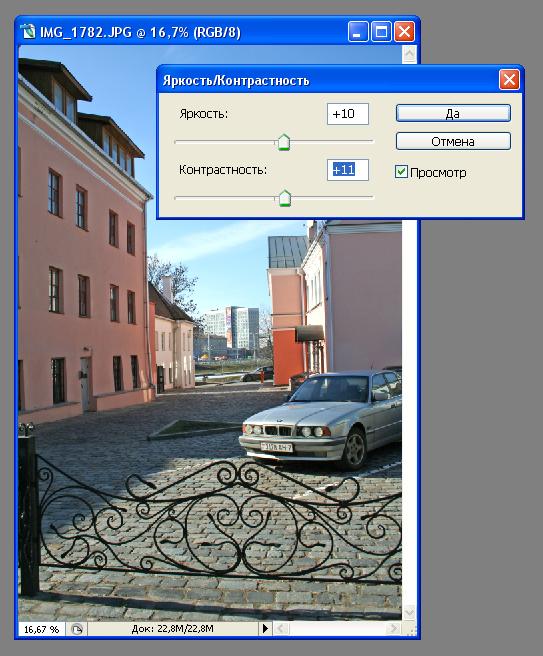
Рис. 5.21. Диалоговое окно «Яркость / Контрастность»
Итоговое изображение представлено на рис. 5.22.
Рис. 5.22. Результат
Перевод цветного изображения в черно-белое.
Иногда может
возникнуть необходимость или просто
желание преобразовать цветное изображение
в чёрно-белое. В Photoshop этого можно
добиться несколькими способами. На
рис. 5.23 представлено исходное изображение.
Рис. 5.23. Оригинал
Если вы готовы
потерять все цветовые характеристики
вашего файла или они вам просто не нужны
можно воспользоваться командой
Изображение – Режим – Градации серого
(рис. 5.24). Перед вами появится диалоговое
окно «Удалить информацию о цвете».
Подтвердите своё решение и получите
черно-белое изображение, которое можно
в дальнейшем редактировать только
оставшимися доступными режимами,
работающими с градациями серого цвета.
Например вы не сможете тонировать фото.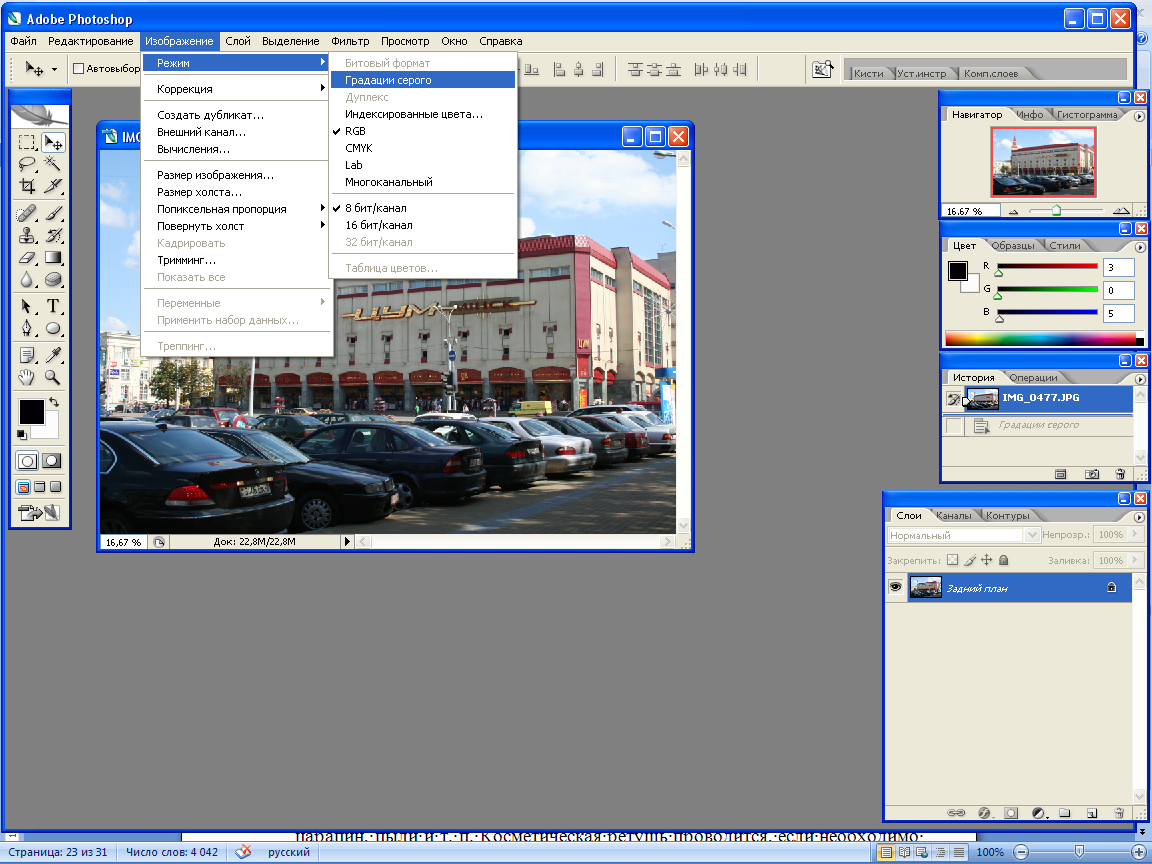
Рис. 5.24. Изображение – Режим – Градации серого
Если информация
о цвете для вас важна, перевести цветное
изображение в Чёрно-белое можно командой
Изображение – Коррекция – Обесцветить
(рис. 5.25). Результат можно увидеть на
рис. 5.26.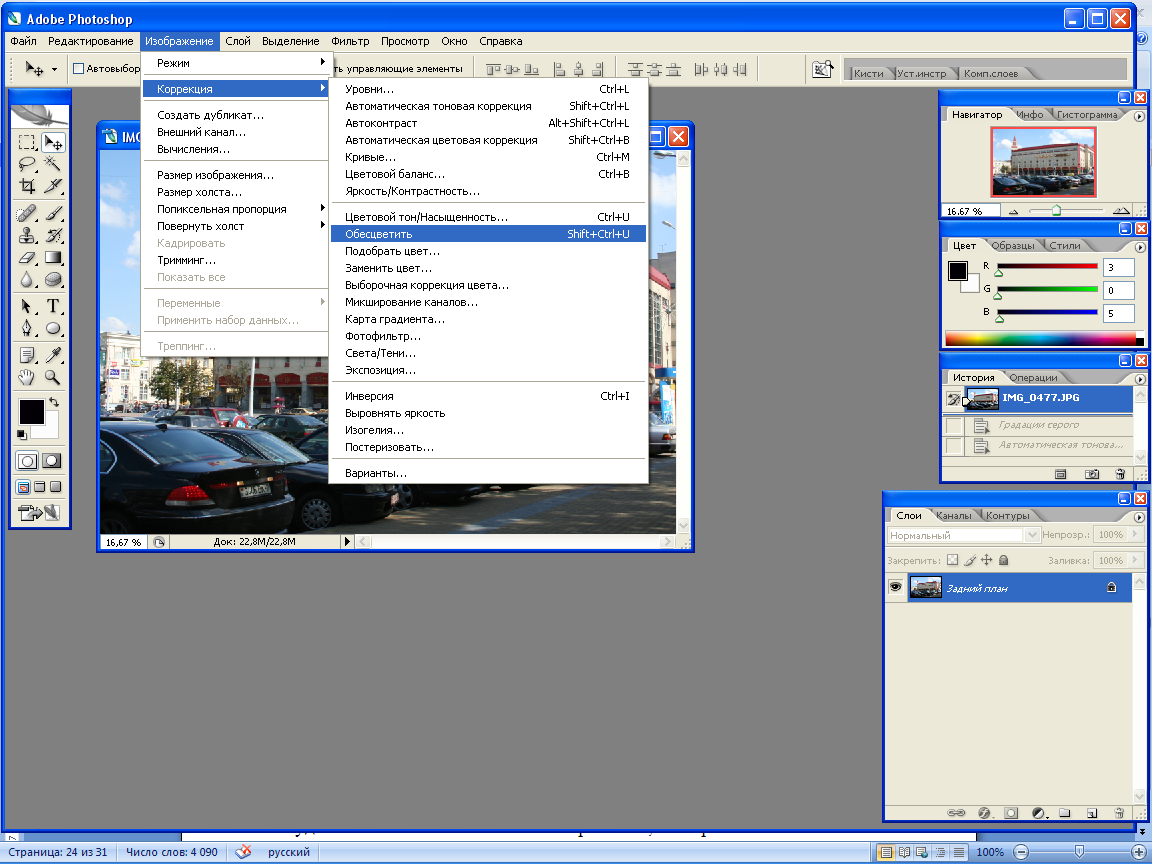
Рис. 5.25. Изображение
– Коррекция – Обесцветить
Рис. 5.26. Результат
Тонирование.
Тонирование — процесс придания чёрно-белому фотоотпечатку (фотоизображению) какого либо цветового тона.
В Photoshop тонировать изображение можно разными способами. Самый простой и эффективный – воспользоваться диалоговым окном «Цветовой тон / Насыщенность». Команда Изображение – Корректировка - Цветовой тон / Насыщенность (рис. 5.27).
Рис. 5.27. Изображение
– Корректировка - Цветовой тон /
Насыщенность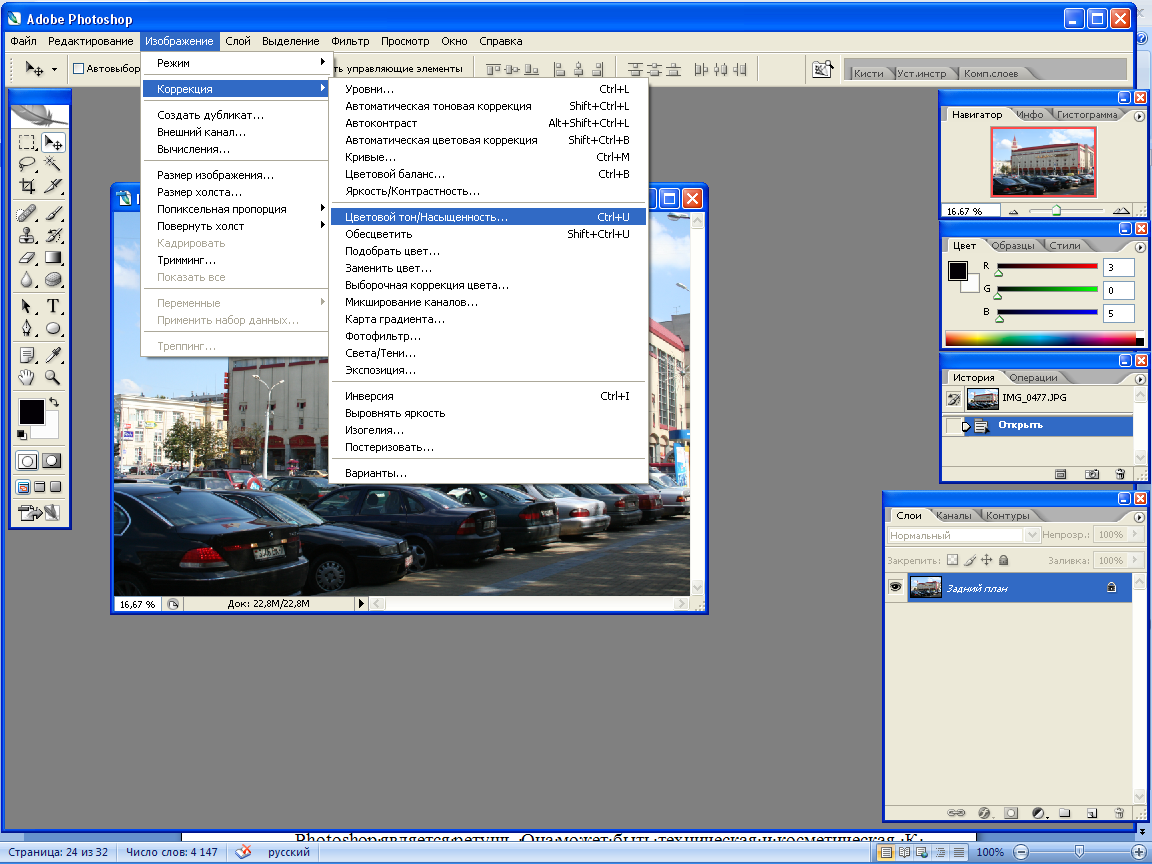
В данном диалоговом
окне установить флажок Тонирование
(рис. 5.28).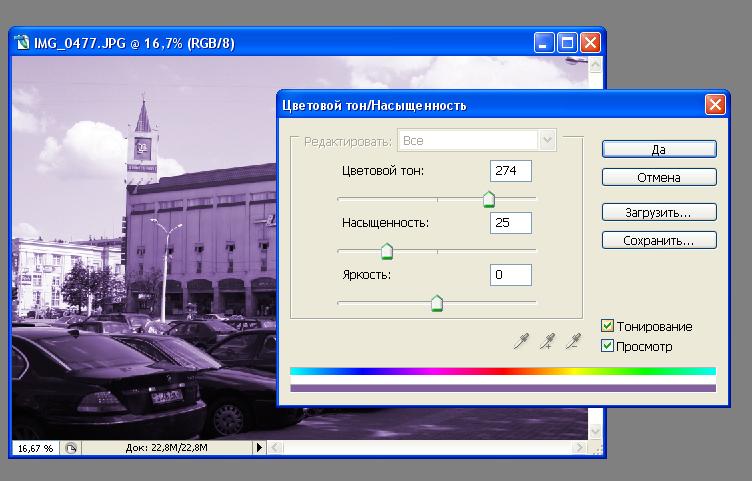
Рис. 5.28. Тонирование изображения
Смещая ползунки можно добиться необходимого эффекта.
Резкость (при написании этого параграфа использованы материалы с сайта http://www.photostart.ru/photoshop/sharpening/)
Работа с резкостью в Photoshop – один из самых полезных навыков в области обработки изображений (рис. 5.29).

Рис. 5.29.
Инструменты для работы с резкостью имеет смысл применять для достижения трех основных задач:
1. для борьбы с «технической» потерей резкости, возникшей при захвате изображения матрицей фотоаппарата, при редактировании: поворотах, изменениях размера и т.п.;
2. для достижения «творческих» целей, чтобы подчеркнуть важные для сюжета фотографии детали;
3. для подготовки фотографии к печати.
В каждом случае применяются свои специфические приемы обработки.
Резкость определяется двумя факторами: детализацией и четкостью.
Детализация. Большинство людей назовет более резкими те снимки, где больше деталей. Высокая разрешающая способность объектива позволяет получить больше деталей. Таким образом, детализация зависит от объектива и камеры. Любая цифровая обработка фотографии может приводить только к уменьшению детализации, но никакие действия, никакая программная обработка не помогут привнести детали в изображение, которых там не было при съемке (рис. 5.30).
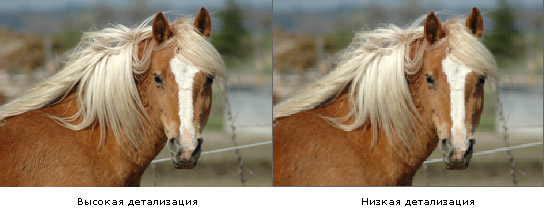
Рис. 5.30. Детализация
Четкость. Речь идет прежде всего о контрасте, а точнее, о контрасте находящихся рядом пикселей, или локальном контрасте. Чем больше контраст – тем отчетливее видны детали, уже присутствующие в изображении.
Глаз и мозг интерпретируют яркие пиксели рядом с темными как границу объекта. Чем сильнее выражен переход от яркого к темному, тем резче будут выглядеть края объектов на фото. Слабый контраст (плавный переход) интерпретируется человеческим глазом как недостаток резкости (рис. 5.31).
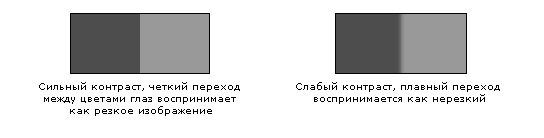
Рис. 5.31. Чёткость
Абсолютно все инструменты для увеличения резкости работают на одном простом принципе. Они усиливают контраст. На границах объектов темные пиксели делаются еще темнее, а светлые – еще светлее (рис. 5.32).

Рис. 5.32.
Для цветных объектов контраст может усиливаться также за счет увеличения насыщенности цвета пикселей по краям объектов.
Важно подчеркнуть, что контраст и детализация – разные вещи. Вся программная обработка изображения сводится к изменению контраста по границам объектов. Детализация при этом не увеличивается. Но те детали, которые на фото уже есть, становятся максимально заметными.
Никакие инструменты не смогут помочь с фотографией «не в фокусе». У плохо сфокусированной картинки – плохая детализация, т.е. там просто нет деталей, которые можно было бы сделать более заметными. Так что все инструменты лучше работают с картинками, у которых хорошая детализация благодаря качественному оборудованию и правильной технике фотографирования.
Далее подробно рассмотрим инструменты Photoshop для работы с резкостью, их сильные и слабые стороны.
Самый простой и быстрый способ сделать картинку резче – фильтр Sharpen(Filter – Sharpen – Sharpen). У этого фильтра нет никаких параметров, которые надо было бы настраивать, и в ряде случаев он дает весьма приличный результат (рис. 5.33).

Рис. 5.33.
К сожалению, простота применения фильтра Sharpen имеет свою обратную сторону.

Рис. 5.34.
Рассмотрим картинку с вертолетом поподробнее (рис. 5.34). После применения фильтра она действительно стала выглядеть четче. На первый взгляд все относительно неплохо, но при внимательном рассмотрении мы можем обозначить несколько проблем.
Во-первых, складывается общее впечатление слишком сильной цифровой обработки, явный «перешарп». Как было сказано, все инструменты усиления резкости работают за счет усиления контраста: светлые пиксели становятся еще светлее, темные – еще темнее. Из-за осветления пикселей неба вокруг вертолета появился яркий ореол. Он особенно заметен вокруг темных посадочных опор (появление ореолов - одна из основных проблем при увеличении резкостей объектов на фоне неба). Некоторые темные пиксели превратились в совершенно черные. Контраст увеличен слишком сильно (рис. 5.35).

Рис. 5.35.
Во-вторых, обратите внимание на лопасти винта и посадочные опоры: вместо достаточно плавных сглаженных линий получилась «лесенка». Это также одна из самых распространенных проблем: наклонные тонкие линии становятся «ступенчатыми». А встречаются такие линии на фотографиях исключительно часто: это ресницы, волосы, провода, усы животных, скаты крыш и т.д. и т.п.
В-третьих, в некоторых случаях при повышении резкости искажаются цвета (прежде всего насыщенность и иногда – тон). В нашем случае этот неприятный эффект проявился не слишком сильно, посторонних цветов не появилось.
А вот так выглядит эта проблема «в чистом виде» (рис. 5.36):

Рис. 5.36.
Многие из проблем можно решить с помощью инструмента Fade (ослабить). Он делает именно то, что заложено в названии: ослабляет действие последнего примененного фильтра Photoshop. Использовать Fade надо сразу же после применения фильтра Sharpen. Вызывается с помощью меню Edit – Fade (Редактирование – Ослабление) (рис. 5.37).
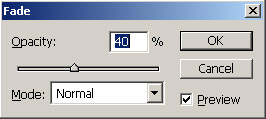
Рис. 5.37.
Если мы используем Fade и ослабим фильтр до 40-50%, проблема «перешарпа» будет во многом решена, а «лесенка» станет не столь заметной.
Кроме того, Fade можно использовать для решения проблемы с цветным ореолом. Если выбрать режим смешивания Luminosity (яркость), то действие фильтра будет ограничено только яркостью пикселей, не затрагивая цвета (рис. 5.38). Результат можно увидеть на рис. 5.39.
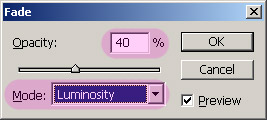
Рис. 5.38.

Рис. 5.39.
Фильтр Sharpen имеет смысл применять там, где важна скорость и качество не имеет принципиального значения. Обработать картинку (с использованием Fade) при некоторой практике - дело 5-10 секунд.
Существуют еще две разновидности фильтра – Sharpen Edges (эффект проявляется несколько слабее, чем в базовом Sharpen, вдоль краев объектов) и Sharpen More (усиленный по сравнению с обычным Sharpen эффект). Оба инструмента находятся в меню Edit.
Но все же необходимо отметить, что Sharpen, Sharpen Edges и Sharpen More – достаточно грубые инструменты. У них нет никаких дополнительных настроек. Некоторую возможность для маневра дает Fade, но этого явно недостаточно для обработки качественных фото.
Вот краткий спискок проблем, которые крайне затруднительно решить только при помощи фильтра Sharpen и его разновидностей:
1. «выпячивание» цифрового шума в темных областях изображения при применении фильтра;
2. потеря деталей в тенях и светах;
3. невозможна раздельная настройка усиления резкости для темных и светлых областей фото;
4. невозможно гибко управлять "мощностью" фильтра - инструмента Fade для этого явно недостаточно;
5.фильтр влияет на изображение целиком - нельзя обработать только нужные области.
Эти и многие другие проблемы будут решены при использовании более «продвинутых» инструментов Photoshop для усиления резкости.
Фильтр Unsharp Mask, или «нерезкая маска».
Нерезкая маска – довольно странное название для инструмента, который должен увеличивать резкость фотографии. Восходит оно к старым добрым временам, когда никакой цифровой обработки фото и в помине не было. «Нерезкое маскирование» было весьма непростым, трудоемким процессом. В фотолабораториях брали негатив и делали его слегка размытую позитивную копию (это и есть «нерезкая», т.е. размытая, маска). Потом накладывали одно на другое, наподобие бутерброда. Полученная с помощью этого двухслойного материала картинка визуально становилась более четкой.
Аналогичный трюк можно повторить и в цифре, но гораздо быстрее и проще. Делается это с помощью фильтра Unsharp Mask («нерезкая маска», сокращенно USM). Как и все инструменты для повышения резкости, фильтр увеличивает локальный контраст, т.е. делает темные области на границах объектов темнее, а светлые – светлее.
Чтобы обнаружить границы объектов на фото, USM ищет все области с высоким контрастом. А для этого заимствует описанную технику: берет копию оригинального слоя, размывает ее, складывает вместе две копии, и вычисляет разницу между исходной и размытой картинкой (рис. 5.40).
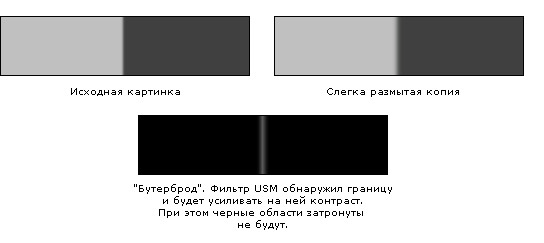
Рис. 5.40.
Проблема в том, что USM не только мощный, но и довольно-таки «капризный» фильтр. Для эффективного использования совершенно необходимо представлять принцип его работы.
В фильтре – три контролируемых параметра. Грамотные установки почти всегда позволяют добиться отличных результатов. Неудачные могут совершенно «убить» фотографию, на получение которой фотограф затратил много времени и сил.
Фильтр вызывается с помощью меню Filter – Sharpen – Unsharp Mask (Фильтры – Резкость – нерезкая маска). Три параметра, которые надо настроить: Amount (величина, «мощность»), Radius (радиус), и Threshold (порог) (рис. 5.41).
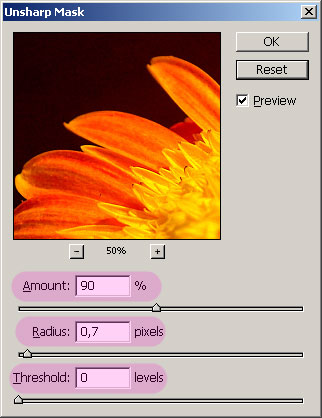
Рис. 5.41.
Amount (мощность). Контролирует степень усиления четкости. Чем больше значение – тем четче будет картинка. Amount определяет, насколько сильно усилится контраст между соседними пикселями, другими словами, насколько светлые пиксели дополнительно посветлеют, а темные – потемнеют.
Здесь больше не всегда означает лучше. Увеличение Amount будет делать детали отчетливее – но лишь до определенного предела. После этого увеличение «мощности» фильтра пойдет только во вред детализации. Результат будет выглядеть как зернистый, чересчур резкий. Идея состоит в том, чтобы найти оптимальные настройки, при которых не начинают страдать мелкие детали изображения (рис. 5.42).
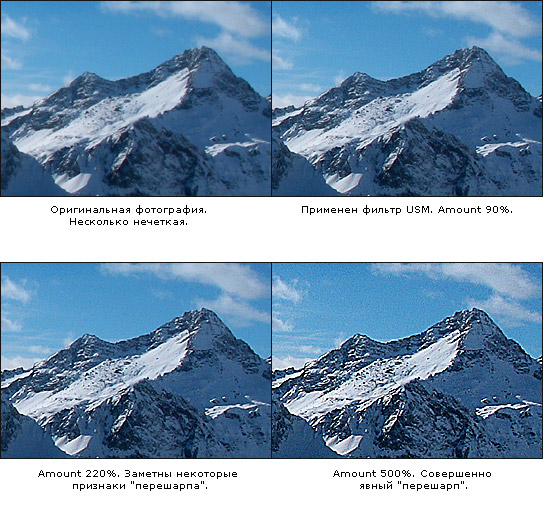
Рис. 5.42.
Радиус.Вторая настройка фильтра. Radius определяет, насколько велика будет зона повышения контраста вдоль границ объектов. Маленький радиус – фильтр будет «шарпить» очень узкую полоску вдоль границы. Большой радиус – больше площадь увеличения четкости (рис. 5.43).
На черных вставках можно увидеть, где именно фильтр усиливал контраст, и наглядно оценить, как Radius влияет на размер обрабатываемой зоны. Как и в предыдущем случае, больше - не значит лучше.
Как мы уже говорили, фильтр USM создает копию оригинального изображения, размывает ее, накладывает на исходную картинку и вычисляет разницу между ними. Фактически Radius определяет, насколько сильно будет размыта копия картинки.
Стоит заметить, что значение Radius, скажем, в 1 пиксель, не означает, что контраст будет усилен точно в пределах однопиксельной зоны вдоль границ. В действительности шарпенинг будет применен в зоне более широкой. Поэтому часто используются значения 0.6, 0.8 пикселя и т.п.
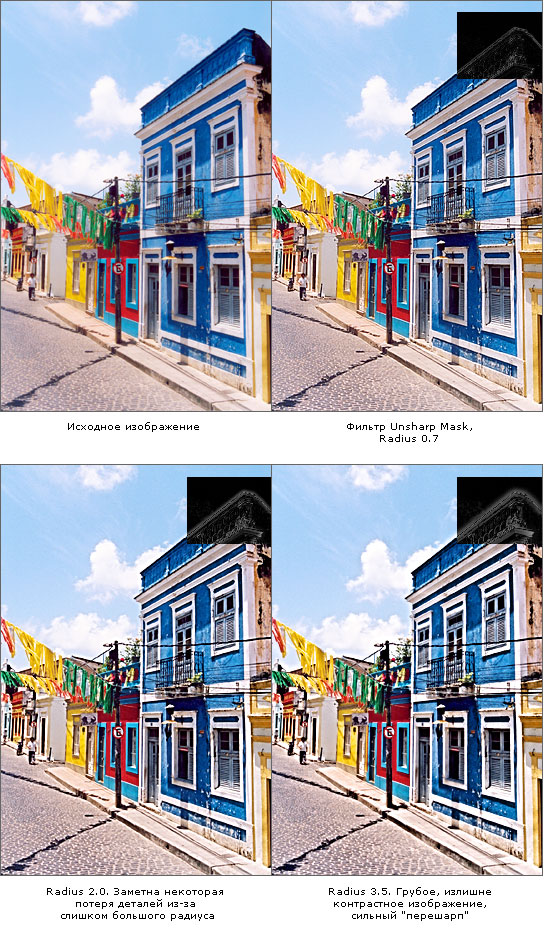
Рис. 5.43.
Threshold (порог).Последний параметр «нерезкой маски». При работе USM смотрит, насколько сильно различаются соседние пиксели. Если разница (по яркости) между ними меньше, чем Threshold, фильтр их не вообще трогает, т.е. не усиливает контраст. Если разница больше пороговой – пиксели обрабатываются в обычном порядке.
Нулевое значение Threshold означает, что эффект будет применен ко всем пикселям без исключения. Если установить Threshold 10, то эффект будет применен только к пикселям, которые различаются по яркости на 10 уровней и более [по шкале 0..255].
Порог нужен для того, чтобы не давать USM «шарпить» области изображения с маленьким контрастом – другими словами, области без четко выраженных границ. В первую очередь для того, чтобы не выпячивать при обработке цифровые шумы (рис. 5.44).
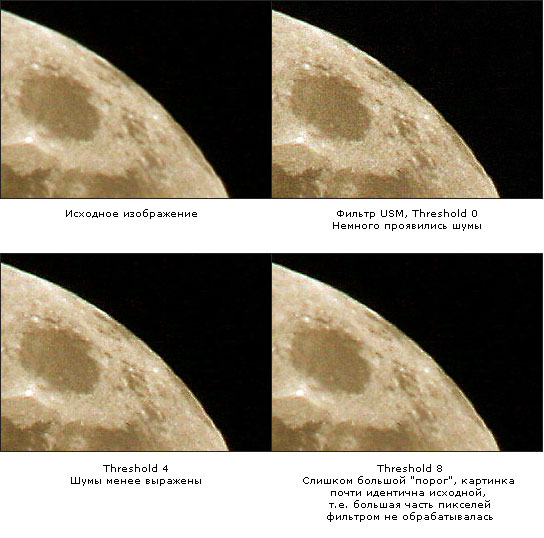
Рис. 5.44.
В то же время Threshold следует использовать очень осторожно. В ряде случаев применение этого параметра дает несколько "пластмассовую", неестественную картинку. Существуют более эффективные способы борьбы с шумами, и для большей части изображений Threshold лучше выставлять в 0.
Как подобрать правильные настройки: пошаговая инструкция.
Теперь, когда мы разобрались, какие настройки за что отвечают, пришло время поговорить о том, как подбирать их оптимальные значения.
Как уже упоминалось, никто не сможет дать вам универсальный вариант настроек, который подойдет именно для ваших задач (радиус такой-то, «мощность» такая-то, порог такой-то и будет вам счастье). Так не бывает. Вместо этого мы рассмотрим пошаговую процедуру для поиска оптимальных параметров USM на примере следующего изображения (рис.5.45).

Рис. 5.45.
1. Установите Radius.
Первый, и, пожалуй, самый важный шаг – правильно установить Radius. Когда радиус настроен, подобрать Amount и Threshold гораздо легче.
Два главных фактора, от которых зависит радиус USM – характер изображения и его размер. Основное значение имеет размер деталей. Чем мельче детали, тем меньше будет радиус. Чем крупнее детали – тем больше радиус. Для крупного плана головы птицы, где очень много деталей в оперении, вероятно, потребуется маленький радиус. Для портрета ребенка радиус будет, скорее всего, значительно больше.
Играет роль и размер картинки в пикселях. Мелкие детали на фото небольшого размера, (например, 1024х768) занимают мало пикселей. Соответственно, и радиус для них будет маленький. В то же время те же самые детали на большой картинке 4000х3000 займут гораздо больше пикселей и, соответственно, для них нужен будет намного больший радиус.
Принимая во внимание все эти факторы, как же найти радиус? Обычно хорошие результаты приносит следующий прием:
установите Radius на начальное значение от 1 до 3, а Amount – на 300-500%. Если картинка маленькая, 1024х768 и меньше, радиус можно установить на 0.5 – 0.8).
установите Threshold на 0.;
большая мощность и нулевой порог приведут к очень сильному перешарпу. Это именно то, что нужно, поскольку позволяет оценить, как именно радиус влияет на разные части картинки. Теперь подвигайте ползунок радиуса, чтобы найти ту точку, когда при увеличении радиуса детали начнут ухудшаться, или вокруг объектов появится отчетливый контур. Когда это произойдет, радиус надо слегка уменьшить. Найденное значение и будет нашей отправной точкой. Экспериментировать с радиусом нужно при реальном масштабе картинки, т.е. при приближении 100% (рис. 5.46).
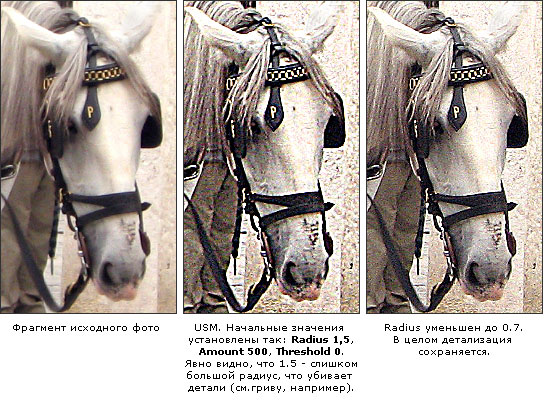
Рис. 5.46.
Здесь практика играет очень большую роль. Со временем развивается способность сразу, на глаз, определять примерное значение радиуса для разных типов картинок.
После того, как Radius настроен, можно переходить к следующему шагу.
2. Установите Amount.
Если предполагается печать на струйном принтере, Amount лучше устанавливать при масштабировании картинки 50%, так, чтобы изображение выглядело слегка «перешарпленым». Учитываем также, что чем больше будет физический размер отпечатка, тем сильнее должен быть «перешарп».
Если картинка готовится для Интернета, Amount устанавливается при приближении 100% (только не путайте приближение, оно же масштабирование, и значение Amount – это разные вещи, хотя в обоих случаях единицы измерения – проценты). Как правило, для начала лучше всего перетащить ползунок Amount к позиции 50-60% и постепенно увеличивать «мощность» фильтра до момента, когда заметными станут признаки перешарпа («лесенки» на наклонных линиях, ореолы и излишняя контрастность). Как только «перешарп» стал заметным – чуть-чуть уменьшите мощность. Таким образом, вы получите нужное значение Amount (рис. 5.47 и 5.48).
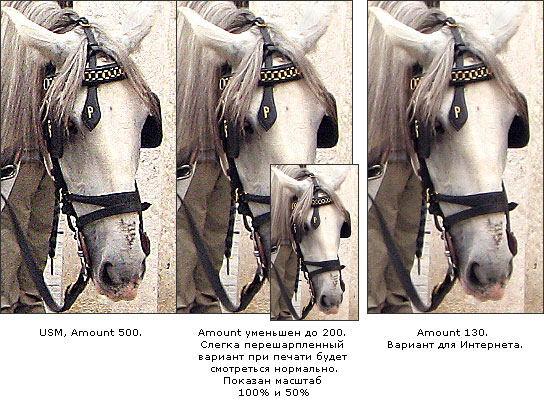
Рис. 5.47.

Рис. 5.48.
3. Установите Threshold.
Настраивается в последнюю очередь. Опять же, для струйного принтера рекомендуется делать это в масштабе 50%. Установите Threshold так, чтобы минимизировать шум на участках однородного цвета. Обычно это очень маленькое значение, 0 или 1 (рис. 5.49).
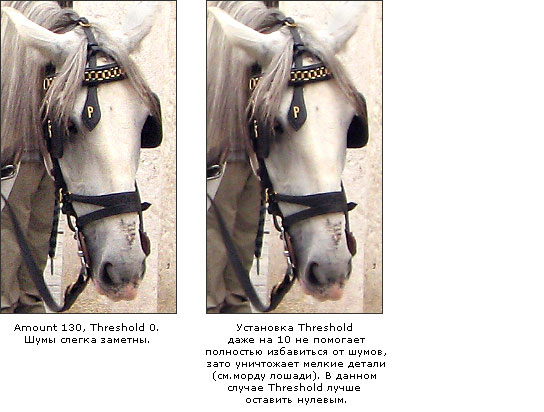
Рис. 5.49.
Далее имеет смысл сделать тестовый отпечаток (если картинка готовится печати), и, если необходимо, скорректировать настройки.
Следует принять во внимание, что все эти параметры не являются независимыми друг от друга. Например, если увеличивается радиус, «мощность», возможно, следует уменьшить, чтобы избежать «перешарпа». Высокие значения Amount, возможно, потребуют увеличить Threshold.
Комбинаций может быть множество. И дабы не утонуть в море вариантов, пока опыта работы с USM еще мало, сначала сконцентрируйтесь на выборе радиуса. А после этого уже устанавливайте Amount и Threshold.
Приведенный подход имеет серьезные проблемы.
1. Первая и самая главная проблема состоит в том, что фильтр USM работает с изображением целиком. При этом почти в каждой фотографии разные части требуют разной степени «шарпенинга».
1.1. Для разных деталей нужна разная «мощность» и/или «радиус» (рис. 5.50).

Рис. 5.50.
1.2. Часто светлые части требуют большей степени «шарпенинга», чем темные. К сожалению, регулировать это с помощью USM невозможно.
1.3. Задний план на нашем фото не играет никакой особой роли и в «шарпенинге» не нуждается. Тем не менее, фильтр «выпячивает» его за счет ненужной проработки деталей.
2. На многих картинках присутствует шум, малозаметный в обычных обстоятельствах. Применение USM приводит к усилению этого шума, который смотрится гораздо хуже, чем до «шарпенинга». Конечно, всегда можно увеличить Threshold и снять проблему шумов, но при этом в вы потеряете в мелких деталях и рискуете получить «пластмассовый» результат (рис. 5.51).
3. USM, как мы знаем, усиливает контраст за счет дополнительного осветления ярких пикселей и затемнения темных. В ряде случаев это может привести к потере деталей из-за того, что некоторые части изображения станут абсолютно белыми, а некоторые - абсолютно черными, с нулевой яркостью (рис. 5.52).

Рис. 5.51.

Рис. 5.52.
Впрочем, надо отметить тот факт, что подобные проблемы имеют место отнюдь не в каждом изображении, и часто фильтра USM с грамотно подобранными параметрами вполне хватает для обработки фотографий.
Ретушь фотографий.
Наиболее часто встречающимся видом обработки фотографий в AdobePhotoshopявляется ретушь. Она может бытьтехническаяикосметическая. К первому виду ретуши относится удаление технического брака в изображения: царапин, пыли и т. п. Косметическая ретушь проводится, если необходимо удалить какие-то элементы изображения, которые с технической точки зрения не являются браком (пятна на коже, эффект «красных глаз» и т. д.).
Для ретуширования изображений в AdobePhotoshopможно применять несколько инструментов из панели инструментов графического редактора. Первым из них является инструментStamp(Штамп), который позволяет копировать часть изображения на другой участок фотографии. Также для ретуширования можно использовать инструментBlur(Размытие). Третьим способом, самым качественным, однако и самым затратным по времени, является использование инструментаBrush(Кисть) (рис. 5.53).
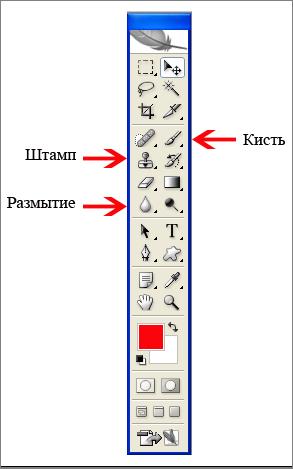
Рис. 5.53. Панель инструментов
На рис. 5.54. представлен фрагмент портрета с сильным загрязнением пылью. Оригинал был отсканирован с негатива, который при сушке после химической проявки получил повреждения. Выделенный прямоугольником участок изображения показан в увеличенном виде на рис. 5.55.
После обработки с помощью инструмента Brush(Кисть) (следы пыли были зарисованы), получено следующее изображение (рис. 5.56).
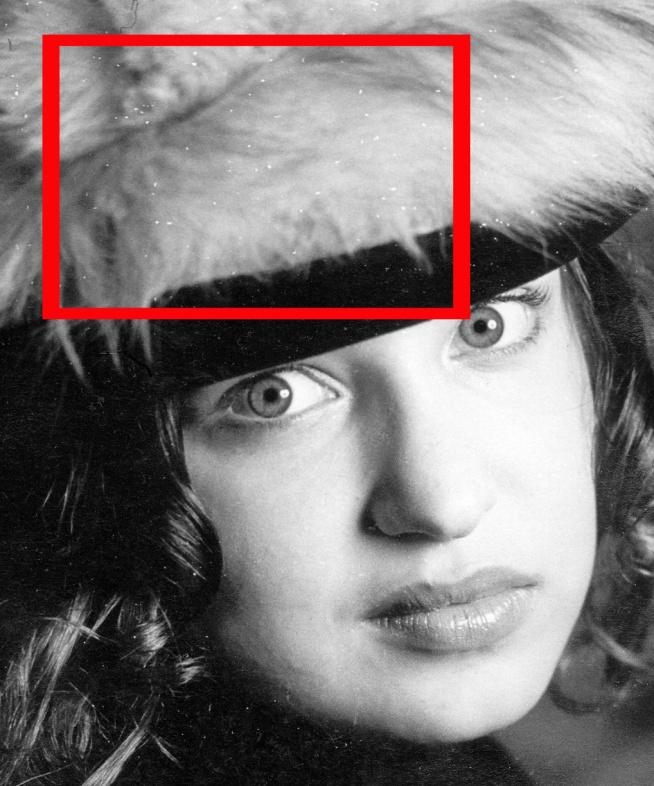 Рис. 5.54.
Оригинал
Рис. 5.54.
Оригинал

Рис. 5.55. Фрагмент

Рис. 5.56. Отретушированное изображение
Комплексная обработка изображения.
Часто графический редактор AdobePhotoshopиспользуют для комплексной обработки изображений, которые в последующем будут использоваться в графическом дизайне при оформлении открыток, плакатов, журнальных и книжных иллюстраций и пр.
Для демонстрации небольшой части возможностей программы AdobePhotoshopвыберем фотоизображение, которое будет подвергнуто обработке (рис. 5.57.). Проведём его визуальный анализ.
Как можно увидеть на фотографии, на поверхности яблока заметно множество дефектов, к тому же листья дерева имеют явные признаки заболевания. С технической точки зрения фотография приемлема для печати как в фотоцентрах, так и на полиграфических предприятиях. Однако с эстетической — является браком. С помощью программыAdobePhotoshopотредактируем изображение.

Рис. 5.57. Исходная фотография яблока
Сначала отретушируем поверхности яблока и листьев с помощью инструмента Stamp(Штамп). Результат можно увидеть на рис. 5.58.

Рис. 5.58. Фотография отредактирована с использованием инструмента Stamp(Штамп)
Несмотря на то, что фотография приобрела совсем другой вид, она имеет недостаток — из-за использования инструментаStamp(Штамп) на большой поверхности изображения появился повторяющийся грязноватый волнистый узор —муар (чередующиеся цветные или чёрно-белые темные и светлые полосы на изображении при наложении одного типа растра либо краски на другой), который особенно заметен на листьях. Для подобного рода ретуширования можно было использовать инструментBlur(Размытие), однако он также не годится для больших по площади поверхностей. Чтобы придать естественный вид листьям дерева, можно было применить инструментBrush(Кисть) и фактически нарисовать их заново. Хотя такой способ можно считать наиболее качественным, он является также и наиболее затратным по времени, и в рамках ограниченной по срокам работы не эффективен.
Чтобы избавиться от муара на листьях, обработаем их с помощью одного из фильтров AdobePhotoshop. Воспользуемся для этого инструментомPen(Перо) и создадим криволинейный путь (Path) или так называемый сплайновый контур вокруг листьев (рис. 5.59.), который затем преобразуем в выделение (Selection).
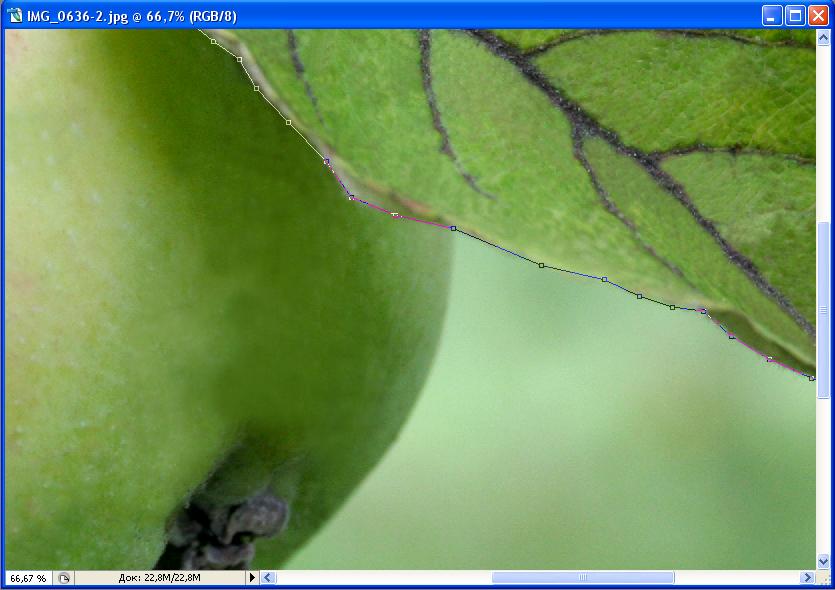
Рис. 5.59. Путь, созданный с помощью инструмента Pen(Перо)
Выделенные листья скопируем на новый слой командой Level —New —Newviacopy(Слой — Новый — Скопировать на новый слой). К новому слою применим фильтрTexturizer(Текстуризатор) из блока фильтровTexture(Текстура), а также создадим стиль слояDropShadow(Падающая тень) (рис. 5.60.). Хотя теперь листья имеют ненатуральный вид, муара на них не видно.
Продолжим редактирование. Сделаем копию слоя Background(Задний план). Затем с помощью инструментаPen(Перо) на слоеBackgroundcopy(Копия заднего плана) создадим путь вокруг яблока и листьев, и преобразуем его в выделение. Сохраним выделение. Создадим ещё один слой командойLevel —New —Newviacopy(Слой — Новый — Скопировать на новый слой) на котором будут находиться яблоко и листья. К слою применим стильOuterGlow(Внешнее свечение). При этом в данном параметре увеличим такие характеристики какNoise(Шум) иSpread(Размах) (рис.5.61.). Это позволит сделать свечение рваным, более широким, а, следовательно, привлекающим внимание.
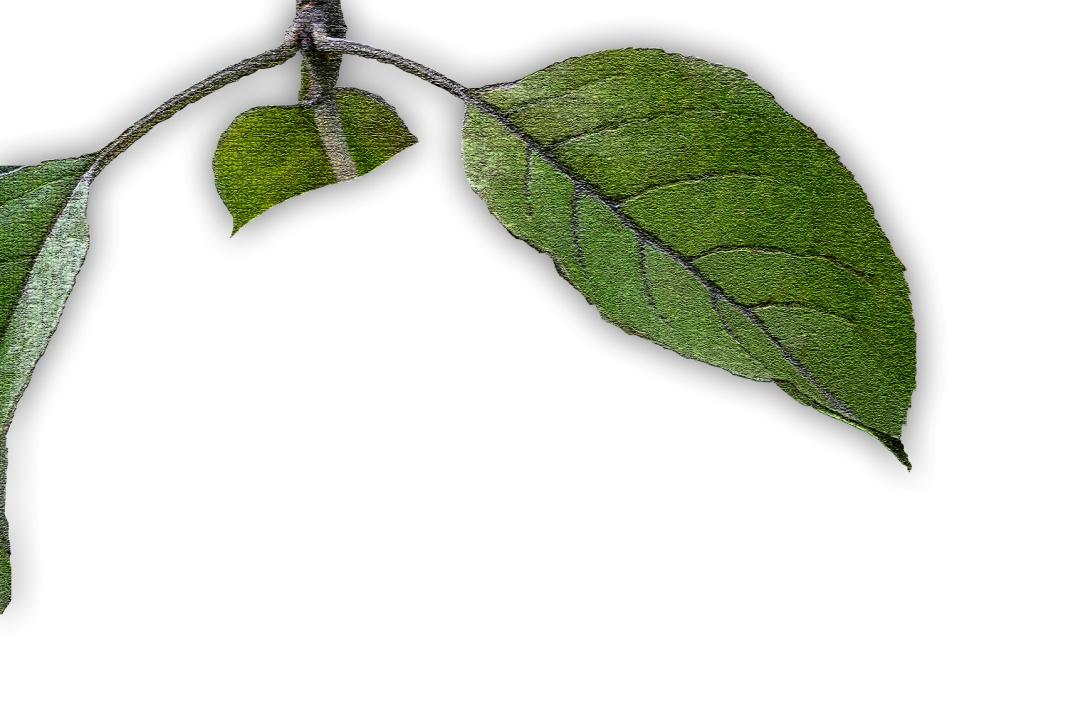
Рис. 5.60. Слой отредактирован с использованием фильтра Texturizer(Текстуризатор), параметры наложения —DropShadow(Падающая тень)
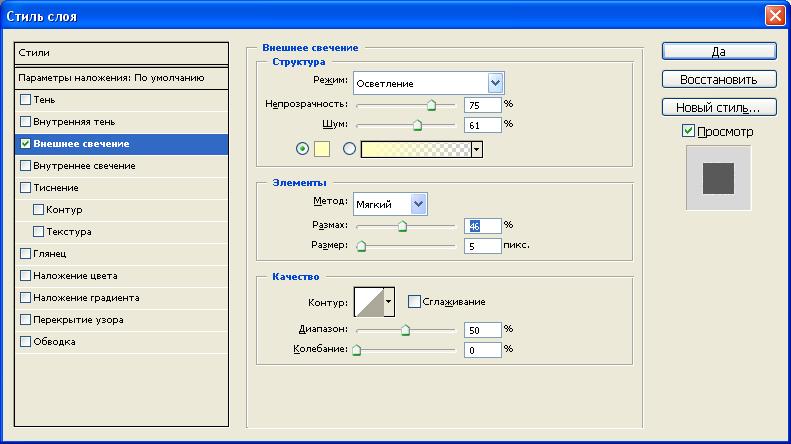
Рис. 5.61. Диалоговое окно LevelStyle(Стиль слоя)
Теперь обработаем фон. Вернёмся на слой Backgroundcopy(Копия заднего плана). Чтобы притемнить его используем фильтрLightningEffects(Эффекты освещения) из блока фильтровRending(Рендинг). Получаем практически чёрный фон с небольшим светлым пятном в левом верхнем углу. Затем к этому же слою применяем ещё один фильтрGlass(Стекло) из группы фильтровDistortion(Искажение).
Чтобы сделать картинку более «сочной» зайдём в меню Image—Adjustments—Hue /Saturation(Изображения — Коррекция — Цветовой тон / Насыщенность). Ползунок «насыщенность» сместим вправо до достижения нужного эффекта (рис. 5.62.).
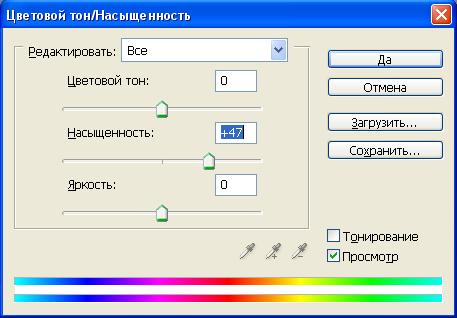
Рис. 5.62. Диалоговое окно Hue /Saturation(Цветовой тон / Насыщенность)
Последним этапом редактирования изображения будет наложение текста. Для этого воспользуемся инструментом Text(Текст). Напишем фразу «Яблоко зелёное и вкусное». На панели параметров инструментов выберем характеристики для текста (шрифт, размер и пр.). Затем сведём изображение командойLevel —FlattenImage(Слой — Выполнить сведение). Сохраним полученный результат (рис. 5.63.).
Полученное изображение можно использовать при создании открыток, книжных или журнальных иллюстраций и т. п.
Таким образом, используя лишь некоторые инструменты AdobePhotoshop, можно существенно улучшать фотоизображения. Полные же возможности программы позволяют значительно изменять первоначальные фотографии.

Рис. 5.63. Итоговое изображение
