
- •Саратовский государственный технический университет
- •Основные составные части ms-dos
- •Файловая система ms-dos
- •Файловая структура логического диска
- •Команды работы с файлами Команда copy
- •Копирование на устройства и с устройств
- •Команда move
- •Команда rename (ren)
- •Команда del (Erase)
- •Команда undelete
- •Команда type
- •Команда print
- •Команды работы с каталогами Команда dir
- •Команда chdir (cd)
- •Команда mkdir (md)
- •Команда rmdir (rd)
- •Команда deltree
- •Команда tree
- •Прочие команды Команда time
- •Команда date
- •Команда prompt
- •Команда path
- •Упражнение 2
- •Упражнение 3
- •Упражнение 4
- •Операционная система ms windows
- •Начало и завершение работы Запуск Windows 2000 Professional
- •Аккуратный выход из Windows 2000 Professional
- •Интерфейс Windows 2000
- •Управление Windows 2000
- •Рабочий стол
- •Стартовое меню
- •Панель задач
- •Окно Мой компьютер
- •Корзина
- •Контекстно-зависимые меню
- •Структура окна в Windows 2000
- •Длинные имена файлов
- •Преимущества использования длинных имен файлов
- •Расширения имен файлов
- •Программа Проводник
- •Запуск программы Проводник
- •Иерархическое дерево папок и устройств
- •Работа с содержимым окна программы Проводник
- •Кнопки Назад, Вперед и Вверх
- •Поиск папок и файлов в программе Проводник
- •Управление файлами
- •Отображение файлов и папок в окне программы Проводник
- •Отмена операций с файлами
- •Операции с файловой структурой
- •Маркирование объектов
- •Маркирование группы файлов
- •Маркирование всех файлов и папок
- •Копирование и перемещение объектов
- •Использование буфера обмена для работы с объектами
- •Удаление файлов
- •Восстановление удаленных файлов
- •Переименование объектов
- •Отмена выполненного действия
- •Создание новой папки
- •Открытие папок
- •Упражнение 1. Отработка приемов управления с помощью мыши
- •Упражнение 2. Изучение приемов работы с объектами
- •Упражнение 3. Работа в файловой структуре в программе Проводник
- •Упражнение 4. Исследование методов запуска программы Проводник
- •Контрольные вопросы
- •1.6. Контрольные вопросы
- •Содержание этапов выполнения лабораторной работы
- •Указания по выполнению и оформлению результатов работы
- •Литература
- •Использование операционных систем
- •В информационных системах
Панель задач
Назначение панели задач — сделать операцию переключения между многими приложениями такой же простой, как переключение каналов телевизора. Каждому открытому в Windows окну на панели задач соответствует определенная кнопка. Можно открыть нужное окно, щелкнув мышью на соответствующей кнопке Панели задач.
В Windows 2000, в дополнение к кнопкам приложений, на панели задач могут находиться одна или несколько панелей инструментов.
Окно Мой компьютер

Рис.11. Окно Мой компьютер
Иерархический принцип отображения папок и файлов, используемый программой Проводник, смущает многих начинающих пользователей. Поэтому, проектируя Windows, разработчики фирмы Microsoft создали на рабочем столе пиктограммы Мой компьютер и Сетевое окружение, призванные решить данную проблему.
Двойной щелчок на пиктограмме Мой компьютер раскрывает окно, отображающее ресурсы, доступные на вашем компьютере. Двойной щелчок на пиктограмме Сетевое окружение позволяет открыть окно, в котором отображаются ресурсы сетей, к которым подключен ваш компьютер.
К примеру, для того чтобы с помощью окна Мой компьютер (рис.11) просмотреть содержимое каталога C:\Windows, необходимо сначала выполнить двойной щелчок на пиктограмме Мой компьютер. Затем последовательно выполнить двойной щелчок на пиктограммах диска С: и папки Windows. Чтобы подняться на один уровень вверх в дереве каталогов, необходимо нажать кнопку Вверх (эта кнопка отображается в Панели инструментов, которая расположена под строкой заголовка).
Корзина
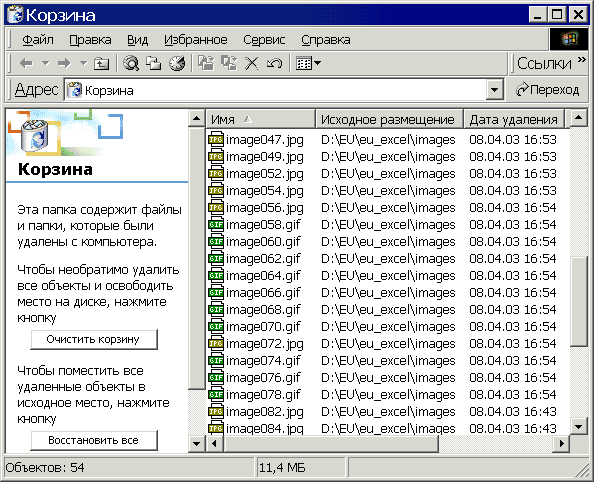
Рис.12. Окно Корзина
Удаление файлов с жесткого диска в операционной системе Windows осуществляется не совсем обычным образом. Перед окончательным удалением файлы помещаются в папку Корзина (рис.12) и в течение какого-то времени могут быть восстановлены.
Откройте окно Корзина, выполнив двойной щелчок на одноименной пиктограмме рабочего стола, либо щелкнув на ней правой кнопкой мыши и выбрав в контекстном меню команду Открыть.
Воспользуйтесь опцией Таблица меню Вид или кнопкой Вид панели инструментов Обычные кнопки, чтобы отобразить на экране даты удаления объектов, их типы, объемы занимаемой памяти, а также имена папок, в которых хранились объекты до удаления.
Чтобы рассортировать список по дате удаления объектов, необходимо:
выполнить двойной щелчок на заголовке столбца Дата удаления
или выбрать меню Вид --> Упорядочить значки --> по дате удаления.
Если вы хотите восстановить объект, находящийся в Корзине Windows, отметьте его и выберите в меню Файл команду Восстановить. После этого объект будет перемещен в то место, откуда он был удален.
Контекстно-зависимые меню
Выполнив щелчок правой кнопкой мыши практически на любом объекте Windows 2000, вы можете открыть его контекстное меню. Это меню содержит команды, которые могут быть применены к выбранному объекту.
Как следует из названия, набор команд в контекстном меню изменяется в зависимости от того, на каком объекте вы выполнили щелчок правой кнопкой мыши. Хотя каждая команда контекстного меню есть и в обычном меню, пользоваться для ее вызова контекстно-зависимым меню проще и эффективнее.
Ярлыки
Ярлыки являются наиболее мощным инструментом Windows 2000, поскольку они позволяют пользователю оформить рабочий стол по своему вкусу.
Для того чтобы создать ярлык какого-либо файла, необходимо:
1. Открыть, например, окно Мой компьютер.
2. Открыть папку, в которой хранится какое-либо приложение.
3. Удерживая нажатой правую кнопку мыши перетащите на рабочий стол файл.
4. После того, как Вы отпустите кнопку мыши, на рабочем столе появится контекстное меню, в котором надо выбрать пункт Создать ярлык(и) .
Признак ярлыка - наличие маленькой изогнутой стрелки в левом нижнем углу появляющегося значка. Если такая стрелка отсутствует, то вы, вместо того чтобы создать ярлык, перенесли файл.
Создать ярлык на рабочем столе можно также следующим образом:
1. Щелкнуть правой кнопкой мыши по свободному пространству рабочего стола.
2. В появившемся контекстном меню выбрать Создать --> Ярлык.
3. При помощи кнопки Обзор найти файл или приложение, ярлык которого Вы хотите создать.
4. Далее следовать следовать рекомендациям Мастера создания ярлыка (рис.13).
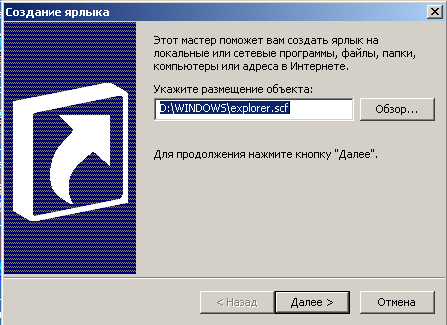
Рис.13. Мастер создания ярлыка
