
- •Міністерство освіти і науки україни харківський національний економічний університет лабораторний практикум з курсу «інформаційно-комунікаційне забезпечення»
- •Харків, хнеу, 2013
- •Лабораторна робота № 1 Створення та заповнення бази даних у ms Excel
- •Хід роботи
- •Завдання для самостійного виконання
- •Вимоги до звіту про виконання лабораторної роботи
- •Контрольні запитання і завдання для самоперевірки
- •Лабораторна робота №2. Оброблення та експорт даних у ms Excel.
- •Хід роботи
- •Вимоги до звіту про виконання лабораторної роботи
- •Контрольні запитання і завдання для самоперевірки
- •Лабораторна робота №3 Основи проектування баз даних у субд ms Access
- •1. Побудова бд «Успішність студентів» у вигляді реляційної моделі
- •Результати успішності студентів
- •2. Розробка структури бд.
- •Структура таблиці «Довідник академічних груп»
- •Структура таблиці «Студенти»
- •Структура таблиці «Довідник дисциплін»
- •Структура таблиці «Успішність»
- •Лабораторна робота № 4 Створення бази даних у субд ms Access. Встановлення зв’язків між таблицями бд.
- •1. Створення пустої бази даних
- •2. Створення таблиць бази даних
- •3. Створення і заповнення таблиці Довідник дисциплін
- •4. Введення інформації про поля.
- •5. Визначення первинного ключа таблиці.
- •6. Заповнення таблиці даними
- •7. Створення і заповнення таблиці «Довідник академічних груп»
- •8. Створення і заповнення таблиці «Студенти»
- •9. Створення таблиці «Успішність»
- •10. Встановлення зв’язків між таблицями
- •11. Внесення даних в таблиці
- •Лабораторна робота № 5 Робота з таблицями та формами в субд ms Access
- •Вбудовані в ms Access статистичні функції
- •Хід роботи
- •1. Постановка завдання
- •2. Сортування записів таблиці
- •3. Пошук кодів студентів
- •4. Спроба введення даних в таблицю «Успішність»
- •5. Робота з формою
- •Поля форми «Успішність»
- •6. Створення поля, яке розраховується
- •7. Вставка поля зі списком
- •8. Використання підформи
- •Поля для форми «Оцінки з дисциплін»
- •Лабораторна робота № 6 Основи створення запитів у субд ms Access
- •1. Створення запиту на вибірку
- •Поля для запиту «зпВсіОцінкиДисц»
- •2. Додавання обчислюваного поля для визначення якісного показника освоєння дисципліни
- •3. Створення підсумкового запиту
- •4. Створення перехресного запиту
- •Поля запиту «зпВсіОцінкиПоДисциплінам»
- •Лабораторна робота № 7 Побудова звітів у субд ms Access
- •1. Побудова багаторівневого звіту
- •2. Побудова звіту за одним об'єктом
- •Лабораторна робота №8 Основи роботи та ключові можливості системи 1с: Документообіг
- •Лабораторна робота №9 Створення задач і бізнес-процесів в програмі “1с: Документообіг”
- •Лабораторна робота №10 Робота з обліку робочого часу. Оформлення звітів в системі “1с: Документообіг”
- •Рекомендована література
- •Автоматизація торгів акціями із індексного кошика
- •Автоматизація обліку видів депозитних вкладів в банка України
- •Автоматизація обміну валюти
- •Автоматизація грошових переказів
- •Автоматизація страхування життя
- •"Інформаційно-комунікаційне забезпечення"
1. Створення пустої бази даних
Першими в базі даних створюються таблиці. Розглянемо створення таблиць БД «Успішність студентів» за допомогою конструктора. Для цього потрібно виконати наступні дії.
Завдання
1.1. Запустити MS Access командою ПУСК → ВСІ ПРОГРАМИ → MICROSOFT OFFICE → MICROSOFT OFFICE ACCESS.
1.2. Налаштувати Access на створення БД натисненням мишкою на кнопку «Новая база данных» (рис. 4.4).
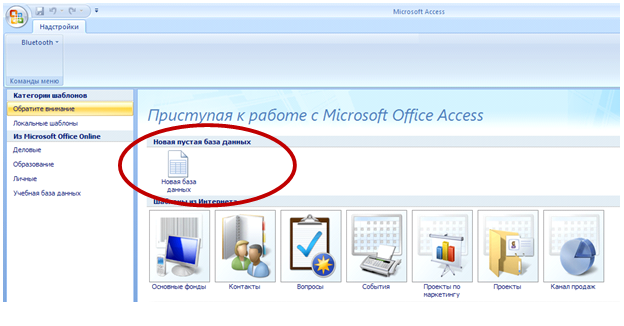
Рис. 4.4. Створення нової БД
Далі, праворуч у діалоговому вікні «Microsoft Access» вказати назву БД (рис. 4.5).

Рис. 4.5. Визначення назви файлу БД
1.3. Задати місце зберігання файлу бази і його ім'я, для чого в діалоговому вікні «Файл новой базы данных» необхідно виконати наступні дії:
- зі списку вибрати диск, наприклад, D:;
-
створити папку на диску D:, натиснувши
на панелі інструментів цього вікна
кнопку «Создать
папку»
(![]() ).
У діалоговому вікні «Создание
папки»
в полі Имя
ввести ім'я папки, наприклад, "БД"
і натиснути кнопку «ОК»;
).
У діалоговому вікні «Создание
папки»
в полі Имя
ввести ім'я папки, наприклад, "БД"
і натиснути кнопку «ОК»;
- у полі Имя файла ввести назву бази даних «Успішність студентів»;
- натиснути кнопку «Создать файл» (рис. 4.6).
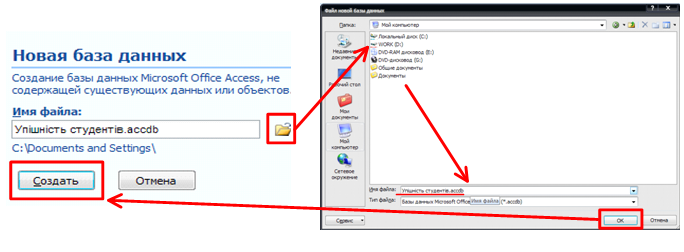 Рис.
4.6. Визначення
місця збереження БД та її створення
Рис.
4.6. Визначення
місця збереження БД та її створення
В результаті виконаних дій з'явиться вікно порожньої бази даних «Успішність студентів» (рис. 4.7).

Рис. 4.7. Вікно створеної бази даних «Успішність студентів»
2. Створення таблиць бази даних
Для роботи з таблицею (створення, зміни, заповнення даними) необхідно перейти в режим відображення списку таблиць в робочій області вікна БД, натиснувши на панелі об'єктів кнопку «Все таблицы» (рис. 4.8).

Рис. 4.8. Режим таблиць
При первинному відкритті бази даних її вікно завжди відкривається саме в цьому режимі. Тому можна відразу почати створення таблиць. Спочатку потрібно створювати таблиці, які є статичними, оскільки після завдання структури їх можна відразу заповнювати даними.
Потім створюються динамічні таблиці. Після визначення їх структури потрібно встановити зв'язки між таблицями, щоб при подальшому заповненні даними забезпечити цілісність БД.
Завдання
2.1. Створіть почерзі довідники «Довідник академічних груп», «Довідник дисциплін», потім статичну таблицю «Студенти», а потім динамічну таблицю – «Успішність».
3. Створення і заповнення таблиці Довідник дисциплін
Завдання
3.1. На панелі інструментів перейти на вкладку «Создание». Для завдання структури таблиці вибрати із списку елемент «Конструктор таблиц» (рис. 4.9).

Рис. 4.9. Виклик інструменту «Конструктор таблиц»
Відбудеться автоматичне збереження таблиці і з'явиться вікно в якому потрібно ввести її назву – «Довідник дисциплін» (рис. 4.10).

Рис. 4.11. Збереження таблиці при переході в режим «Конструктор»
Якщо таблиця вже створена, то для редагування її структури слід перейти на вкладку «Главная» і змінити представлення з «Режим таблицы» на «Конструктор» (рис. 4.11).

Рис. 4.11. Перехід у режим «Конструктор»
4. Введення інформації про поля.
Завдання
4.1. Створіть поля таблиці у відповідності до табл.. 3.3. У перший стовпець Имя поля ввести текст «Код дисципліни». У сусідній клітинці з'явитися тип даних, за замовчуванням він задається як «Счетчик». Будь-який інший обирається за допомогою спадаючого меню (рис. 4.12).

Рис. 4.12. Визначення типу поля таблиці
4.2. Створіть інші поля таблиці. Загальні властивості полів залишаються за замовчуванням (рис. 4.13).

Рис. 4.13. Структура таблиці «Довідник дисциплін»
