
- •Міністерство освіти і науки україни харківський національний економічний університет лабораторний практикум з курсу «інформаційно-комунікаційне забезпечення»
- •Харків, хнеу, 2013
- •Лабораторна робота № 1 Створення та заповнення бази даних у ms Excel
- •Хід роботи
- •Завдання для самостійного виконання
- •Вимоги до звіту про виконання лабораторної роботи
- •Контрольні запитання і завдання для самоперевірки
- •Лабораторна робота №2. Оброблення та експорт даних у ms Excel.
- •Хід роботи
- •Вимоги до звіту про виконання лабораторної роботи
- •Контрольні запитання і завдання для самоперевірки
- •Лабораторна робота №3 Основи проектування баз даних у субд ms Access
- •1. Побудова бд «Успішність студентів» у вигляді реляційної моделі
- •Результати успішності студентів
- •2. Розробка структури бд.
- •Структура таблиці «Довідник академічних груп»
- •Структура таблиці «Студенти»
- •Структура таблиці «Довідник дисциплін»
- •Структура таблиці «Успішність»
- •Лабораторна робота № 4 Створення бази даних у субд ms Access. Встановлення зв’язків між таблицями бд.
- •1. Створення пустої бази даних
- •2. Створення таблиць бази даних
- •3. Створення і заповнення таблиці Довідник дисциплін
- •4. Введення інформації про поля.
- •5. Визначення первинного ключа таблиці.
- •6. Заповнення таблиці даними
- •7. Створення і заповнення таблиці «Довідник академічних груп»
- •8. Створення і заповнення таблиці «Студенти»
- •9. Створення таблиці «Успішність»
- •10. Встановлення зв’язків між таблицями
- •11. Внесення даних в таблиці
- •Лабораторна робота № 5 Робота з таблицями та формами в субд ms Access
- •Вбудовані в ms Access статистичні функції
- •Хід роботи
- •1. Постановка завдання
- •2. Сортування записів таблиці
- •3. Пошук кодів студентів
- •4. Спроба введення даних в таблицю «Успішність»
- •5. Робота з формою
- •Поля форми «Успішність»
- •6. Створення поля, яке розраховується
- •7. Вставка поля зі списком
- •8. Використання підформи
- •Поля для форми «Оцінки з дисциплін»
- •Лабораторна робота № 6 Основи створення запитів у субд ms Access
- •1. Створення запиту на вибірку
- •Поля для запиту «зпВсіОцінкиДисц»
- •2. Додавання обчислюваного поля для визначення якісного показника освоєння дисципліни
- •3. Створення підсумкового запиту
- •4. Створення перехресного запиту
- •Поля запиту «зпВсіОцінкиПоДисциплінам»
- •Лабораторна робота № 7 Побудова звітів у субд ms Access
- •1. Побудова багаторівневого звіту
- •2. Побудова звіту за одним об'єктом
- •Лабораторна робота №8 Основи роботи та ключові можливості системи 1с: Документообіг
- •Лабораторна робота №9 Створення задач і бізнес-процесів в програмі “1с: Документообіг”
- •Лабораторна робота №10 Робота з обліку робочого часу. Оформлення звітів в системі “1с: Документообіг”
- •Рекомендована література
- •Автоматизація торгів акціями із індексного кошика
- •Автоматизація обліку видів депозитних вкладів в банка України
- •Автоматизація обміну валюти
- •Автоматизація грошових переказів
- •Автоматизація страхування життя
- •"Інформаційно-комунікаційне забезпечення"
1. Побудова багаторівневого звіту
Побудова багаторівневого звіту розглядатиметься на прикладі визначення середнього балу по кожному студенту і по всім студентам в цілому, а також якісного показника освоєння дисципліни.
Оскільки потрібні як проміжні дані, так і підсумкові результати, то рішення буде представлене у вигляді звіту. Він будується на основі всіх даних, що містяться в таблиці «Успішність», а також у допоміжних довідкових таблицях. Майже всі дані для звіту можна отримати за допомогою побудованого раніше запиту «ЗПВсіОцінкиДисц», за винятком обчислюваного поля «Якісний показник». Тому завдання вирішується в три етапи:
1. Підготовка базового запиту «ЗПЗагальнЯкіснПоказн».
2. Побудова попередньої версії звіту за допомогою майстра.
3. Доопрацювання звіту в конструкторі.
Підготовка базового запиту. Базовий запит «ЗПЗагальнЯкіснПоказн» для звіту «Успішність студентів» можна побудувати на основі існуючого запиту ЗПВсіОцінкиДисц.
Завдання:
1. У групі запитів вікна БД (попередньо перейти на групове представлення об'єктів MS Access – рис. 7.4) скопіювати запит «ЗПВсіОцінкиДисц» в буфер і тут же вставити його (клацнувши правою клавішею миші в будь-якому місці групи об'єктів «Запросы» і викликавши контекстне меню з командою «Вставить»), присвоївши новому запиту ім'я «ЗПЗагальнЯкіснПоказн» (рис. 7.5).

Рис. 7.4. Режим відображення об'єктів БД за типами

Рис. 7.5. Створення запиту ЗПЗагальнЯкіснПоказн
2.
Відкрити запит «ЗПЗагальнЯкіснПоказн»
в режимі конструктора і додати обчислюване
поле «Якісний показник» (викликати
майстер побудови виразів, натиснувши
кнопку групи «Настройка
запроса»
на вкладці «Конструктор» панелі
інструментів вікна Access (![]() )),
значення якого визначаються за допомогою
виразу: «(Оцінка) / 100». В режимі конструктора
запиту в створюваному обчислюваному
полю, перед введеним виразом з'явиться
слово "Выражение1"
і двокрапка. Потрібно видалити це слово,
залишивши символ ":" і замість
попереднього слова ввести нове Якісний
показник
– рис. 7.6.
)),
значення якого визначаються за допомогою
виразу: «(Оцінка) / 100». В режимі конструктора
запиту в створюваному обчислюваному
полю, перед введеним виразом з'явиться
слово "Выражение1"
і двокрапка. Потрібно видалити це слово,
залишивши символ ":" і замість
попереднього слова ввести нове Якісний
показник
– рис. 7.6.
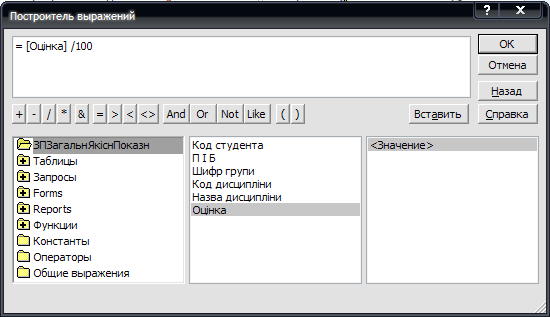


Рис. 7.6. Створення обчислюваного поля «Якісний показник»
3. Перевірити правильність роботи запиту, перейшовши в режим таблиці (рис. 7.7). Зберегти запит ЗПОбщійКачПоказ в БД.
Побудова попередньої версії звіту за допомогою майстра.
Завдання:
4. На панелі інструментів MS Access перейти на вкладку «Создать».

Рис. 7.7. Результат роботи запиту «ЗПЗагальнЯкіснПоказн»
5. В групі «Отчеты» натиснути на кнопку «Мастер отчетов» і виуликати одноіменний майстер (рис. 7.8). У списку вікна, що з'явилося «Создание отчетов» вибрати в полі зі списком у якості джерела даних – запит «ЗПЗагальнЯкіснПоказн»

Рис. 7.8. Виклик майстра створення звітів
6. У першому вікні майстра звітів вибрати наступні поля з запиту «ЗПЗагальнЯкіснПоказн» (рис. 7.9):
• ПІБ;
• Шифр групи;
• Назва дисципліни;
• Оцінка;
• Якісний показник;
7. У другому вікні майстра вказати вид представлення даних – за таблицею «Студенти» (рис. 7.9). В третьому вікні відмітити, що перший рівень групування проводиться по полю «ПІБ» (рис. 7.10).

Рис. 7.8. Вибір полів для звіту

Рис. 7.9. Визначення принципу представлення даних
8. У четвертому вікні майстра задати сортування за зростанням по полю «Назва дисципліни», щоб забезпечити виведення інформації за оцінками з дисциплін в алфавітному порядку в кожній групі (по кожному

Рис. 7.10. Визначення способу групування даних
студенту). У цьому ж вікні натиснути кнопку «Итоги» і вказати, що по полю «Оцінка» буде проводитися пошук середнього балу для студента, а також пошук значення максимальної оцінки та максимального якісного показника (рис.7.11).

Рис. 7.11. Визначення принципу сортування даних та розрахункових підсумкових значень
9. У п'ятому вікні майстра обрати вид макета «Ступенчатый» (рис.7.12).
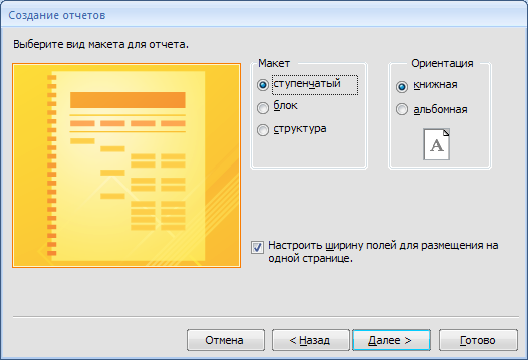
7.12. Вибір макету для звіту
8. У шостому вікні майстра вибрати стиль звіту «Официальная» (рис. 7.13).

Рис. 7.13. Визначення стилю звіту
9. В останньому вікні майстра ввести ім'я звіту «Успішність студентів» і натиснути кнопку «Готово» (рис. 7.14 – 7.15).

Рис. 7.14. Введення назви звіту

Рис. 7.15. Звіт «Успішність студентів» (попередня версія)
Доопрацювання звіту в конструкторі.
Завдання:
10. Після ознайомлення зі звітом, побудованим за допомогою майстра, потрібно перейти в режим конструктора або макету (рис. 7.16 – 7.17) і зробити наступні зміни:
- у розділі верхнього колонтитула і області даних налаштувати розміри "шапки" таблиці та даних, щоб вони виводилися належним чином.
-
у розділі «Пириммечания группы
‘Шифр
групи’»
прибрати рядок, в якій визначається
кількість записів, а замість неї помістити
лінію. Для додавання лінії слід натиснути
кнопку (![]() ),
групи «Элементы
управления»
на вкладці «Конструктор» панелі
інструментів MS
Access,
і, затиснувши ліву кнопку миші, намалювати
об’єкт в потрібному місці. У тому ж
розділі в написі замінити слово "Avg"
на "Середній бал", «Max»
на «Максимальний якісний показник» і
т.д.
),
групи «Элементы
управления»
на вкладці «Конструктор» панелі
інструментів MS
Access,
і, затиснувши ліву кнопку миші, намалювати
об’єкт в потрібному місці. У тому ж
розділі в написі замінити слово "Avg"
на "Середній бал", «Max»
на «Максимальний якісний показник» і
т.д.
Якщо потрібно приховати які-небудь об’єкти звіту, то їх слід виділити і у Свойства объекта перейти на вкладку «Макет», для поля Вывод на экран виставити значення Нет. Також можна змінювати шрифти, оформлення звіту та розташування елементів на ньому.
11. Перейти в режим попереднього перегляду звіту, натиснувши відповідну кнопку на панелі інструментів.

Рис. 7.17. Редагування звіту в режимі макету

Рис. 7.18. Редагування звіту в режимі конструктора
12. Після перегляду звіту на екрані (рис. 7.19) зберегти його в БД і роздрукувати на принтері.

Рис. 5.19. Відкоригований звіт
Примітка. Якщо в режимі попереднього перегляду які-небудь дані виводяться не повністю, це свідчить про те, що потрібно збільшити розміри відповідного елемента керування в режимі конструктора.
