
Lab2zadanie
.pdf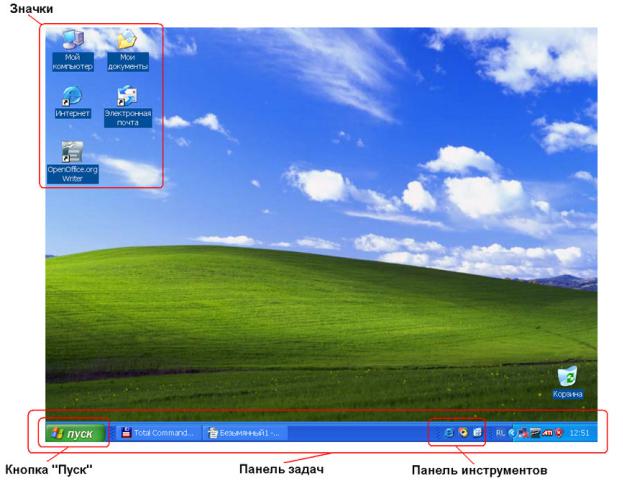
Лабораторная работа № 2 Работа в операционной системе Windows
(практические задания)
Перед выполнением работы у администратора узнать имя рабочего диска, на котором можно создавать файлы и папки!
После выполнения всех заданий показать преподавателю результаты работы!
Не забудьте перед уходом из компьютерного класса восстановить предыдущие настройки операционной системы и удалить все созданные Вами файлы и папки!
Основные элементы Рабочего стола
Задание 1.
1.1.Знакомство с основными элементами Рабочего стола
После загрузки операционной системы (ОС) Windows большую часть экрана занимает так называемый Рабочий стол.
Влевой части рабочего стола расположено несколько значков или рисунков маленького размера (их еще называют пиктограммами или иконками). Каждый значок соответствует тому или иному объекту, например папке или программе.
Внижней части Рабочего стола находится панель задач, на которой находится кнопка Пуск, предназначенная для открытия Главного меню. Ваш компьютер может быть настроен несколько иначе, но обычно рабочий стол выглядит примерно так:
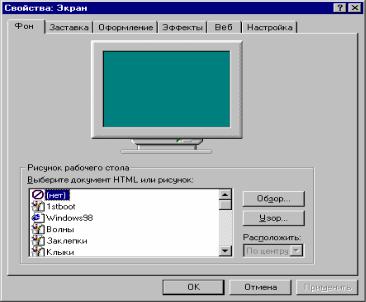
1.2. Измените размеры значков, расположенных на Рабочем столе, а также шрифты надписей значков.
Для этого щелкните правой кнопкой мыши на свободном месте Рабочего стола и в появившемся меню выберите Свойства. Перед вами откроется диалоговое окно Свойства: Экран. Для изменения вида элементов Рабочего стола выберите вкладку
Оформление.
Чтобы изменить вид только одного элемента на экране, выберите его в списке Элемент (значок) и измените параметры в полях Размер, для элемента и соответствующего ему
Шрифта.
Если требуется изменить вид сразу всех элементов экрана, выберите схему (Баклажан)
Оформления в поле со списком Схема.
1.3.Создайте фоновый узор под названием Колизей
Поверхность Рабочего стола окрашена в какой-то цвет и имеет (или не имеет) некий регулярный узор или картинку. Если это просто цвет, то его называют фоном. Если это узор, то его называют фоновым узором. Если это рисунок, то его называют фоновым рисунком. Вы можете изменить и цвет, и узор, и рисунок.
Для этого щелкните правой кнопкой мыши на свободном месте Рабочего стола и в появившемся меню выберите Свойства. Перед вами откроется диалоговое окно
Свойства: Экран.
Для изменения фонового узора выберите вкладку Фон, а на ней найдите кнопку Узор, после нажатия, которой появится диалоговое окно Узор со списком узоров, готовых для применения.
1.4.Создайте фоновый рисунок под названием Волны
Для этого щелкните правой кнопкой мыши на свободном месте Рабочего стола и в
появившемся меню выберите Свойства. Перед вами откроется диалоговое окно Свойства: Экран, где можно задать в качестве фона Рабочего стола какой-нибудь готовый рисунок, в данном задании рисунок называется Волны.
1.5. Скорректируйте настройку времени
Установите сегодняшнюю дату на вашем компьютере.
Чтобы узнать дату, достаточно подвести указатель к часам на панели задач. Двойной щелчок часов позволяет установить системные дату и время, а также выбрать часовой пояс.
2
Создание нового объекта на Рабочем столе
Задание 2.
2.1. Создайте папку на Рабочем столе и назовите ее своей фамилией.
Папка – это место для хранения файлов и других папок.
Для создания папки щелкните правой кнопкой мыши на любом месте Рабочего стола, где нет никаких значков. Перед вами откроется контекстное меню, в котором есть пункт Создать. Выберите пункт Папка – на Рабочем столе появится новая папка. Имя ей вы задаете сами, назвав ее своей фамилией.
ВПапках хранятся другие объекты: файлы, документы.
2.2.Создайте папку на Рабочем столе под именем «Ваша_фамилия» на английском языке.
Чтобы поменять настройку языка, достаточно подвести указатель к Ru на панели задач. Щелкните левой кнопкой мыши в результате появится расклад языков: Русский, Английский. Выберите английский язык и на панели задач появится изображение En.
2.3.Создайте ярлык программы Калькулятора на Рабочем столе
Особенно же часто приходится создавать Ярлыки. Ярлык – это не программа и не документ, и не физическое устройство. Ярлык – это значок, с которым связана программа, документ или устройство.
Чтобы создать Ярлык программы (или документа) действуйте так же, как при создании Папки. Щелкните правой кнопкой на свободном месте Рабочего стола и в появившемся меню выберите Создать/Ярлык. На экране появится окно Создание ярлыка, в котором есть кнопка Обзор. Щелкните на этой кнопке - получите возможность путешествовать по папкам и дискам своего компьютера. Найдите папку Windows, откройте ее, найдите файл Calc, с помощью которого программа Калькулятор запускается, и щелкните на кнопку Далее. Теперь можно ввести название Ярлыка. Так и напишите: Калькулятор, после чего нажмите кнопку Готово. Посмотрите созданный вами Ярлык на Рабочем столе под названием Калькулятор и дважды щелкните по нему, перед вами появится калькулятор.
2.4.Измените значок Ярлыка
Для смены значка Ярлыка щелкните правой кнопкой мыши на созданном значке Ярлыка Калькулятор – получите меню объекта. Последний пункт этого меню называется Свойства. Этот пункт откроет диалоговое окно, в котором выберите вкладку Ярлык – откроется страница вкладки, на которой описаны свойства Ярлыка.
Найдите на этой странице кнопку Сменить значок – появится окно Изменение
значка.
В этом окне нажмите на кнопку Обзор – найдите значок компьютера (выберите файл shell32.dll в папке Windows\system32\) выделите его и нажмите на кнопку Открыть.
Убедитесь в изменении значка Ярлыка.
2.5. Положите измененный значок Ярлыка в созданную Папку под своей фамилией.
Для этого установите указатель мыши на значке созданного Ярлыка, нажмите левую кнопку и, не отпуская ее, двигайте мышь. Вы увидите, что значок перемещается вместе с указателем. Двигайте значок к значку созданной папки. Как только достигнете эту папку, отпустите кнопку мыши, в результате Ярлык окажется в папке. Убедитесь в этом сами.
Таким образом, перетаскивание служит для перемещения объектов.
3
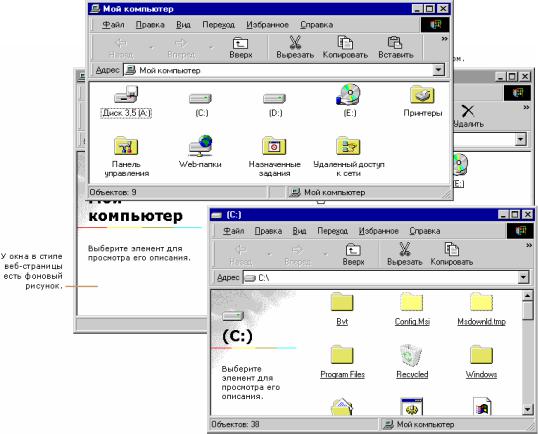
Мой компьютер
Значок Мой компьютер и окно, которое он представляет, служит в основном для обслуживания и настроек аппаратной части компьютера.
Задание 3.
3.1.Откройте папку Мой компьютер.
Для этого дважды щелкните на значке Мой компьютер – откроется одноименное окно папки.
3.2.Посмотрите, что находится на диске C:\ вашего компьютера.
3.3.Определить емкость жесткого диска C:\.
Враскрывшемся окне Мой компьютер выделите диск C:\, щелкните правой кнопкой мыши, после чего появится меню, в котором следует открыть пункт Свойства, с помощью которого пользователь может узнать более подробные сведения о диске C:\, в том числе и его максимальную емкость.
3.4.Определите оперативную память вашего компьютера.
Для этого следует по значку Мой компьютер щелкнуть правой кнопкой мыши, после чего появится меню, с помощью которого пользователь может узнать более подробные сведения о компьютере, в том числе и его оперативную память.
3.5.Определите доступный объем на диске
Вокне Мой компьютер выберите диск, который требуется проверить.
Вменю Файл выберите команду Свойства.
Соотношение занятого и свободного объема отображается на круговой диаграмме.
4
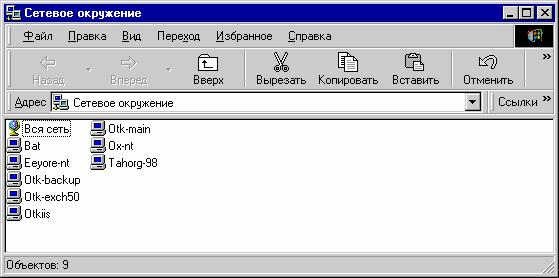
Сетевое окружение
Значок Сетевое окружение и окно, которое он открывает, появляется на Рабочем столе при работе в сети.
Под сетью понимается набор компьютеров, подключенных друг к другу так, чтобы осуществлять доступ к общим ресурсам, например файлам и принтерам. Если ваш компьютер подключен к сети, то значок Сетевое окружение можно использовать для обзора сетевых ресурсов так, как будто вы осуществляете просмотр ресурсов собственного компьютера.
Задание 4.
4.1.Откройте папку Сетевое окружение.
Для этого дважды щелкните на значке Сетевое окружение – откроется одноименное окно папки.
4.2.Определите количество компьютеров в сети.
Чтобы просмотреть список компьютеров, входящих в рабочую группу, или структуру сети в целом, следует дважды щелкнуть этот значок – появляется окно Сетевое окружение, в котором видны все компьютеры сети.
Чтобы вызвать контекстное меню, следует щелкнуть по этому значку правой кнопкой мыши, после чего откроется контекстное меню.
Для просмотра других компьютеров нужно щелкнуть значок «Вся сеть», затем дважды щелкнуть значок папки, к которой требуется получить доступ, если таковой имеется.
Корзина
Корзина расположена непосредственно на Рабочем столе. В нее помещаются копии удаленных файлов. Корзина позволяет восстановить файлы, удаленные по ошибке. Ее очистка увеличивает объем свободного места на диске.
При удалении папки вместе с ней в корзину помещаются все находившиеся в ней файлы. При восстановлении файла, находившегося в удаленной папке, вначале будет восстановлена сама эта папка, а в ней файл.
Задание 5.
5.1.Откройте папку Корзина.
Для этого дважды щелкните по значку Корзина – откроется одноименное окно папки. Посмотрите содержимое корзины, познакомьтесь с меню и закройте ее.
5

5.2.Положите в Корзину папку с ярлыком Калькулятора.
Для этого установите указатель мыши на значке созданной папки, нажмите левую кнопку и, не отпуская ее, двигайте мышь. Вы увидите, что значок перемещается вместе с указателем. Двигайте значок к значку Корзины. Как только достигнете значок Корзины, отпустите кнопку мыши, в результате содержимое папки окажется в Корзине. Убедитесь в этом.
5.3.Восстановите на Рабочем столе папку с ярлыком Калькулятора.
Чтобы восстановить удаленные файлы и ярлыки, следует дважды щелкнуть значок корзины, выделить восстанавливаемый файл или ярлык.
Чтобы восстановить сразу несколько объектов, удерживается в ходе их выделения клавиша CTRL, затем выбирается в меню Файл пункт Восстановить.
Убедитесь, что папка восстановлена на Рабочем столе.
Основные элементы Главного меню
Задание 6.
6.1.Откройте Главное меню, ознакомьтесь с его содержанием.
Запускается Главное меню нажатием кнопки Пуск, расположенной на панели задач в нижней части Рабочего стола, после чего появится Главное меню и далее выбираются нужные команды. Главное меню в классическом виде выглядит следующим образом:
6

Меню «Пуск» также может выглядеть следующим образом:
Для переключения между режимами отображения Главного меню необходимо, нажав правой кнопкой мыши по кнопке «Пуск» вызвать контекстное меню и выбрать позицию Свойства. В появившемся окне можно выбрать вид Главного меню.
6.2.Измените шрифт и цвет букв Главного меню.
Чтобы изменить шрифт Главного меню, щелкните правой кнопкой мыши на свободном месте Рабочего стола и в появившемся меню выберите Свойства. Перед вами откроется диалоговое окно Свойства: Экран. Для изменения вида элементов Рабочего стола выберите вкладку Оформление.
Окно настройки отдельных элементов графического интерфейса вызывается путем нажатия кнопки Дополнительно. Чтобы изменить вид только одного элемента на экране, выберите его в списке Элемент (строка меню) и измените параметр в поле Шрифт, установив цифру 15.
Откройте еще раз Главное меню и убедитесь в изменении шрифта.
6.3.Добавьте программу в Главное меню.
Нажмите кнопку Пуск, выберите команду Настройка, а затем выберите Панель задач
и меню "Пуск".
Выберите вкладку Настройка меню.
Нажмите кнопку Добавить, а затем кнопку Обзор. Выделите нужную программу и нажмите кнопку Открыть.
Нажмите кнопку Далее, а затем дважды щелкните нужную папку, например, Программы в структуре меню.
Введите в поле название новой команды Кадры, добавляемой в меню, и нажмите кнопку Готово.
Если выводится приглашение выбрать значок, выберите значок и нажмите кнопку
Готово, затем ОK.
7
Убедитесь, что нужная программа добавилась в Главное меню.
Меню Программы
Программа – это группа инструкций (команд), выполняемых компьютером для решения определенных задач. Например, WordPad является программой обработки
текста. |
|
Запускаются программы нажатием кнопки |
Пуск, далее выбирается опция |
Программы, в открывшемся меню выбирается нужная программа-приложение и запускается.
Любой запущенной программе соответствует кнопка на панели задач.
Чтобы перейти от одной выполняющейся программы к другой, достаточно нажать соответствующую кнопку на панели задач.
Стандартные программы
Программа Блокнот
Блокнот предназначен для создания и редактирования текстовых файлов, не требующих форматирования и не превышающих по размеру 64 Кбайт.
Блокнот работает только с файлами в формате ASCII (простой текст). Если файл требует форматирования текста или превышает по размеру более 64 Кбайт, следует использовать встроенный текстовый редактор WordPad.
Задание 7.
7.1.Откройте программу Блокнот
Для этого откройте Главное меню с помощью кнопки Пуск. Далее выберите из Главного меню пункт Программы, а затем Стандартные, после чего опять появляется перечень программ, из которого выбирается нужная программа, а именно Блокнот.
7.2.Напишите в Блокноте свои реквизиты:
Ф.И.О., курс, факультет, группу.
7.3.Сохраните свои реквизиты в Блокноте под своей фамилией на Рабочем столе.
Положите сохраненный файл в папку под своей фамилией.
Для этого следует войти в пункт Файл верхнего меню окна Блокнот, выбрать позицию
Сохранить, после чего в диалоговом окне Сохранение документа необходимо ввести имя файла (например, свою фамилию) в поле Имя файла, а в поле Папка: выбрать позицию
Рабочий стол и нажать кнопку Сохранить.
Убедитесь, что файл сохранен на Рабочем стол.
Ведение дневника с помощью программы Блокнот
7.4.Откройте дневник.
Программу Блокнот удобно использовать для ведения дневника – растущего текстового файла, каждая запись которого помечается временем ее создания.
Файл дневника удобнее всего создать на Рабочем столе. Для этого щелкните на свободном месте Рабочего стола правой кнопкой мыши и выберите в контекстном меню команду Создать\Текстовый документ. После того как документ будет создан, переименуйте его, например, дайте ему имя Мой дневник (фамилия студента).
8

7.5.Подготовьте файл к ведению дневника.
После первого открытия файла Мой дневник введите в начало первой строки символы
.LOG (Обязательно заглавными буквами). Эти символы должны быть введены в самое начало файла – с первой позиции (без ведущих пробелов). Наличие таких символов в самом начале файла – это специальная команда для программы. Файл закрывается с сохранением. При каждом открытии этого файла программа будет автоматически устанавливать курсор в конец файла, добавлять пустую строку и текущую дату и время.
Текстовый редактор WordPad
В состав Windows входит текстовый редактор WordPad, предназначенный для создания и работы с документами. WordPad имеет панель инструментов, обеспечивающую доступ к наиболее часто используемым командам.
Текстовый редактор WordPad предназначен для работы с документами, не требующими применение широкого спектра функций к их оформлению. Однако WordPad поддерживает форматирование документов с использованием различных шрифтов и стилей абзаца.
Задание 8.
8.1.Откройте программу WordPad
Для этого откройте Главное меню с помощью кнопки Пуск. Далее выберите из Главного меню пункт Программы, затем Стандартные после чего опять появляется перечень программ, из которого выбирается нужная программа, а именно WordPad, и запускается.
Работа с текстом документа
Документ – это файл, создаваемый на машинном носителе при сохранении результатов работы в программе. Примерами документов могут служить файлы текстовых редакторов, электронные таблицы и рисунки.
8.2.Наберите текст:
8.3. Поменяйте местами абзацы набранного текста, т.е. первый абзац поместите за вторым.
Для этого выделите (вычерните) первый абзац, нажмите правую кнопку и выберите пункт Копировать, далее поместите курсор в конец второго абзаца, нажмите правую кнопку и выберите пункт Вставить.
9
8.4.Увеличьте размер шрифта заголовка набранного текста.
Для этого выделите заголовок текста. Выберите в меню Формат\Шрифт начертание шрифта Обычный, и размер более крупный. Закройте окно шрифт и убедитесь в выполнении этой опции.
8.5. Сохраните набранный текст под именем заголовка текста и поместите его на диск Е:.
Для этого следует войти в пункт Файл верхнего меню окна WordPad, выбрать позицию Сохранить, после чего в диалоговом окне Сохранение документа необходимо ввести имя файла (свою фамилию) в поле Имя файла, а в поле Папка: выбрать диск Е: и нажать кнопку Сохранить.
8.6. Создайте новый документ WordPad и скопируйте в него набранный в п. 8.2 текст.
Для этого выделите весь набранный текст. В меню Правка выберите пункт Копировать. Далее в меню Файл выберите пункт Создать. Далее в диалоговом окне Новый документ выберите Microsoft Word 6. В появившемся новом окне ДокументWordPad в меню Правка выберите пункт Вставить.
8.7.Сохраните созданный новый документ под именем заголовка текста на Рабочем столе и положите в папку под своей фамилией.
8.8.Поместите часть документа на Рабочий стол.
Откройте документ, созданный под именем заголовка.
Выделите в документе часть текста, например, один абзац (фрагмент). Перетащите выделенный абзац на Рабочий стол. На Рабочем столе создается
фрагмент. Этот фрагмент может быть теперь помещен в другой документ или программу.
Графический редактор Paint
Графический редактор Paint относится к растровым редакторам и предназначен для создания, изменения и просмотра рисунков.
Созданный в Paint рисунок может быть вставлен в любой другой документ Windowsприложений (кроме документов, созданных с помощью программы Блокнот) или использован в качестве фона рабочего стола. Paint можно использовать даже для просмотра и правки, снятых с помощью сканера фотографий.
Paint содержит много возможностей, включая перемещаемые набор инструментов и палитру, а также предварительный просмотр рисунков перед печатью.
Задание 9.
9.1.Откройте программу Paint.
Для этого откройте Главное меню с помощью кнопки Пуск. Далее выберите из Главного меню пункт Программы, затем Стандартные после чего опять появляется перечень программ, из которого выбирается нужная программа, а именно Paint, и запускается.
10
