
Основные горячие клавиши Windows
.pdfОсновные горячие клавиши Windows 1
Так, собственно, и есть. Когда опытный пользователь переходит с одной программы на другую, ему редко бывает трудно осилить новый интерфейс, новые возможности. Как правило, всё, что работало на старых или других версиях, так же успешно работает и с новыми программными комплексами.
В чём же причина? Очень просто. Основное внимание уделяется «дружественности» и понятливости интерфейса. Единожды востребованные, опробованные технологии использования программ редко претерпевают изменения.
Один из подобного рода трюков — «горячие клавиши» в текстовых редакторах, таких, как MS Word, MS WordPad, OpenOffice.org и множество других, — требует отдельного обсуждения по причине их регулярного использования.
Существует несколько общих комбинаций клавиш по управлению файлами из прикладных программ. Это — Ctrl+N, Ctrl+O, Ctrl+S, Ctrl+Q. Разберём назначение каждой комбинации отдельно.
Чтобы создать новый документ, будь то текстовый, звуковой файл или видеоролик, в соответствующей программе нажимаем Ctrl+N или выбираем нужный пункт меню. Для открытия уже существующего файла применяется комбинация Ctrl+O.
Несмотря на возможность автосохранения, сбои в работе компьютера могут стать «головной болью», если редактируемые данные окажутся безвозвратно утерянными. Поэтому хорошим тоном работы является периодическое нажатие Ctrl+S. Эта команда сохраняет сделанные изменения. Иногда возникает потребность в сохранении данных в другой файл, тогда на помощь приходит клавиша F12.
Печать документа можно вызвать по команде Ctrl+P. Попробуйте использовать эту комбинацию и увидите, что это гораздо проще, чем искать мышью в меню нужную команду.
И, конечно же, для окончания работы с программой — приятное завершение рабочего дня — существует множество вариантов горячих клавиш. Можно, например, нажать Alt+F4 или Ctrl+W, что является стандартными командами закрытия приложения, а можно и воспользоваться специально предусмотренной командой меню или её горячей клавишей — Ctrl+Q (в OpenOffice.org).
Само название — текстовый редактор — подразумевает набор и правку текстов. Поэтому на командах общего назначения по редактированию документов стоит остановиться более подробно.
Во-первых, это стандартные операции «Вырезать», «Вставить», «Копировать». Хотя они и описаны во всех руководствах и статьях (даже у нас на сайте), считаю необходимым повториться здесь.
Итак, для вырезки выделенного объекта в буфер обмена нажимаем Ctrl+X или Shift+Del; для копирования выделенного объекта в буфер обмена — Ctrl+C или Ctrl+Ins; для вставки объекта из буфера — Ctrl+V или Shift+Ins.
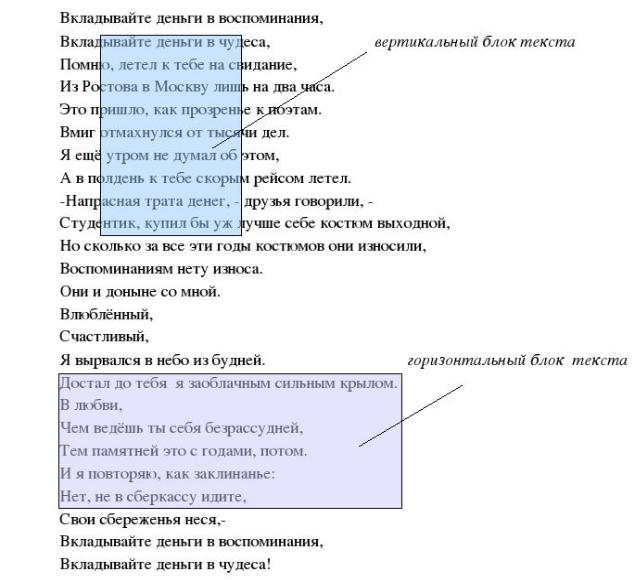
Теперь давайте поговорим о такой интересной возможности MS Word, как работа с вертикальными блоками текста. Чтобы понять, что это такое, рассмотрим пример, где сравниваются вертикальные и горизонтальные блоки:
Как правило, большинство пользователей даже и не знают, что такое вертикальные блоки и что для них справедливы все те же операции редактирования, что и для обыкновенных горизонтальных.
Для переключения в режим выделения вертикального блока надо нажать Ctrl+Shift+F8. Только затем выделять блок мышью или клавишами перемещения курсора. Можно поступить и по-другому: выделять блок текста и одновременно удерживать нажатой клавишу Alt. Поэкспериментируйте с вертикальными блоками. Уверен, что они вам когда-нибудь пригодятся и помогут сэкономить много времени и сил.
Часто результаты правки не приносят удовлетворения от проделанной работы, и хочется вернуться на шаг, а то и несколько шагов назад. Для этого нажимаем Ctrl+Z. Если же надо повторить сделанные изменения, то существует очень удобная команда — Ctrl+Y.
И напоследок: при работе с документами приходится порой менять масштаб текста. Для этого существует и специальный пункт меню, но гораздо удобнее крутить колёсико мыши и одновременно удерживать клавишу Ctrl. Попробуйте, думаю, вам понравится этот несложный приём.
Подведём итоги:
операции с файлами: Ctrl+N, Ctrl+O, Ctrl+S, F12, Ctrl+P;
работа с буфером обмена: Ctrl+X, Ctrl +C, Ctrl+V, Ctrl+Z, Ctrl+Y, Shift+Ins, Shift+Del, Ctrl+Ins, Ctrl + выделение — для вертикального блока текста;
изменение масштаба отображение текста: Ctrl + вращение колёсика мыши.
Документ должен выглядеть красиво, чтобы на него было приятно смотреть, чтобы все таблицы были опрятны, самые важные мысли выделены, чтобы на странице не было ничего лишнего и одновременно не было неоправданно пустых мест. Идеал не достижим, но есть ряд приёмов, которые упрощают изменение документа, чтобы методом проб и ошибок, хотя бы немного, но приблизиться к заветному совершенству.
Немаловажную роль в восприятии текста играют эффекты шрифтов. Рассмотрим некоторые из них более подробно.
Чтобы подчеркнуть слово, нужно его выделить, а затем одновременно нажать комбинацию клавиш Ctrl+U. При этом будут подчёркнуты как все символы выделенного текста, так и пробелы между ними. Чтобы подчёркивать только слова надо использовать Ctrl+Shift+U. Для выделения блока текста курсивом можно воспользоваться сочетанием Ctrl+I. Если же для повышения наглядности было решено выделить некоторые словосочетания жирным шрифтом, то и для этого существует удобная альтернатива мыши — Ctrl+B.
Часто бывает необходимым, чтобы фраза была набрана заглавными буквами. Проще всего это сделать, сразу набирая на верхнем регистре. Однако не всегда получается всё и всегда делать правильно, поэтому была разработана специальная команда по переводу выделенного фрагмента текста в верхний или нижний регистры — Shift+F3.
Все описанные выше комбинации клавиш работают как переключатели. Это значит, что для возвращения в прежний режим ввода текста, необходима повторно нажать ту же комбинацию клавиш, что изменила стандартный режим. Например, по команде Ctrl+U установится атрибут шрифта, отвечающий за нижнее подчёркивание. Чтобы снять этот атрибут и вернутся к обычному начертанию, необходимо снова нажать Ctrl+U.
Примечание и сноски — неотъемлемая часть любой творческой работы. Конечно, можно воспользоваться одноимённым пунктом меню для вставки сноски, но гораздо проще это сделать, нажав Ctrl+Alt+F.
Для вставки разрыва страниц удобно пользоваться Ctrl+Enter.
Некоторые вещи можно сделать только, если одновременно применять мышь и клавиатуру. Самый расхожий пример — плавное изменение размеров ячеек таблицы. Это достигается при изменении размеров ячейки при помощи мыши и одновременном нажатии клавиши Alt.
Ни для кого не секрет, что текст гораздо лучше смотрится на экране компьютера или в напечатанном виде, когда он выровнен по ширине. Достигается такое выравнивание за счёт увеличения длины пробела между словами. Однако не всегда такое поведение оправдано. Например, надо набрать предложение, в котором встречается фамилия и инициалы. Если между ними поставить простой пробел, то при выравнивании инициалы могут быть далеко расположены
от фамилии, что неверно. Для устранения подобного эффекта существует специальный символ — фиксированный пробел. Проще всего его вставить, нажав одновременно Ctrl+Shift+Пробел.
Итак, подведём итоги.
для изменения эффекта шрифта применяем команды: Ctrl+I, Ctrt+B, Ctrl+U, Ctrl+Shift+W;
для перевода букв на верхний регистр: Shift+F3;
для установки фиксированного пробела: Ctrl+Shift+Пробел;
для разрыва страниц: Ctrl+Enter.
Невозможно знать все сочетания клавиш для быстрого доступа в меню, для упрощения работы с основными операциями редактирования текста. Но главное другое. Главное, научиться пользоваться тем набором команд, которые употребляются чаще остальных. У каждого человека набор будет уникальным. Конечно, будут сходства, но в целом каждый будет по-разномупланировать работу с документами. Методом проб и ошибок можно найти, как можно быстро сделать однотипные операции, чтобы сэкономить время и силы.

Основные горячие клавиши Windows 2
Работу в Windows можно сделать более эффективной и быстрой, если пользоваться не только мышью, но и применять «горячие клавиши» - специальные комбинации клавиш, призванные упростить и ускорить работу. Например, мало, кто знает, что очень часто используемый Проводник (куда уж без него) запускается одновременным нажатием Win + E. Согласитесь, это гораздо удобнее!
Примечание
Клавиша Win находится между клавишами Ctrl и Alt с левой стороны (на ней нарисована эмблема Windows).
Клавиша Menu находится слева от правого Ctrl.
Комбинация «клавиша» + «клавиша» означает, что сначала надо нажать первую клавишу, а затем, удерживая ее, вторую.
Горячие клавиши общего назначения
Сочетание клавиш |
Описание |
|
Ctrl + Esc |
Открыть меню «Пуск» (Start) |
|
Win |
||
|
||
Ctrl + Shift + Esc |
Вызов «Диспетчера задач» |
|
Win + E |
Запуск «Проводника» (Explore) |
|
Win + R |
Отображение диалога «Запуск программы» (Run), аналог «Пуск» — «Выполнить» |
|
Win + D |
Свернуть все окна или вернуться в исходное состояние (переключатель) |
|
Win + L |
Блокировка рабочей станции |
|
Win + F1 |
Вызов справки Windows |
|
Win + Pause |
Вызов окна «Свойства системы» (System Properties) |
|
Win + F |
Открыть окно поиска файлов |
|
Win + Сtrl + F |
Открыть окно поиска компьютеров |
|
Printscreen |
Сделать скриншот всего экрана |
|
Alt + Printscreen |
Сделать скриншот текущего активного окна |
|
Win + Tab |
Выполняет переключение между кнопками на панели задач |
|
Win + Shift + Tab |
||
|
||
F6 |
Перемещение между панелями. Например, между рабочим столом и панелью «Быстрый запуск» |
|
Tab |
||
|
||
Ctrl + A |
Выделить всё (объекты, текст) |

Ctrl + C |
Копировать в буфер обмена (объекты, текст) |
|
Ctrl + Insert |
||
|
||
Ctrl + X |
Вырезать в буфер обмена (объекты, текст) |
|
Shift + Delete |
||
|
||
Ctrl + V |
Вставить из буфера обмена (объекты, текст) |
|
Shift + Insert |
||
|
||
Ctrl + N |
Создать новый документ, проект или подобное действие. В Internet Explorer это приводит к открытию нового окна с копией содержимого |
|
текущего окна. |
||
|
||
Ctrl + S |
Сохранить текущий документ, проект и т.п. |
|
Ctrl + O |
Вызвать диалог выбора файла для открытия документа, проекта и т.п. |
|
Ctrl + P |
Печать |
|
Ctrl + Z |
Отменить последнее действие |
|
Shift |
Блокировка автозапуска CD-ROM (удерживать, пока привод читает только что вставленный диск) |
|
Alt + Enter |
Переход в полноэкранный режим и обратно (переключатель; например, в Windows Media Player или в окне командного интерпретатора). |
Работа с текстом
Сочетание клавиш |
Описание |
|
Ctrl + A |
Выделить всё |
|
Ctrl + C |
Копировать |
|
Ctrl + Insert |
||
|
||
Ctrl + X |
Вырезать |
|
Shift + Delete |
||
|
||
Ctrl + V |
Вставить |
|
Shift + Insert |
||
|
||
Ctrl + ← |
Переход по словам в тексте. Работает не только в текстовых редакторах. Например, очень удобно использовать в адресной строке |
|
Ctrl + → |
браузера |
|
Shift + ← |
|
|
Shift + → |
Выделение текста |
|
Shift + ↑ |
||
|
||
Shift + ↓ |
|
|
Ctrl + Shift + ← |
Выделение текста по словам |
|
Ctrl + Shift + → |
||
|
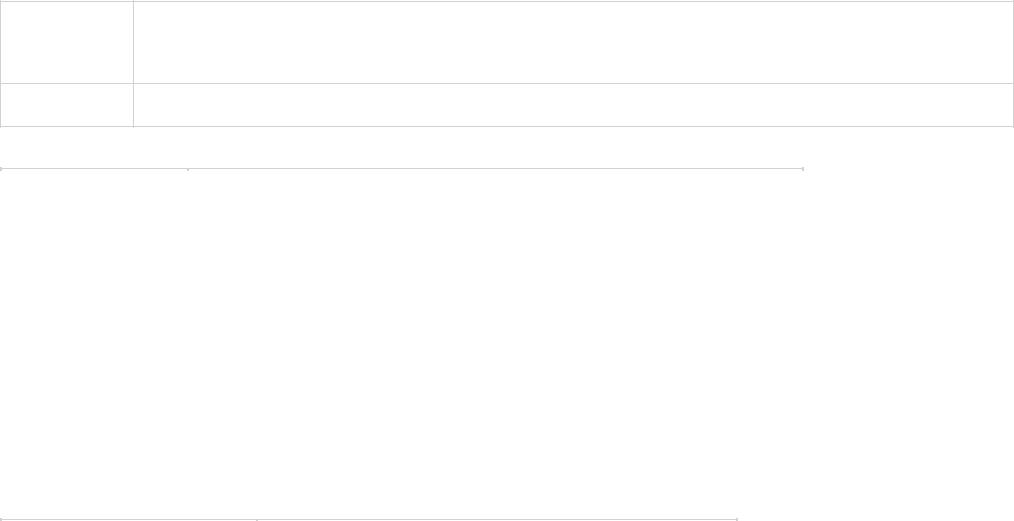
Home
End
Перемещение в начало-конец строки текста
Ctrl + Home
Ctrl + End
Ctrl + Home
Перемещение в начало-конец документа
Ctrl + End
Работа с файлами
Сочетание клавиш |
Описание |
|
Shift + F10 |
Отображение контекстного меню текущего объекта (аналогично нажатию правой кнопкой мыши). |
|
Menu |
||
|
||
Alt + Enter |
Вызов «Свойств объекта» |
|
F2 |
Переименование объекта |
|
Перетаскивание с Ctrl |
Копирование объекта |
|
Перетаскивание с Shift |
Перемещение объекта |
|
Перетаскивание с Ctrl + Shift |
Создание ярлыка объекта |
|
Щелчки с Ctrl |
Выделение нескольких объектов в произвольном порядке |
|
Щелчки с Shift |
Выделение нескольких смежных объектов |
|
Enter |
То же, что и двойной щелчок по объекту |
|
Delete |
Удаление объекта |
|
Shift + Delete |
Безвозвратное удаление объекта, не помещая его в корзину |
Работа в проводнике
Сочетание клавиш |
Описание |
|
F3 или Ctrl + F |
Отобразить или спрятать панель поиска в проводнике (переключатель). |
|
← |
|
|
→ |
Навигация по дереву проводника, свёртка-развёртка вложенных каталогов. |
|
+ (на цифровой клавиатуре) |
||
|
||
− (на цифровой клавиатуре) |
|
|
* (звездочка) (на цифровой клавиатуре) |
Отображение всех папок, вложенных в выделенную папку |
|
F5 |
Обновить окно проводника или Internet Explorer. |

Backspace |
Перейти на уровень вверх в окне проводника или Internet Explorer. |
F4 |
Перейти к адресной строке проводника или Internet Explorer. |
Работа с окнами
Сочетание клавиш |
Описание |
|
Alt + Tab |
Вызов меню перехода между окнами и переход по нему |
|
Alt + Shift + Tab |
||
|
||
Alt + Esc |
Переход между окнами (в том порядке, в котором они были запущены) |
|
Alt + Shift + Esc |
||
|
||
Alt + F6 |
Переключение между несколькими окнами одной программы (например, между открытыми окнами WinWord) |
|
Alt + F4 |
Закрытие активного окна (запущенного приложения). На рабочем столе — вызов диалога завершения работы Windows |
|
Ctrl + F4 |
Закрытие активного документа в программах, допускающих одновременное открытие нескольких документов |
|
Alt |
Вызов меню окна |
|
F10 |
||
|
||
Alt + − (минус) |
Вызов системного меню дочернего окна (например, окна документа) |
|
Esc |
Выйти из меню окна или закрыть открытый диалог |
|
|
Вызов команды меню или открытие колонки меню. Соответствующие буквы в меню обычно подчёркнуты (или изначально, или становятся |
|
Alt + буква |
подчёркнутыми после нажатия Alt). Если колонка меню уже открыта, то для вызова нужной команды необходимо нажать клавишу с буквой, |
|
|
которая подчёркнута в этой команде |
|
Alt + Space |
Вызов системного меню окна |
|
F1 |
Вызов справки приложения. |
|
Ctrl + Up |
Вертикальная прокрутка текста или переход вверх-вниз по абзацам текста. |
|
Ctrl + Down |
||
|
Работа с диалоговыми окнами
Сочетание клавиш |
Описание |
Ctrl + Tab |
Перемещение вперед по вкладкам |
Ctrl + Shift + Tab |
Перемещение назад по вкладкам |
Tab |
Перемещение вперед по опциям |
Alt + подчеркнутая буква |
Выполнение соответствующей команды или выбор соответствующей опции |
Enter |
Выполнение команды для текущей опции или кнопки |

Клавиши со стрелками |
Выбор кнопки, если активная опция входит в группу переключателей |
Shift + Tab |
Перемещение назад по опциям |
Shift + Tab |
Перемещение назад по опциям |
Работа в Internet Explorer
Сочетание клавиш |
Описание |
|
F4 |
Отображение списка поля «Адрес» |
|
Ctrl + N |
Запуск еще одного экземпляра обозревателя с аналогичным веб-адресом |
|
F5 |
||
|
||
Ctrl + R |
Обновление текущей веб-страницы |
|
Ctrl + B |
Открывает диалоговое окно «Упорядочить избранное» |
|
Ctrl + E |
Открывает панель «Поиск» |
|
Ctrl + F |
Запуск служебной программы поиска |
|
Ctrl + I |
Открывает панель «Избранное» |
|
Ctrl + L |
Открывает диалоговое окно «Открыть» |
|
Ctrl + O |
Открывает диалоговое окно «Открыть», подобно действию CtrL+L |
|
Ctrl + P |
Открывает диалоговое окно «Печать» |
|
Ctrl + W |
Закрытие текущего окна |
|
F11 |
Переход в полноэкранный режим и обратно (работает и в некоторых других приложениях). |
Специальные возможности
Нажмите клавишу SHIFT пять раз: включение и отключение залипания клавиш
Удерживайте нажатой правую клавишу SHIFT восемь секунд: включение и отключение фильтрации ввода
Удерживайте нажатой клавишу Num Lock пять секунд: включение и отключение озвучивания переключения
Alt слева + Shift слева + Num Lock: включение и отключение управления указателем с клавиатуры
Alt слева + Shift слева + PRINT SCREEN: включение и отключение высокой контрастности
