
- •Введение
- •Лабораторная работа № 1 Исследование свойств типовых линейных звеньев систем автоматического регулирования
- •Выборка и редактирование универсального блока Transfer Fcn
- •Лабораторная работа № 2 Исследование свойств задатчика интенсивности
- •Лабораторная работа № 3 Исследование переходных процессов в линейных цепях возбуждения электрических машин при форсировке
- •Лабораторная работа № 4 Исследование переходных процессов в цепях возбуждения электрических машин с учётом насыщения
- •Лабораторная работа № 5
- •Исследование переходных процессов в двигателе
- •Постоянного тока при однозонном
- •Регулировании скорости
- •Лабораторная работа № 6
- •Исследование переходных процессов в двигателе
- •Постоянного тока при двухзонном
- •Регулировании скорости
- •Библиографический список
Выборка и редактирование универсального блока Transfer Fcn
Программа Simulink является приложением к пакету MATLAB. При моделировании с использованием Simulink реализуется принцип визуального программирования, в соответствии с которым, пользователь на экране из библиотеки стандартных блоков создает модель устройства и осуществляет расчеты. При этом, в отличие от классических способов моделирования, пользователю не нужно досконально изучать язык программирования и численные методы математики, а достаточно общих знаний требующихся при работе на компьютере и, естественно, знаний той предметной области в которой он работает.
Simulink является достаточно самостоятельным инструментом MATLAB и при работе с ним совсем не требуется знать сам MATLAB и остальные его приложения. С другой стороны доступ к функциям MATLAB и другим его инструментам остается открытым и их можно использовать в Simulink. Часть входящих в состав пакетов имеет инструменты, встраиваемые в Simulink (например, LTI-Viewer приложения Control System Toolbox – пакета для разработки систем управления). Имеются также дополнительные библиотеки блоков для разных областей применения (например, Power System Blockset – моделирование электротехнических устройств, Digital Signal Processing Blockset – набор блоков для разработки цифровых устройств и т.д).
При работе с Simulink пользователь имеет возможность модернизировать библиотечные блоки, создавать свои собственные, а также составлять новые библиотеки блоков.
При моделировании пользователь может выбирать метод решения дифференциальных уравнений, а также способ изменения модельного времени (с фиксированным или переменным шагом). В ходе моделирования имеется возможность следить за процессами, происходящими в системе. Для этого используются специальные устройства наблюдения, входящие в состав библиотеки Simulink. Результаты моделирования могут быть представлены в виде графиков или таблиц.
Для запуска программы необходимо предварительно запустить пакет MATLAB. Основное окно пакета MATLAB показано на рис. 1.2. Там же показана подсказка появляющаяся в окне при наведении указателя мыши на ярлык Simulink в панели инструментов.

Рис. 1.2. Основное окно программы MATLAB
После открытия основного окна программы MATLAB нужно запустить программу Simulink. Это можно сделать одним из трех способов (рис. 1.3):
Нажать кнопку
 (Simulink)на
панели инструментов командного окна
MATLAB.
(Simulink)на
панели инструментов командного окна
MATLAB.
В командной строке главного окна MATLAB напечатать Simulink и нажать клавишу Enter на клавиатуре.
В меню File открыть вкладку New - Model.

Рис. 1.3. Основное окно программы MATLAB
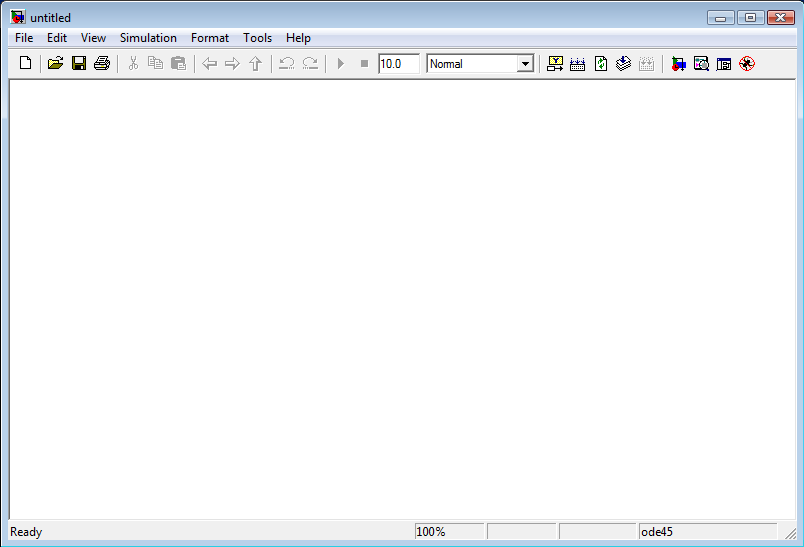
Рис. 1.4. Окно рабочей области
Появившееся окно – окно рабочей области, в которой можно собирать структурные схемы динамических систем.
Все
динамические блоки находятся в библиотеке,
которая открывается нажатием клавиши
![]() на
панели окна рабочей области (рис. 1.5).
на
панели окна рабочей области (рис. 1.5).

Рис. 1.5. Библиотека MATLAB
Выбрать и расположить в окне необходимые для модели блоки можно указав курсором на требуемый блок в выбранном разделе (например Continuous – Transfer Fcn) и нажав на левую клавишу “мыши” - “перетащить” блок в созданное окно (рис. 1.6). Клавишу мыши нужно держать нажатой.
Выбранный блок является универсальным и в него можно записать передаточную функцию любого известного и ТАУ динамического звена, любого порядка.
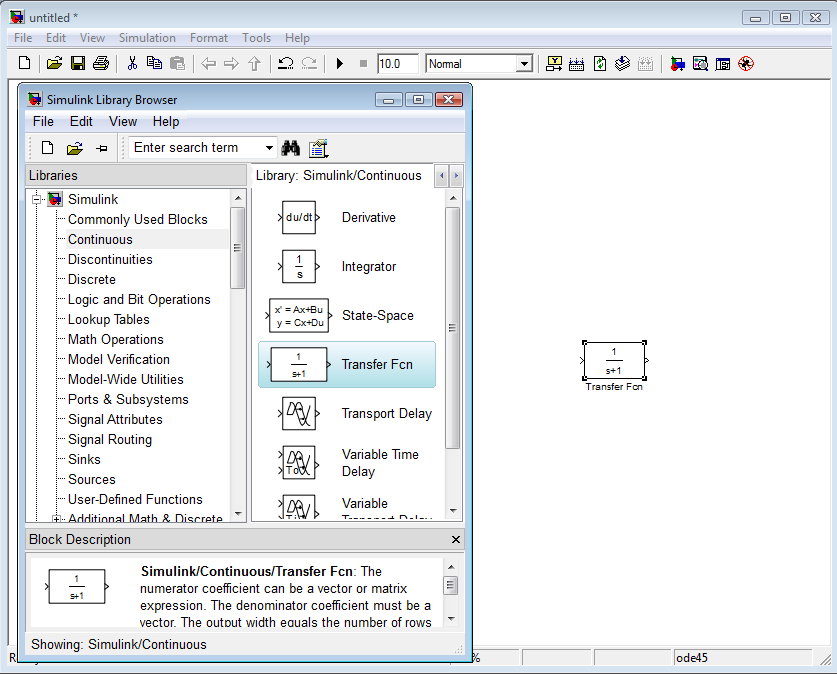
Рис. 1.6. Выборка блоков библиотеки MATLAB
Например, необходимо реализовать апериодическое звено первого порядка с передаточной функцией
![]() .
.
Для этого нужно дважды щелкнуть мышью блок Transfer Fcn в рабочем окне (рис. 1.7).
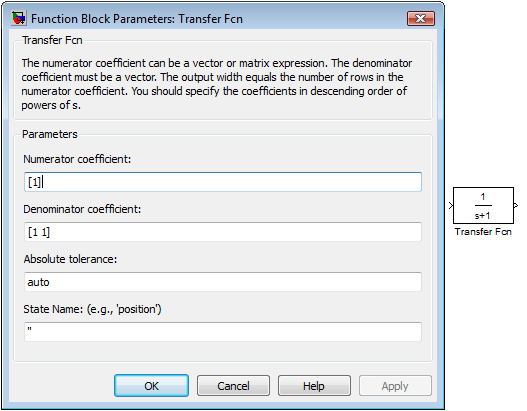
Рис. 1.7. Функциональное окно блока Transfer Fcn
В появившемся функциональном окне в строке Numerator coefficient в квадратных скобках через пробел указываются коэффициенты полинома числителя передаточной функции, а в строке Denominator coefficient коэффициенты полинома числителя. В данном случае для выбранного апериодического звена заполненный функциональный блок представлен на рис. 1.8.
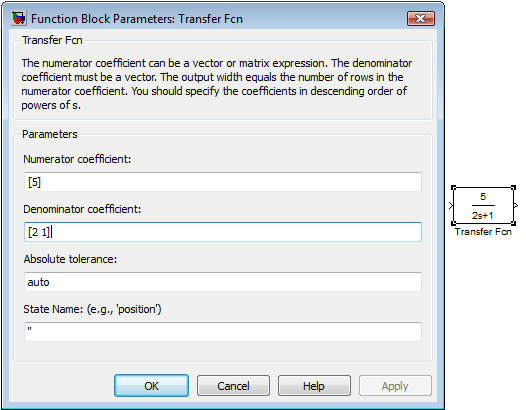
Рис. 1.8. Функциональное окно блока Transfer Fcn
Для удаления блока необходимо выбрать блок (указать курсором на его изображение и нажать левую клавишу “мыши”), а затем нажать клавишу Delete на клавиатуре.
Любая динамическая система предполагает исследования её с помощью управляющих и возмущающих воздействий. Изменяющийся во времени сигнал любой формы можно получить с помощью универсального блока построения сигналов Signal Builder, который находится в списке библиотеки Simulink – Sources. Для снятия переходных процессов в среде MatLab можно воспользоваться многофункциональным осциллографом (список Sinks - Scope). В осциллограф можно завести несколько сигналов с помощью блока Mux в списке Commonly Used Blocks (рис. 1.9). Соединение двух блоков (вход - выход) осуществляется удерживанием и соединением входа с выходом левой кнопкой мыши. При подведении мыши ко входу курсор меняет форму на крест.
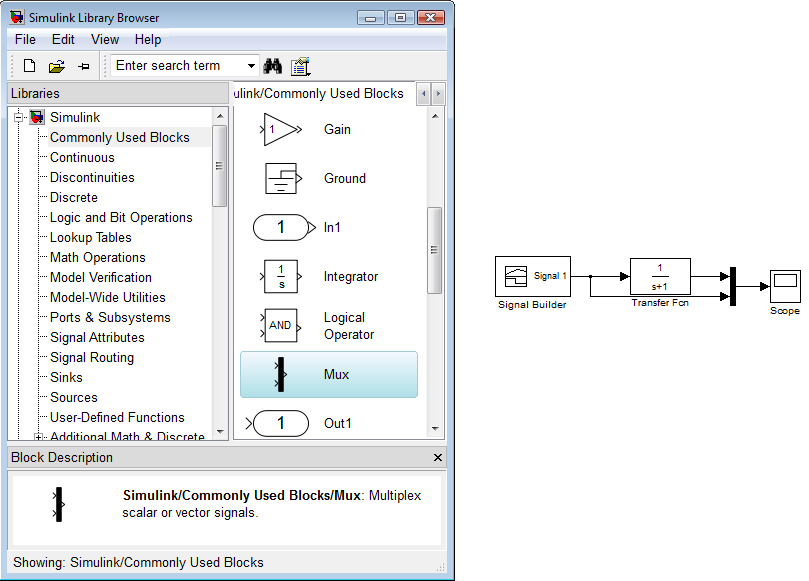
Рис. 1.9. Выборка блока Mux
Блок построения сигналов Signal Builder
Построение сигнала любой формы осуществляется в специальной области. Область построения сигнала появляется при двойном щелчке по блоку Signal Builder в рабочем окне (рис. 1.10).
В окне построения сигналов красным цветом показан ломаный сигнал в масштабе времени. За угол излома можно ухватиться мышью и изменить его форму. Также есть возможность изменять уровень сигнала по амплитуде. Для этого необходимо щелкнуть мышью на угол сигнала, точка угла выделится красным кругом. Внизу окна (Left Point, Right Point) можно вручную изменить координаты этой точки. Если не хватает точек для построения нужного сигнала, то можно добавить необходимое количество точек, щелкнув в нужное место правой кнопкой мыши, удерживая клавишу Shift (рис. 1.11).
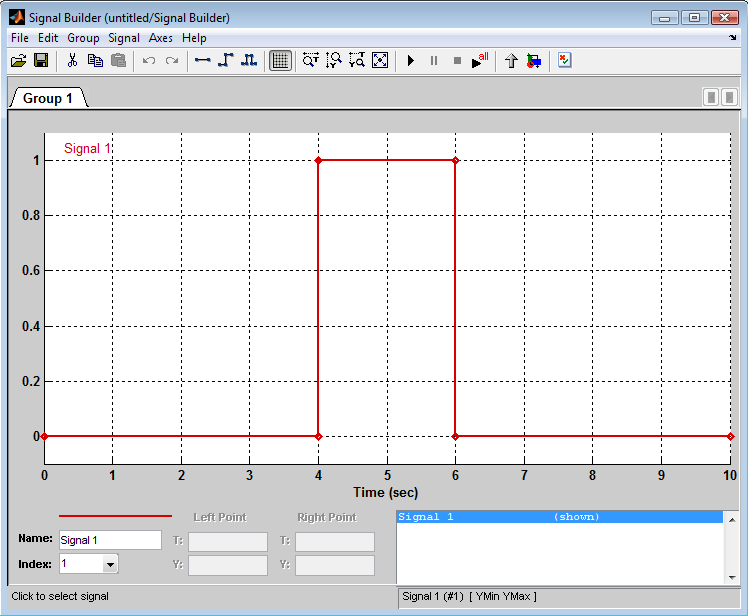
Рис.1.10. Окно построения сигнала Signal Builder

Рис.1.11. Окно построения сигнала
Для того, чтобы открыть окно просмотра сигналов необходимо выполнить двойной щелчок левой клавишей “мыши” на изображении блока Scope, появится окно осциллографа (рис. 1.12). Это можно сделать на любом этапе расчета (как до начала расчета, так и после него, а также во время расчета). В том случае, если на вход блока поступает векторный сигнал, то кривая для каждого элемента вектора строится отдельным цветом.

Рис. 1.12. Окно осциллографа
Настройка окна осциллографа выполняется с помощью панелей инструментов (рис. 1.13).

Рис. 1.13. Панель инструментов блока Scope
Панель инструментов содержит 11 кнопок:
Print – печать содержимого окна осциллографа.
Parameters – доступ к окну настройки параметров.
Zoom – увеличение масштаба по обеим осям.
Zoom X-axis – увеличение масштаба по горизонтальной оси.
Zoom Y-axis – увеличение масштаба по вертикальной оси.
Autoscale – автоматическая установка масштабов по обеим осям.
Save current axes settings – сохранение текущих настроек окна.
Restore saved axes settings – установка ранее сохраненных настроек окна.
Floating scope – перевод осциллографа в “свободный” режим.
Lock/Unlock axes selection – закрепить/разорвать связь между текущей координатной системой окна и отображаемым сигналом. Инструмент доступен, если включен режим Floating scope.
Signal selection – выбор сигналов для отображения. Инструмент доступен, если включен режим Floating scope.
Изменение масштабов отображаемых графиков можно выполнять несколькими способами:
1.
Нажать соответствующую кнопку (![]() ,
,![]() или
или![]() )
и щелкнуть один раз левой клавишей
“мыши” в нужном месте графика. Произойдет
2,5 кратное увеличение масштаба.
)
и щелкнуть один раз левой клавишей
“мыши” в нужном месте графика. Произойдет
2,5 кратное увеличение масштаба.
2.
Нажать соответствующую кнопку (![]() ,
,![]() или
или![]() )
и, нажав левую клавишу “мыши”, с помощью
динамической рамки или отрезка указать
область графика для увеличенного
изображения. На рис. 1.14 изображено окно
просмотра сигналов осциллографа.
)
и, нажав левую клавишу “мыши”, с помощью
динамической рамки или отрезка указать
область графика для увеличенного
изображения. На рис. 1.14 изображено окно
просмотра сигналов осциллографа.

Рис. 1.14. Окно просмотра сигналов осциллографа
3. Щелкнуть правой клавишей “мыши” в окне графиков и, выбрать команду Axes properties… в контекстном меню. Откроется окно свойств графика, в котором с помощью параметров Y-min и Y-max можно указать предельные значения вертикальной оси. В этом же окне можно указать заголовок графика (Title), заменив выражение %<SignalLabel> в строке ввода. Окно свойств показано на рис. 1.15.

Рис. 1.15. Окно свойств графика
Параметры:
Параметры
блока устанавливаются в окне ‘Scope’
parameters,
которое открывается с помощью инструмента
![]() (Parameters)
панели инструментов. Окно параметров
имеет две вкладки:
(Parameters)
панели инструментов. Окно параметров
имеет две вкладки:
General – общие параметры.
Data history – параметры сохранения сигналов в рабочей области MATLAB (рис. 1.16).
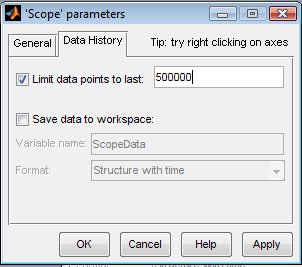
Рис. 1.16. Окно свойств осциллографа
Во вкладке Limit data points to last можно указать нужное количество точек осциллографа. Если точек не будет хватать для построения всех переходных процессов, то графики будут «урезаны» во временном диапазоне.
Выбор метода счета
Для различных структурных схем применяются различные методы счета. Если структурная схема состоит из динамических звеньев, то удобен метод Рунге-Кутта с фиксированным шагом счета.
Для его установки в окне рабочей области нужно щелкнуть меню Simulation / Configuration.
В строке Simulation time выставляются время начала и время конца счета. В разделе Solver options выставляется метод счета Solver: ode4 (Runge-Kutta), тип счета Type: Fixed-step. В строке Fixed-step size (fundamental sample time) выставляется шаг счета. Окно настроек метода счета представлен на рис. 1.17.

Рис. 1.17. Окно конфигурации
Снятие частотной характеристики звена или
динамической системы в MatLab
Пусть
необходимо снять логарифмическую
амплитудную и фазовую частотную
характеристики (ЛАЧХ и ЛФЧХ) инерционного
звена с передаточной функцией
![]() ,
(рис. 1.18).
,
(рис. 1.18).

Рис. 1.18. Инерционное звено
Сначала нужно установить точки входа (Input point) и выхода (Output point) для снятия частотной характеристики. Для этого необходимо щелкнуть правой кнопкой мыши на линию входа в блок и выбрать Linearization Points / Input Рoint, (рис. 1.19).

Рис. 1.19. Установка точки входа
Затем необходимо установить точку выхода частотной характеристики, щелкнув правой кнопкой на соединительную линию выхода инерционного звена и выбрав Linearization Points / Output Point, (рис.1.20).

Рис. 1.20. Установка точки выхода
На пиктограмме структурной схемы должны появиться стрелки точек входа и выхода (рис. 1.20).
Далее в меню рабочего окна Tools нужно выбрать вкладку Control Design / Linear Analysis, рис. 1.21.
В появившемся окне Сontrol and Estimation Tools Manager необходимо установить тип осциллографа Bode response plot. Данного типа осциллограф является логарифмическим и показывает амплитудную и фазовую характеристики, рис. 1.22.

Рис. 1.21. Открытие окна частотного анализа
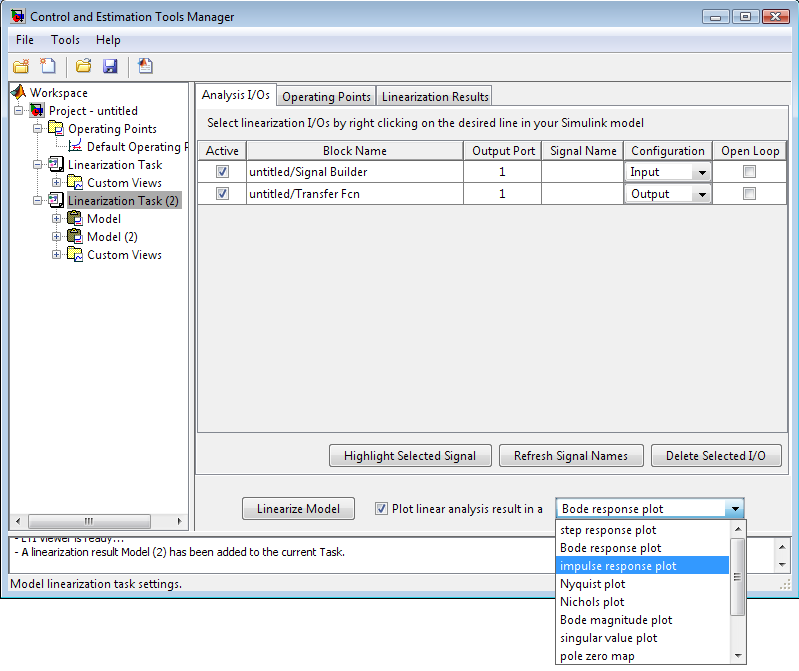
Рис. 1.22. Окно свойств частотного анализа
Далее в окне Сontrol and Estimation Tools Manager нужно нажать кнопку Linearize Model. Появится окно с ЛАЧХ и ЛФЧХ инерционного звена, (рис. 1.23).

Рис. 1.23. Окно просмотра частотных характеристик
