
- •Задание 4.6.5
- •Часть 1: Подключение к облаку используя нужную адресацию (Рис. 1)
- •Часть 2: Подключение маршрутизатора 0
- •Часть 3. Подключение оставшихся устройств
- •Часть 4: Проверка подключения
- •Часть 5. Изучение физической топологии
- •Задание 4.7.1
- •Часть 1. Определение физических характеристик устройств межсетевого взаимодействия.
- •Часть 2. Выбор правильных модулей для подключения
- •Часть 3. Подключение устройств
- •Часть 4. Проверка подключения
- •Задание 4.6.6
- •Часть 1. Определяем и изменяем параметры сетевых интерфейсных плат компьютера
- •Часть 2. Определяем значков сети на панели задач и их использование
- •Задание 4.7.1 с гугл диска
- •Часть 1. Изучаем информацию о локальной ip-адресации
- •Часть 2. Прослеживаем путь между источником и назначением
Часть 3. Подключение устройств
Чтобы успешно подключить все устройства, воспользуемся приведенной ниже таблицей (Рис. 26)

Рис. 26. Данные для правильной настройки устройств
a. Выбираем соответствующий тип кабеля.
б. Нажимаем первое устройство и выбираем указанный интерфейс.
в. Нажимаем второе устройство и выбираем указанный интерфейс
г. Конечный вид после подключения всё по таблице (Рис. 27)
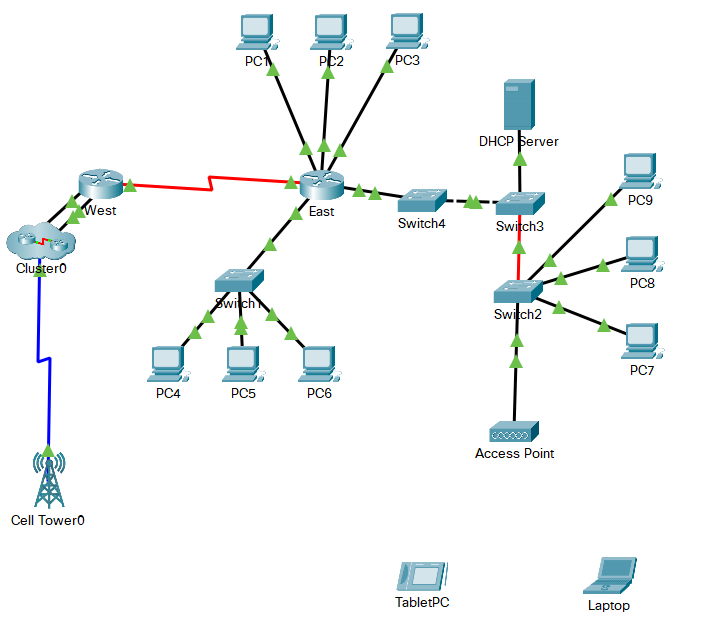
Рис. 27. Подключили все устройства
Часть 4. Проверка подключения
Шаг 1. Проверяем состояние интерфейса на East.
a. Открываем вкладку CLI (Интерфейс командной строки) и вводим следующие команды:

Рис. 28. Проверяем подключения
Все кабели соединены верно
Шаг 2: подключаем беспроводные устройства, ноутбук и планшетные ПК.
а. Щелкаем ноутбук и выбираем вкладку «Конфигурация». Выбираем интерфейс Wireless0. Устанавливаем флажок в поле «Вкл» рядом с пунктом «Статус порта». Через несколько секунд появляется беспроводное соединение.
б. Переходим на вкладку Рабочий стол ноутбук. Нажимаем на значок веб-браузера, чтобы запустить веб-браузер. Вводим www.cisco.pka в поле URL и нажимаем кнопку Перейти. На странице отображается Cisco Packet Tracer. (Рис. 29)

Рис. 29. Используем веб браузер
в. Щелкаем Планшет и выбираем вкладку «Конфигурация». Выбираем интерфейс Wireless0. Устанавливаем флажок в поле «Вкл» рядом с пунктом «Статус порта». Появляется беспроводное соединение. (Рис. 30)

Рис. 30. Устанавливаем беспроводную сеть
г. Повторяем шаги, описанные в шаге 2Б, чтобы проверить отображение страницы.
Шаг 3. Изменяем метод доступа TabletPC.
a. Щелкаем Планшет и выбираем вкладку «Конфигурация». Выбираем интерфейс Wireless0. Снимаем флажок «Вкл» рядом с пунктом «Состояние порта». Беспроводное соединение упало.
б. Нажимаем интерфейс 3G/4G Cell1. Устанавливаем флажок в поле «Вкл» рядом с пунктом «Статус порта». Появляется сотовая связь. (Рис. 31)

Рис. 31. Отображение сотовой связи
в. Повторяем процесс проверки веб-доступа.
Шаг 4: проверяем подключение других ПК.
Все компьютеры подключены к веб-сайту и друг к другу. (Рис. 32-35)

Рис. 32. Итоги 1

Рис. 33. Итоги 2

Рис. 34. Итоги 3

Рис. 35. Итоги 4
Задание 4.6.6
Часть 1. Определяем и изменяем параметры сетевых интерфейсных плат компьютера
Шаг 1. Используем Центр управления сетями и общий доступом.
a. Переходим в Панель управления. В панели «Категория» в разделе «Сеть и Интернет» выбираем «Просмотр состояния и задач сети» > «Изменение параметров адаптера».
b. В левой области щелкаем ссылку: Изменение параметров адаптера.
c. В окне «Сетевые подключения» показан список доступных сетевых интерфейсных плат на данном компьютере. Находим свой адаптер Wi-Fi (Рис. 36)

Рис. 36. Доступные подключения нашего устройства
Шаг 2. Работаем с сетевой платой беспроводной сети.
a. Находим подключение к беспроводной сети. Он отключен, щелкаем правой кнопкой мыши и выбираем: Включить, чтобы активировать беспроводной сетевой адаптер.
b. Беспроводное сетевое подключение в данный момент не подключено, щелкаем правой кнопкой мыши и выбираем Подключение/Отключить, чтобы подключиться к SSID, к которому мы авторизованы.
c. Щелкаем правой кнопкой мыши Беспроводное сетевое соединение и выбираем пункт Состояние.
d. Открывается окно «Состояние» — «Беспроводное сетевое соединение», содержащее информацию о беспроводном подключении. (Рис. 38)

Рис. 37. Состояние беспроводной сети
Вопросы:
Каков идентификатор беспроводной сети (Service Set Identifier, SSID) для беспроводного маршрутизатора в вашем подключении? - Bonch
Какова скорость беспроводного подключения? – 65Мбит/с
e. Нажимаем кнопку Сведения, чтобы открыть окно «Сведения о сетевом подключении». (Рис. 38)

Рис. 38. Сведения о сетевом подключении
Вопросы:
Каков MAC-адрес сетевой платы беспроводной сети? – 18-26-49-0В-11-4D
Список содержит несколько DNS-серверов IPv4? – нет, только 1
f. Открываем окно командной строки и вводим ipconfig /all.
g. Закрываем окно командной строки и окно «Сведения о сетевом подключении». Это возвращает нас в окно состояния Wi-Fi. Нажимаем кнопку Свойства беспроводной сети. Закрываем окно командной строки Windows.
h. В окне Свойства беспроводной сети переходим на вкладку Безопасность.
i. Здесь показан тип системы безопасности, которая используется на подключенном беспроводном маршрутизаторе. (Рис.39)

Рис. 39. Свойства подключенной сети
j. Закрываем окно «Свойства беспроводной сети» и окно «Состояние» — «Беспроводное сетевое соединение». Щелкаем правой кнопкой мыши вариант Беспроводное сетевое соединение и выбираем: Подключение/отключение. В правом нижнем углу рабочего стола открывается всплывающее окно с текущими подключениями и списком идентификаторов SSID в радиусе действия сетевой платы беспроводной сети на вашем ПК. В правой части этого окна есть полоса прокрутки, с ее помощью можно отобразить дополнительные идентификаторы SSID.
k. Чтобы подключиться к другой беспроводной сети с указанным идентификатором SSID, щелкаем этот SSID и нажимаем кнопку Подключение.
l. Вводи ключ безопасности для этого SSID и нажимаем кнопку OK
Шаг 3. Поработаем с сетевой платой проводной сети.
a. В окне «Сетевые подключения» щелкаем правой кнопкой мыши вариант Подключение по локальной сети, чтобы отобразить раскрывающийся список. Сетевая плата отключена, включаем ее и выбираем пункт Состояние.
b. Оно содержит сведения о проводном подключении к локальной сети.
c. Нажимаем кнопку Сведения для просмотра сведений об адресах для подключения по локальной сети. (Рис. 40)

Рис. 40. Сведения о сетевом подключении
d. Открываем окно командной строки и введите ipconfig /all. Найдите информацию о подключении по локальной сети и сравните ее с информацией в окне «Сведения о сетевом подключении». – все сведения одинаковые что в командной строке, что в сведениях о подключении
