
- •Задание 4.6.5
- •Часть 1: Подключение к облаку используя нужную адресацию (Рис. 1)
- •Часть 2: Подключение маршрутизатора 0
- •Часть 3. Подключение оставшихся устройств
- •Часть 4: Проверка подключения
- •Часть 5. Изучение физической топологии
- •Задание 4.7.1
- •Часть 1. Определение физических характеристик устройств межсетевого взаимодействия.
- •Часть 2. Выбор правильных модулей для подключения
- •Часть 3. Подключение устройств
- •Часть 4. Проверка подключения
- •Задание 4.6.6
- •Часть 1. Определяем и изменяем параметры сетевых интерфейсных плат компьютера
- •Часть 2. Определяем значков сети на панели задач и их использование
- •Задание 4.7.1 с гугл диска
- •Часть 1. Изучаем информацию о локальной ip-адресации
- •Часть 2. Прослеживаем путь между источником и назначением
Федеральное государственное бюджетное образовательное учреждение высшего образования «Санкт-Петербургский государственный университет телекоммуникаций им. проф. М.А.Бонч-Бруевича»
Факультет Инфокоммуникационных сетей и систем
Кафедра Защищённых систем связи
Дисциплина «Сети и системы передачи информации»
Отчёт по лабораторной работе №4
Выполнили студенты группы ИКБ-14:
Мельцин Лев
Федченко Александра
Травкина Елизавета
Проверила:
доц., к.т.н. Беккель Л.С.
Санкт-Петербург
2023
Задание 4.6.5
Часть 1: Подключение к облаку используя нужную адресацию (Рис. 1)

Рис. 1. Адресация
Шаг 1: подключаем облако к Router0. (Рис. 2)
a. В левом нижнем углу нажимаем значок в виде оранжевой молнии, чтобы открыть список доступных подключений.
б. Выбираем правильный кабель для подключения порта F0/0 Router0 к порту Cloud Eth6. Cloud — это тип коммутатора, поэтому используем подключение Copper Straight-Through (Медное прямое). После подключения правильного кабеля индикатор канала на кабеле гори зеленым цветом.
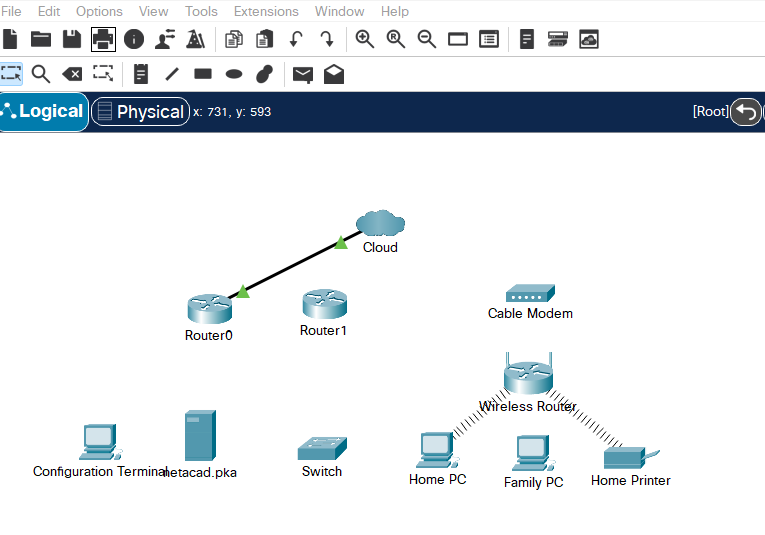
Рис. 2. Подключили облако к Router0
Шаг 2. Подключаем Cloud (Облако) к Cable Modem (Кабельный модем). (Рис. 3)
Выбираем правильный кабель для подключения порта Cloud Coax7 к порту Modem Port0, используя кабель Coaxial. После подключения правильного кабеля индикатор канала на кабеле загорается зеленым цветом.
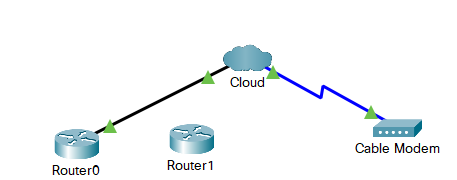
Рис. 3. Подключили Облако к кабельному модему
Часть 2: Подключение маршрутизатора 0
Шаг 1: подключаем Router 0 к Router1. (Рис. 4)
Выбираем кабель Serial DCE для подключения порта Ser0/0/0 Router0 к порту Ser0/0 Router1. Используем один из доступных последовательных Serial кабелей. После подключения правильного кабеля индикатор канала на кабеле загорается зеленым цветом.
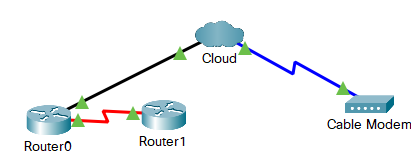
Рис. 4. Подключаем Router0 к Router1
Шаг 2. Подключаем Router0 к netacad.pka. (Рис. 5)
Выбираем кабель Cooper Cross-Over для подключения порта Router0 F0/1 к порту netacad.pka F0. После подключения кабеля индикатор канала на кабеле загорелся зеленым цветом.
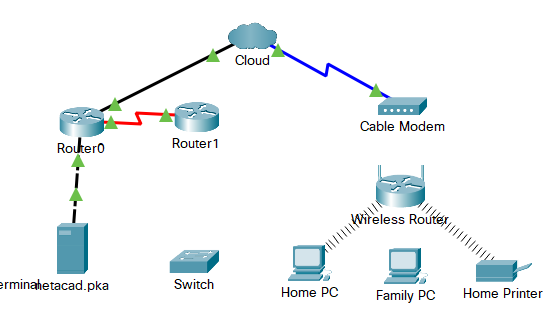
Рис. 5. Подключенный Router0 к netacad.pka
Шаг 3. Подключаем Router0 к Configuration Terminal (Терминал настройки). (Рис. 6)
Выбираем кабель Console для подключения консолиRouter0 к терминалу конфигурации RS232. Этот кабель не обеспечивает сетевой доступ к Configuration Terminal, но позволяет настроить Router0 через терминал.
После подключения кабеля индикаторы канала на кабеле стали черными.

Рис. 6. Подключили Router0 к Configuration Terminal
Часть 3. Подключение оставшихся устройств
Шаг 1. Подключаем Router1 к коммутатору. (Рис. 7)
Выбираем кабель Fiber для подключения порта Router1 F1/0 к порту Switch F0/1. После подключения правильного кабеля индикатор канала на кабеле загорелся зеленым цветом.
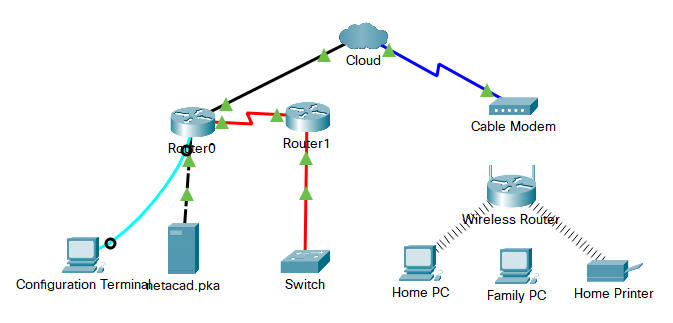
Рис. 7. Подключили Router1 к коммутатору
Шаг 2. Подключаем Cable Modem (Кабельный модем) к Wireless Router (Беспроводной маршрутизатор). (Рис. 8)
Выбираем кабель Copper Straight-Throught для подключения порта Port1 Modem к порту Internet Wireless Router. После подключения правильного кабеля индикатор канала на кабеле загорается зеленым цветом.
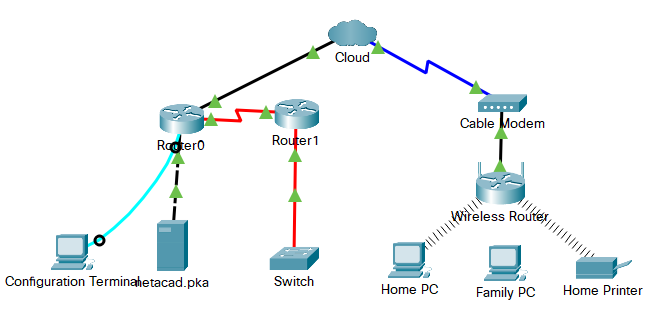
Рис. 8. Подключили Cable Modem к Wireless Router
Шаг 3. Подключаем Wireless Router (Беспроводной маршрутизатор) к Family PC (Общий ПК). (Рис. 9)
Выбираем кабель Cooper Straight-Through для подключения порта Wireless Router Ethernet 1 к Family PC. После подключения правильного кабеля индикатор канала на кабеле загорается зеленым цветом.
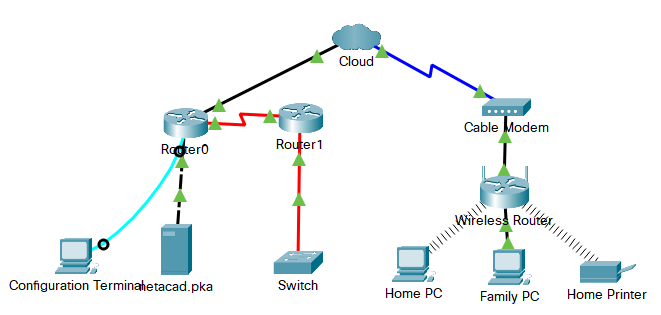
Рис. 9. Подключаем Wireless Router к Family PC
Часть 4: Проверка подключения
Шаг 1. Проверяем подключение Family PC к netacad.pka.
Открываем командную строку на Family PC и выполняем команду ping для сервера netacad.pka. (Рис. 10)

Рис. 10. Отправляем эхо-запрос с Family PC к netacad.pka
Открываем веб-браузер и вводим адрес http://netacad.pka. (Рис. 11)
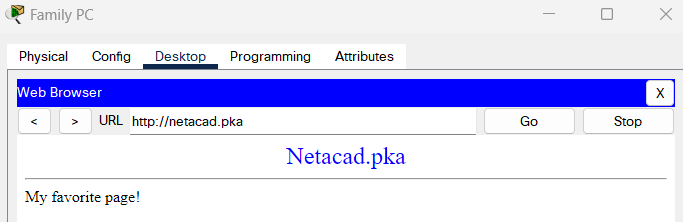
Рис. 11. Переходим по ссылке
Шаг 2. Отправляем запрос ping с Home PC (Домашний ПК) на Switch (Коммутатор). (Рис. 12)
Открываем командную строку на Home PC и выполняем команду ping для IP-адреса Switch, чтобы проверить соединение.
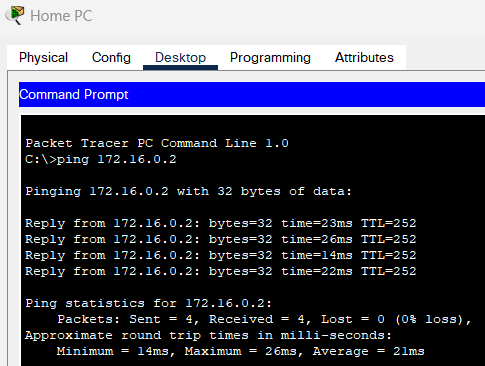
Рис. 12. Отправляем запрос ping с Home PC на Switch
Шаг 3. Открываем Router0 с Configuration Terminal (Терминал настройки).
a. Открываем Terminal на Configuration Terminal и принимаем параметры по умолчанию.
б. Нажимаем клавишу Enter чтобы открыть командную строку Router0.
в. Вводим команду show ip interface brief, чтобы просмотреть состояние интерфейсов. (Рис. 13)
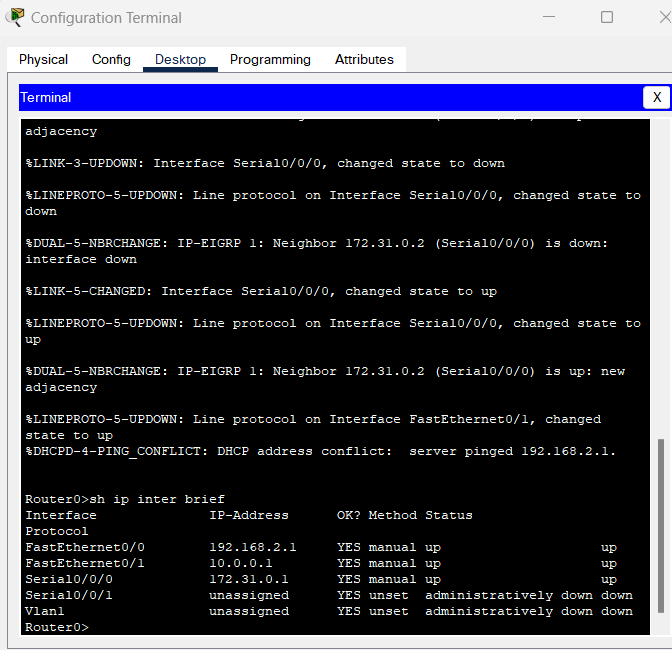
Рис. 13. Выводим состояние интерфейсов
