
- •Введение
- •Общие указания
- •1. Создание виртуальных приборов в среде LabView
- •Основные положения
- •Задание
- •Порядок выполнения работы
- •2. Моделирование цифровой фильтрации биомедицинских сигналов
- •Основные положения
- •Задание
- •Порядок выполнения работы
- •3. Исследование метода векторкардиографии
- •Основные положения
- •Задание
- •Порядок выполнения работы
- •4. Частотного анализ электроэнцефалограммы
- •5. Исследование вариабельности сердечного ритма и артериального давления
- •6. Исследование алгоритма обнаружения qrs-комплекса
- •1 97376, С.-Петербург, ул. Проф. Попова, 5
Задание
Создать виртуальный прибор, осуществляющий простейшие арифметические вычисления и отображающий результат этих вычислений
Создать субВП для расчета значений периодической функции, отобразить график этой функции
Создать субВП для расчета значений периодической функции, соответствующей вашему варианту и отобразить её график.
Порядок выполнения работы
Создание ВП, для вычисления простейших операций
Создайте папку, в которой будут храниться ВП данной лабораторной работы.
З
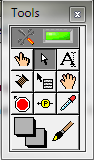 апустите
LabVIEW 8.5. При открытии окна «Getting Started»
для создания нового ВП выберите пункт
«Blank VI». После этого на экране появятся
два окна, представляющих собой лицевую
панель (Front Panel) и блок-диаграмму (Block
Diagram).
апустите
LabVIEW 8.5. При открытии окна «Getting Started»
для создания нового ВП выберите пункт
«Blank VI». После этого на экране появятся
два окна, представляющих собой лицевую
панель (Front Panel) и блок-диаграмму (Block
Diagram).Сохраните ВП в вашей папке под именем «1.vi».
При редактировании ВП мышь может выполнять целый набор функций. Для того чтобы установить автоматический выбор функции мыши нажмите в верхней части любого окна ВП пункт меню «View >> Tools Palette» и во всплывшем окне «Tools» выберите пункт «Automatic Tool Selection».
Перейдите к окну редактирования диаграмм. Для быстрого переключения между окном лицевой панели ВП и окном редактирования диаграмм нажмите сочетание клавиш «Ctrl+E». Для того чтобы открыть палитру функций нажмите пункт меню окна «View >> Functions Palette», либо нажмите правую кнопку мыши.
Для реализации сложения двух чисел разместите на блок-диаграмме функцию «Add». Для этого откройте в палитре функций раздел (Functions >> Programming >> Numeric). Найдите в ней функцию «Add», затем перетащите её с помощью мыши на диаграмму. В этом разделе находятся функции для выполнения простейших операций с числами такие как, сложение, вычитание, умножение, деление, операция взятия числа по модулю, получение обратного числа и др.
Откройте окно редактирования лицевой панели. Для того чтобы открыть палитру элементов управления нажмите пункт меню окна «View >> Controls Palette», либо нажмите правую кнопку мыши.
Для того чтобы установить на лицевой панели элемент для ввода чисел выберите элемент «Numeric Control» в палитре элементов управления в разделе (Controls >> Modern >> Numeric) и перетащите его мышью на лицевую панель.
У
 становите
второй элемент управления для ввода
чисел.
становите
второй элемент управления для ввода
чисел.
Установите аналогичным образом элемент индикации численного значения «Numeric Indicator» (Controls >> Modern >> Numeric).
Для того чтобы переименовать элементы управления и индикации дважды щелкните мышью на тексте над элементом и введите новый текст, назовите элементы соответственно «x1», «x2» и «Результат 1».
Откройте окно редактирования диаграмм. Для того чтобы соединить элементы между собой, необходимо подвести мышь к входному/выходному терминалу какого-либо элемента или функции, нажать левую кнопку мыши, и не отпуская её, переместить курсор к другому терминалу, с которым необходимо произвести соединение. Соедините в окне диаграмм элементы между собой таким образом, чтобы на входные терминалы «Add» были поданы значения элементов «x1» и «x2», а выходной терминал был соединен с элементом «Результат 1».
Д
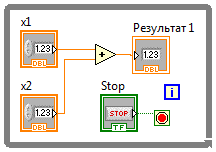 ля
того чтобы вычисления выполнялись
многократно, разместите на диаграмме
цикл, останавливающийся по условию,
«While
Loop»
(Functions
>> Programming >> Structures).
При установке цикла выделите им созданную
вами схему в окне диаграмм, либо
установите его, и затем перенесите
схему внутрь него.
ля
того чтобы вычисления выполнялись
многократно, разместите на диаграмме
цикл, останавливающийся по условию,
«While
Loop»
(Functions
>> Programming >> Structures).
При установке цикла выделите им созданную
вами схему в окне диаграмм, либо
установите его, и затем перенесите
схему внутрь него.Для обеспечения остановки цикла по нажатию на кнопку создайте и подсоедините к терминалу остановки цикла кнопку «Stop Button» (Controls >> Modern >> Boolean).
Перейдите в окно лицевой панели. Введите в «x1» и «x2» два любых числа и запустите программу, нажав на кнопку запуска ВП «Run»
 в верхней части окна. Если программа
выполнена без ошибок, то на элементе
«Результат» должна отобразиться сумма
введенных чисел. Для остановки программы
нажмите кнопку «Stop». Для экстренной
остановки любого ВП необходимо нажать
кнопку «Abort Execution»
в верхней части окна. Если программа
выполнена без ошибок, то на элементе
«Результат» должна отобразиться сумма
введенных чисел. Для остановки программы
нажмите кнопку «Stop». Для экстренной
остановки любого ВП необходимо нажать
кнопку «Abort Execution»
 .
.
Одним из важнейших свойств элементов управления и индикации является значение по умолчанию (default value), которым инициализируется значение элемента каждый раз при повторном запуске программы. Для установки значений по умолчанию у элементов управления «x1» и «x2» задайте им необходимые значения, затем вызовите на них контекстное меню и выберите пункт меню «Data Operations >> Make Current Value Default». Сохраните ВП, закройте его и откройте снова. Убедитесь, что элементы управления проинициализированы именно теми значениями, которые вы им назначили по умолчанию.
Для настройки диапазона вводимых значений элемента управления вызовите на нем контекстное меню, нажмите пункт «Properties», выберите вкладку «Data Entry». Снимите галочку с пункта «Use Default Limits», после чего появится возможность установить новые границы диапазона вводимых значений. Установите для элемента «x1» диапазон значений [-100; 100], а для x2 – [-200; 200].
Сохраните и запустите программу, убедитесь, что в элементы управления можно ввести только те значения, которые лежат в пределах назначенного диапазона.
Для реализации умножения двух чисел разместите на диаграмме функцию «Multiply».
Очень важным и удобным инструментом создания элементов управления, индикации и констант для любых терминалов ВП является контекстное меню. Контекстное меню создает элементы с типом данных, соответствующим выбранному терминалу. Для создания элементов управления функцией «Multiply» у каждого её входного терминала вызовите контекстное меню и выберите пункт «Create >> Control». Для создания численного индикатора результата выполненных математических операций вызовите у выходного терминала «Multiply» контекстное меню и выберите пункт «Create >> Indicator».
Сохраните ВП. Запустите его и убедитесь, что операция умножения двух чисел осуществляется корректно.
Создание субВП для расчета значений периодической функции и отображение графика этой функции.
Создайте новый ВП и сохраните его в вашей папке под именем «Function 1. vi».
Для расчета значений периодической функции, представленной формулой (1), разместите на диаграмме, цикл «For Loop» (Functions >> Programming >> Structures), который выполняет заданное количество итераций.
![]() (1)
(1)
где
![]() время (с),
время (с),
![]() – номер отсчета,
– номер отсчета,
![]() – период дискретизации (с),
– период дискретизации (с),
![]() – частота периодического сигнала,
– частота периодического сигнала,
![]() – начальная фаза.
– начальная фаза.
Д
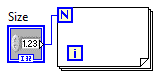 ля
определения объема массива значений
функции для входного терминала «N»
цикла «For
Loop»
создайте элемент управления, назовите
его «Size», назначьте ему значение по
умолчанию 1000. Построение схемы функции
будет осуществляться внутри цикла «For
Loop».
ля
определения объема массива значений
функции для входного терминала «N»
цикла «For
Loop»
создайте элемент управления, назовите
его «Size», назначьте ему значение по
умолчанию 1000. Построение схемы функции
будет осуществляться внутри цикла «For
Loop».Д
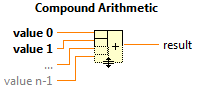 ля
создания временного аргумента t для
cos поместите на диаграмму функцию
«Compound
Arithmetic»
(Functions
>> Programming >> Numeric),
которая позволяет выполнить некоторые
операции над несколькими входными
значениями. Для назначения операции
умножения
нажмите на знак математической операции
на этой функции и выберите «Change Mode >>
Multiply». Растяните на диаграмме значок
«Compound
Arithmetic»
так, чтобы назначить для функции 4
входных аргумента.
ля
создания временного аргумента t для
cos поместите на диаграмму функцию
«Compound
Arithmetic»
(Functions
>> Programming >> Numeric),
которая позволяет выполнить некоторые
операции над несколькими входными
значениями. Для назначения операции
умножения
нажмите на знак математической операции
на этой функции и выберите «Change Mode >>
Multiply». Растяните на диаграмме значок
«Compound
Arithmetic»
так, чтобы назначить для функции 4
входных аргумента.Подайте на первый входной терминал «Compound Arithmetic» значение номера итерации с выходного терминала «i» цикла «For Loop».
Создайте численный элемент управления частотой дискретизации, назовите его «Fd». Разместите его вне цикла «For Loop» и назначьте ему значение по умолчанию 250. Для расчета периода дискретизации установите на диаграмме функцию взятия обратного числа «Reciprocal», рассчитайте с помощью неё значение периода дискретизации и подсоедините его ко второму входному терминалу «Compound Arithmetic».
Для управления частотой сигнала создайте численный элемент управления, назовите его «f», разместите его вне цикла «For Loop», назначьте значение по умолчанию 1. Подсоедините его к третьему входному терминалу.
Установите константу со значением «2π» (Functions >> Programming >> Numeric >> Math & Scientific Constants) и подсоедините её к 4-му входному терминалу «Compound Arithmetic».
П
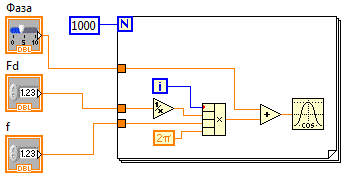 оместите
на диаграмме функцию «Cos»
из палитры тригонометрических функций
(Functions
>> Programming >> Mathematics >> Elementary &
Special Functions >> Trigonometric Functions).
оместите
на диаграмме функцию «Cos»
из палитры тригонометрических функций
(Functions
>> Programming >> Mathematics >> Elementary &
Special Functions >> Trigonometric Functions).Для того чтобы сложить время сигнала и его фазу, поместите на диаграмме функцию «Add». Для первого входного терминала «Add» создайте элемент управления в виде горизонтального ползунка «Horizontal Pointer Slide» (Controls >> Modern >> Numeric >> Numeric Indicator). Поместите его вне цикла «For Loop», назовите его «Фаза» и задайте ему диапазон значений [-3.14; 3.14]. Ко второму входному терминалу «Add» подсоедините выход «Compound Arithmetic». Сформированный аргумент подсоедините к функции «Cos».
Поместите на диаграмме функцию «Sin». Умножьте выходное значение «Cos» на 2.5 и подсоедините его ко входу «Sin».
Для того чтобы возвести значение с выходного терминала «Sin» в третью степень, разместите на диаграмме функцию «Power Of X» (Functions >> Programming >> Mathematics >> Elementary & Special Functions >> Exponential Functions). Для входного терминала «y» создайте константу и придайте ей значение 3, к терминалу «x» подсоедините значение sin.
С
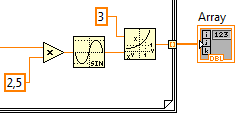
 оедините
полученный результат с краем рамки
цикла «For
Loop»,
образовавшийся выходной терминал будет
содержать сформированный массив
значений сигнала. Создайте индикатор
для сформированного массива.
оедините
полученный результат с краем рамки
цикла «For
Loop»,
образовавшийся выходной терминал будет
содержать сформированный массив
значений сигнала. Создайте индикатор
для сформированного массива.Для настройки входных и выходных терминалов переключитесь на лицевую панель субВП, вызовите контекстное меню на значке субВП, расположенном в правом верхнем углу окна и выберите пункт «Show Connector». После этого значок иконки поменяет вид на схему входных и выходных терминалов.
Для того чтобы связать элементы управления с терминалами входных и выходных данных, необходимо навести курсор мыши на любую ячейку и щелкнуть мышью. Ячейка выделится, а курсор изменит внешний вид. Затем необходимо щелкнуть мышью на элементе, с которым нужно связать терминал. Входные терминалы принято назначать слева, выходные - справа. Свяжите элементы управления фазой, частотой сигнала, частотой дискретизации, амплитудой и размером массива с входными терминалами ВП.
Свяжите индикатор значений массива с выходным терминалом.
Для настройки рисунка иконки субВП переключитесь в окно редактирования диаграмм и вызовите контекстное меню на значке субВП, который находится в том же месте, где он расположен в окне лицевой панели. Выберите пункт «Edit Icon». В открывшемся окне редактирования «Icon Editor», создайте любое изображения для иконки субВП. Сохраните субВП.
Д
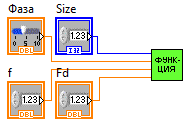 ля
того чтобы использовать субВП «Function
1.vi»
откройте созданный вами ВП «1.vi»,
переключитесь в окно редактирования
диаграмм, откройте палитру функций и
выберите пункт «Function
Palette >> Select a VI… ».
С помощью файлового диалога выберите
субВП «Function
1.vi»
и поместите его внутри цикла «While
Loop».
ля
того чтобы использовать субВП «Function
1.vi»
откройте созданный вами ВП «1.vi»,
переключитесь в окно редактирования
диаграмм, откройте палитру функций и
выберите пункт «Function
Palette >> Select a VI… ».
С помощью файлового диалога выберите
субВП «Function
1.vi»
и поместите его внутри цикла «While
Loop».Создайте и подсоедините к субВП «Function 1.vi» элементы управления.
Поместите на лицевой панели графический элемент «Waveform Graph» (Controls >> Modern >> Graph >> Waveform Graph).
Для того чтобы сформировать кластер данных для отображения на «Waveform Graph» поместите на диаграмме элемент создания кластера «Bundle» (Functions >> Programming >> Cluster, Class & Variant). Растяните иконку кластера так, чтоб в нем образовалось три входа.
Для задания начальной точки графика создайте и подсоедините к кластеру константу со значением 0 «Numeric Constant» (Functions >> Programming >> Numeric).
Рассчитайте значение периода дискретизации и подсоедините его ко второму входу кластера.
К третьему входу кластера подсоедините массив значений с выходного терминала «Function 1.vi».
Д
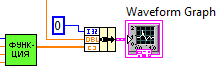 ля
отображения графика, соедините кластер
и «Waveform
Graph».
ля
отображения графика, соедините кластер
и «Waveform
Graph».
Сохраните ВП и запустите его. Если прибор сделан без ошибок, на графике должен отобразиться график созданной функции, по оси «X» будет отображаться время в секундах.
Задание для вариантов
Аналогичным образом создайте субВП, формирующий массив значений функции в соответствии с вашим вариантом (см. табл. П.1). С помощью вашего субВП в ВП «1.vi» создайте и отобразите график функции, соответствующей вашему варианту.
