
7656
.pdfМинистерство образования и науки РФ Федеральное государственное бюджетное образовательное учреждение
высшего образования
«Томский государственный университет систем управления и радиоэлектроники» ( ТУСУР)
Кафедра экономики
Составитель Красина Ф.А.
Информатика
Методические указания к лабораторным работам и самостоятельной работе
Томск 2018
Оглавление |
|
Общие положения .............................................................................................................................. |
3 |
Раздел 1. Основные понятия и методы теории информатики и кодирования ............................. |
4 |
Знакомство с операционной системой Windows. ........................................................................ |
4 |
Программа Проводник ................................................................................................................... |
7 |
Создание элементарных рисунков в программе «Paint». ........................................................... |
9 |
Раздел 2. Технические средства реализации информационных процессов ............................... |
10 |
Интерфейс PowerPoint. ................................................................................................................. |
10 |
Создание интерактивных презентаций: триггеры. Настройка анимации рисунков. ............. |
10 |
Раздел 3. Программные средства реализации информационных процессов. Базы данных ..... |
15 |
Обзор окна Microsoft Word. Операции с текстом...................................................................... |
16 |
Автоматизация форматирования. Автоматизация работы с текстом...................................... |
18 |
Оформление текста....................................................................................................................... |
20 |
Оформление текста в несколько столбцов. Колонки. Таблицы............................................... |
22 |
Формирование оглавления и указателя ...................................................................................... |
24 |
Раздел 4 Модели решения функциональных и вычислительных задач ..................................... |
28 |
Основные понятия Excel. Содержимое ячеек. Ввод информации на рабочий лист. Выбор |
|
ячеек. .............................................................................................................................................. |
28 |
Редактирование Листа Excel........................................................................................................ |
30 |
Сложные формулы и стандартные функции.............................................................................. |
31 |
Раздел 5. Локальные и глобальные сети ЭВМ. Основы и методы защиты информации ......... |
36 |
Программы для работы в сети Интернет.................................................................................... |
36 |
Раздел 6. Вирусы и антивирусные программы. Архивирование файлов ................................... |
39 |
Средства защиты компьютера от вирусов. Работа с антивирусными пакетами. ................... |
39 |
Методы защиты от компьютерных вирусов .............................................................................. |
39 |
Раздел 7. Математическая логика................................................................................................... |
42 |
Алгебра высказываний ................................................................................................................. |
42 |
Раздел 8. Справочные правовые системы...................................................................................... |
45 |
Справочные правовые системы (СПС):Консультант Плюс и Гарант. .................................... |
45 |
Порядок выполнения работы....................................................................................................... |
45 |
Раздел 9. Решение финансово-экономических задач средствами MS Excel.............................. |
49 |
Основные средства MS Excel для решения экономических задач. ......................................... |
49 |
Порядок выполнения работы....................................................................................................... |
49 |
Создайте файл электронной таблицы MS EXCEL. ................................................................... |
49 |
Раздел 10. Алгоритм. Способы описания алгоритмов ................................................................. |
52 |
Алгоритм и его свойства. Разработка блок-схем....................................................................... |
52 |
Раздел 11. Интегрированная среда языка Visual Basic ................................................................. |
54 |
Составление линейных алгоритмов ............................................................................................ |
54 |
Раздел 12. Управляющие структуры языка Visual Basic.............................................................. |
60 |
Программирование алгоритмов альтернативной обработки данных: условный оператор (if) |
|
и оператора (Case)......................................................................................................................... |
60 |
Раздел 13. Структурированные типы данных ............................................................................... |
65 |
Одномерные и двумерные массивы. Методы поиска и сортировки в массивах.................... |
65 |
Вопросы и задания для самостоятельной работы......................................................................... |
68 |
Список литературы .......................................................................................................................... |
69 |
2
Общие положения
Учебно-методическое пособие предназначено для проведения лабораторных работ по дисциплине Информатика Лабораторные работы ориентированы на создание и обработку документов с использованием Microsoft Office. В начале каждой работы определяется ее цель. Затем кратко излагаются теоретические основы решения, дается задание и описывается последовательность его выполнения.
Самостоятельная работа по дисциплине Информатика заключается в проработке лекционного материла, подготовке к лабораторным работам, подготовке к ответам на вопросы для самостоятельного изучения. Контроль выполнения самостоятельной работы проводится в форме опроса на занятиях и во время экзамена.
3
Раздел 1. Основные понятия и методы теории информатики и кодирования
Знакомство с операционной системой Windows.
Цель работы: приобрести основные навыки управления объектами Windows. Освоить способы выполнения операций по обслуживанию файловой структуры в операционной среде Windows. Освоить стандартные способы работы с приложениями Windows, а также некоторые общепринятые элементы настройки пользовательского интерфейса.
Операционные системы семейства Windows – это графические операционные системы для компьютеров платформы IBM PC. Ее основные средства управления – графический манипулятор мышь и клавиатура.
Задание на лабораторную работу
Задание № 1. Элементы Рабочего стола и работа с ними.
Порядок выполнения работы
1.Включите компьютер, дождитесь загрузки операционной системы.
2.Рассмотрите значки, расположенные на Рабочем столе.
3.Разместите значки на Рабочем столе, расположив их по своему усмотрению, предварительно зацепив мышкой за значок и перетащив в нужном направлении.
4.Выполните обратное действие, выстроив значки автоматически по левому краю Рабочего стола. Выберите из контекстного меню Рабочего стола команду
Упорядочить значки—>Автоматически.
5.Рассмотрите Панель задач. Закройте и откройте Главное меню Windows, используя кнопку Пуск. Перетащите Панель задач, разместив ее по вертикали в правой части Рабочего стола. Верните ее на место.
Задание № 2. Работа с окнами.
Порядок выполнения работы
1.Откройте системную папку Мой компьютер (непосредственно или через контекстное меню).
2.Рассмотрите окно и найдите следующие элементы окна: Строку заголовка, Меню, Полосы прокрутки.
3.Переместите окно в другое место Рабочего стола.
4.Измените размеры окна. Для этого наведите указатель мыши на любой угол окна или сторону, указатель мыши примет при этом вид двунаправленной стрелки и, зацепив за угол или сторону окна, потащите в любом направлении.
5.Распахните окно на весь экран и верните ему прежний размер, используя разворачивающую кнопку из набора кнопок управления окном. Для этого наведите
4
указатель мыши на разворачивающую кнопку и щелкните левой кнопкой мыши.
6.Сверните окно на Панель задач и разверните его. Для этого выполните описанные в предыдущем пункте действия над сворачивающей кнопкой из набора кнопок управления окном.
7.Откройте диск С: и рассмотрите его содержимое. Для этого откройте системную папку Мой компьютер, наведите указатель мыши на значок диска [С:] и щелкните два раза левой кнопкой мыши.
8.Запустите текстовый процессор Word.
9.Выйдите из Word, закрыв окно. Для этого наведите указатель мыши на закрывающую кнопку из набора управляющих кнопок окном и щелкните левой кнопкой мыши.
10.Закройте все окна на Рабочем столе.
Задание № 3. Используя быстрый поиск объектов, найти объект calc.exe (стандартное приложение Калькулятор).
Порядок выполнения работы
1. Из Главного меню запустите программу пуска (Пуск —>Найти—
>Файлы и папки).
2.В диалоговое окно Что искать введите критерий поиска: calc.exe.
3.Укажите место поиска. Для этого справа от диалогового окна Где искать активизируйте вкладку Стрелка и выберите Мой компьютер (поиск будет вестись на внешних носителях информации).
4.Активизируйте вкладку Найти.
5.Запустите найденное стандартное приложение Калькулятор.
6.Закройте все окна на Рабочем столе.
Задание № 4. Создать папки и файлы на Рабочем столе.
Порядок выполнения работы
1.На свободной поверхности Рабочего стола вызовите контекстное меню и выберите команду Создать—>Папку.
2.Наберите на клавиатуре имя папки, например Курс 1, и нажмите клавишу
<Enter> .
3.Откройте свою папку. Вы ее только что создали.
4.В текущей папке создайте еще две папки, дайте им названия Рабочий стол
иРазное.
5.В папке Рабочий стол создайте документ Microsoft Word под именем Ответ. Для этого на свободной поверхности рабочего стола вызовите контекстное меню и выберите команду Создать —> Документ Microsoft Word, дальше наберите на клавиатуре имя документа (файла), например Ответ, и обязательно нажмите клавишу
<Enter> .
6.Откройте документ с именем Ответ. Обратите внимание: документ пуст; напечатайте названия всех объектов, находящихся на Рабочем столе вашего компьютера.
5
7.Сохраните изменения в документе, для этого выберите команду меню
Файл—>Сохранить.
8.В папке Разное создайте точечный рисунок под именем Картинка. Для этого на свободной поверхности рабочего стола вызовите контекстное меню и выберите команду Создать —> Точечный рисунок.
9.Наберите на клавиатуре имя документа (файла), например Картинка, и обязательно нажмите клавишу <Enter> .
10.Откройте документ с именем Картинка. Обратите внимание: документ пуст; нарисуйте квадрат, в нем треугольник, очертите квадрат кругом.
11.Сохраните изменения в документе. Для этого выберите команду меню
Файл—>Сохранить.
Задания для самостоятельной работы
Задание № 5. Создать ярлык для объекта calc.exe в папке Ответ.
Порядок выполнения работы
1. Используя описанный выше алгоритм быстрого поиска объектов, найдите файл с именем calc.exe и запишите в тетрадь путь доступа к нему.
2.Откройте папку Ответ.
3.На свободной поверхности рабочего стола вызовите Контекстное меню
ивыберите команду Создать —> Ярлык.
4.В диалоговом окне укажите адрес объекта. Для этого активизируйте вкладку Обзор. Для поиска папок и файла используйте полосы горизонтальной и вертикальной прокрутки. Выберите, например, C:\WINDOWS\SYSTEM32\calc.exe по следующему алгоритму:
5. выделите объект [С:] и нажмите кнопку <ОК>; выделите объект WINDOWS и нажмите кнопку <ОК>;
6.выделите объект SYSTEM32 и нажмите кнопку <ОК>; выделите объект calc и нажмите кнопку <ОК>;
7.нажмите кнопку < Далее>; нажмите кнопку <Готово>.
8.В папке Курс 1 создать ярлык для объекта Winword.exe приложения Microsoft Word, используя описанный выше алгоритм.
9.Выполните запуск программ, используя ярлыки.
Задание № 6. Удалить и восстановить объекты.
Порядок выполнения работы
1.Удалите с поверхности рабочего стола папку Курс 1. Для этого вызовите контекстное меню и выберите команду Удалить. В открывшемся Диалоговом окне
подтвердите намерения удаления.
2.Восстановите удаленный объект. Для этого откройте папку Корзина,
3.выделите нужный объект и восстановите его с помощью контекстного
меню.
4. Удалите с поверхности рабочего стола папку Курс 1. Для этого выделите объект и нажмите комбинацию клавиш Delete + Shift, подтвердите удаление объекта.
6
Попробуйте восстановить. Возможно ли восстановление? Если нет — почему.
Программа Проводник
Цель работы: приобрести основные навыки управления программой проводник
Windows.
Задание № 1. Раскрыть (смена активной папки) и развернуть папки. Порядок выполнения работы
1.Запустите программу Проводник с помощью Главного меню (Пуск —> Программы —>Стандартные —> Проводник). Обратите внимание на то, какая папка открыта на правой панели Проводника в момент запуска.
2.Разыщите на левой панели папку Мои документы и откройте ее щелчком на значке папки. Обратите внимание на то, какая папка открыта на правой панели Проводника. На правой панели должно отобразиться содержимое папки Мои документы, т.е. папка Мои документы в данный момент времени активная (рабочая).
На левой панели Проводника разыщите папку WINDOWS и разверните ее одним щелчком на значке узла «+». Обратите внимание на то, что раскрытие и разворачивание папок на левой панели — это разные операции. На левой панели отобразилось оглавление папки (подмножество) WINDOWS. Содержимое правой панели не изменилось, т.е. активной осталась папка Мои документы.
3.На левой панели Проводника внутри папки WINDOWS разыщите папку для временного хранения объектов — TEMP, раскройте ее. Обратите внимание, как изменилось содержимое панелей. Какая папка в настоящий момент времени активная?
Задание № 2. Создать и копировать файлы и каталоги (папки) с помощью программы Проводник.
Порядок выполнения работы
1.Запустите программу Проводник с помощью Главного меню (Пуск —
>Программы —>Стандартные —> Проводник).
2.Откройте «свой» каталог архива практических работ и в нем создайте предложенную на рис. 1 файловую структуру.
3.Создайте папку Проводник. Для этого в правом окне Проводника откройте контекстное меню и выберите команду Создать—> Папку, а дальше используйте алгоритм создания папок, описанный ранее.
4.В папке Проводник создайте подкаталоги согласно схеме на рис. 1
5.На левой панели Проводника разверните все папки созданной файловой структуры. Для этого выполните последовательно щелчок на необходимом значке узла «+».
6.Скопируйте папку Акты в папку Диплом. Для этого в левом окне Проводника правой кнопкой мыши перетащите значок папки Акты и поместите его точно на значок Диплом и выберите команду Копировать.
7
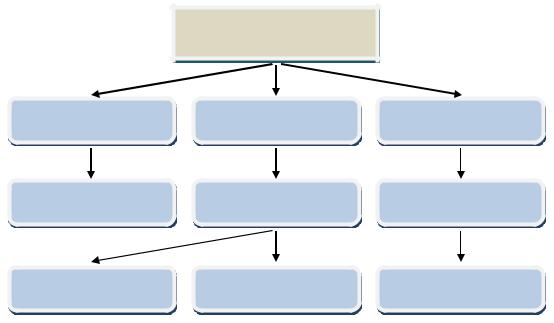
ПРОВОДНИК
Договор |
Заявление |
Бланки |
Письмо |
Отчеты |
Накладные |
Акты |
Свидетельства |
Диплом |
Рис.1 Файловая структура
7.Переместите папку Свидетельства в папку Бланки (перемещайте правой кнопкой мыши, выбирая команду Переместить).
8.Переименуйте папку Отчеты в папку Заявка. Для этого вызовите контекстное меню объекта папки Отчеты и выберите команду Переименовать, дальше введите с клавиатуры новое имя и обязательно нажмите клавишу Enter.
9.В папке Бланки создайте ярлык объекта calc.exe, расположенного по адресуC:\WINDOWS\SYSTEM32\calc.exe. Для этого сделайте (раскройте) папку Бланки текущей, выполните команду контекстного меню Создать —>Ярлык, дальше используйте алгоритм создания ярлыка, описанный ранее.
10.В папке Письма создайте текстовый файл, дав ему имя Налоговая инспекция. Для этого сделайте папку Письма текущей, дальше используйте алгоритм создания документа, описанный выше.
11.В папке Накладная создайте документ Microsoft Word, дав ему имя
Канцелярские товары.
12.С помощью программы Проводник скопируйте файл Налоговая инспекциям в папку Проводник. Для этого сделайте папку Письма текущей, дальше на правой панели Проводника наведите указатель мыши на значок файла Налоговая инспекциям и, зацепив правой кнопкой, перетащите значок, поместив его точно на значок папки Проводник на левой панели Проводника, опустите кнопку и выберите команду Копировать.
13.Файл Канцелярские moвары.doc переместите в папку Бланки. Для этого сделайте папку Накладная текущей, затем на правой панели Проводника наведите указатель мыши на значок файла Канцелярские товары и, зацепив правой кнопкой, перетащите значок, поместив его точно на значок папки Бланки на левой панели Проводника, отпустите кнопку и выберите команду Переместить.
8
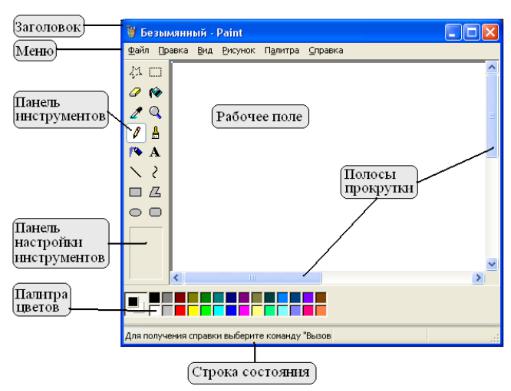
Создание элементарных рисунков в программе «Paint».
Цель работы: изучение основ растровой графики и первоначальное знакомство с графическим редактором Paint.
Одним из самых простейших графических редакторов называется Paint. Он есть практически на любом компьютере. Paint в переводе с английского означает рисование, рисунок. Запуск графического редактора Paint осуществляется через Пуск —> Программы —>Стандартные —> Paint. На экране появляется окно Paint
(рис. 1.1.).
Рис.1.1 Интерфейс редактора
Задание № 1. Создание элементарных рисунков в программе «Paint».
Порядок выполнения работы
1.Вызовите программу Paint Пуск —> Программы —>Стандартные —> Paint. При открытии окна установлен цвет фона белый, основной цвет черный, инструмент карандаш.
2.Ознакомьтесь с интерфейсом на рис. 1.1.Нарисуйте произвольный рисунок. Создайте простые геометрические фигуры. Добавьте текст в рисунок.
3.Сохраните рисунок на рабочем столе. Для этого выберите команду меню
Файл—>Сохранить как.
9

Раздел 2. Технические средства реализации информационных процессов
Интерфейс PowerPoint.
Цель работы: изучить возможности Microsoft PowerPoint, создать презентацию изучить возможные варианты редактирования.
Задание № 1. Запуск PowerPoint. Знакомство с панелью инструментов. Создание презентации.
Порядок выполнения работы
1.Запустите программу PowerPoint с помощью Главного меню (Пуск —
>Программы —>Microsoft Office —> Microsoft PowerPoint).
2.Перейдя в раздел Дизайн, выберите базовую стандартную тему. Он будет основным для будущей темы.
3.Щелкните правой кнопкой мыши по заднему фону слайда и выберите
Формат фона.
4.В открывшемся окне выберите тип Заливка заднего: это будет градиент, сплошной цвет или какое-нибудь другое изображение.
5.Для этого выберите тип заливки Рисунок или текстура и далее Вставить из
файла.
6.Выберите понравившееся изображение.
7.Отметьте Преобразовать изображение в текстуру и определите уровень прозрачности с помощью ползунка. Далее Применить ко всем.
8.Сохраните презентацию.
Создание интерактивных презентаций: триггеры. Настройка анимации рисунков.
Цель работы: изучить что такое триггер как с помощью триггера создать интерактивную презентацию в Power Point.
10
