
7656
.pdfусмотрению).
3. Измените формат текста, который был скопирован из справочной информации в предыдущей лабораторной работе, следующим образом:
• установите стиль абзаца – обычный, шрифт – “Times New Roman”, размер – 12 пт., начертание – обычное. Выровнять по левому краю страницы;
• представьте данный текст, кроме заголовка и последнего предложения, как один абзац. Для этого удалите все символы конца абзаца.
4. Представьте текст в виде трех колонок равной ширины с разделителем, расстояние между колонками – 0,6 см. Для этого выполните следующий алгоритм:
• выделите текст;
• выполните команду меню Формат —> Колонки;
• установите нужное количество колонок, а также поставьте галочки в окна
Разделитель и Колонки одинаковой ширины;
• установите расстояние между колонками 0,6 см.
5. Создайте и примените к заголовку многоколонного текста свой стиль шрифта. Стиль можно выбрать и установить на выделенный текст по его названию в списке стилей на панели инструментов. Для этого нужно выполнить следующее:
• выбрать команду меню Формат—>Стиль—> Создать;
• в появившемся окне ввести название, например Ваша фамилия, и установить
стиль символа;
• нажать на кнопку Формат и выбрать Шрифт. В появившемся окне ввести интервал между символами (отличный от обычного), цвет и узор фона, а также размер и начертание. Эти параметры выберите самостоятельно.
6. Создайте и примените к многоколонному тексту свой стиль абзаца. Стиль должен иметь название, например Ваше имя, интервал между строками (отличный от обычного), абзацный отступ, выравнивание, шрифт. Эти параметры выбрать самостоятельно. Для создания стиля абзаца нужно выполнить следующее:
•выбрать команду меню Формат —> Стиль—> Создать;
•в появившемся окне ввести название, например Ваше имя, и установить стиль
абзаца;
•при нажатии на кнопку Формат и выборе Шрифт можно ввести необходимые установки для шрифта. А при нажатии на кнопку Формат и выборе Абзац введите необходимые установки для абзаца, т. е. интервал между строками (отличный от обычного), абзацный отступ, выравнивание и т. д.
В дальнейшем Вы можете выбрать созданный вами стиль по его названию в списке стилей на панели инструментов и установить на любой выделенный абзац.
7. Создайте небольшой рисунок в графическом редакторе Microsoft Paint и вставьте его в свой текстовый документ. Для этого можно воспользоваться двумя способами:
• в графическом редакторе после создания рисунка скопировать выделенную область рисунка в буфер обмена и в своем документе вставить;
• сохранить созданный рисунок на диске и вставить в свой документ из файла. 8. Сохраните этот документ.
21
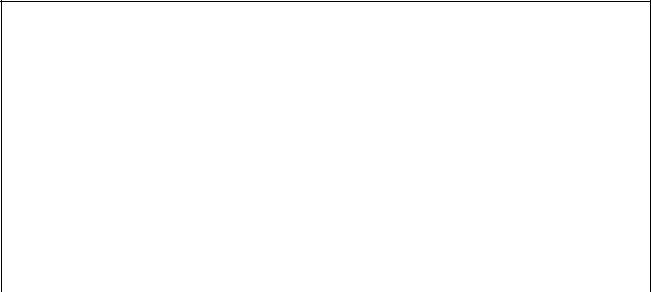
Оформление текста в несколько столбцов. Колонки. Таблицы
Цель работы: Изучить создание и форматирование таблиц в текстовых документах, а также создание и редактирование маркированных, нумерованных и многоуровневых списков.
Задание№ 1
1.В новом документе создайте таблицу, установив заданные ниже
размеры, фоновые узоры, цвета, обрамления снаружи и внутри таблицы, направление текста строго в соответствии с образцом, представленным на рис. 3.2
2.Произведите заполнение таблицы, оптимально подобрав размер и тип шрифта, чтобы не нарушить установленные размеры таблицы.
3.Произведите выравнивание информации внутри ячеек таблицы по центру горизонтали и центрирование по вертикали.
4.Создайте копию таблицы ниже, на этой же странице.
5.Преобразуйте скопированную таблицу в текст.
Сведения об успеваемости студентов
п/п |
Учебная |
Группа |
Ср.балл |
Всего |
Отл. |
Хор. |
Удовл |
Неуд. |
Неявки |
|
дисциплина |
сдавало |
|
||||||||
|
|
|||||||||
|
|
|
|
|
|
|
|
|
||
|
|
|
|
|
|
|
|
|
|
|
|
|
887-1 |
3.88 |
32 |
12 |
10 |
6 |
3 |
1 |
|
|
|
|
|
|
|
|
|
|
|
|
|
|
887-2 |
3.52 |
27 |
7 |
9 |
6 |
3 |
2 |
|
|
Информатика |
|
|
|
|
|
|
|
|
|
|
887-3 |
3.43 |
28 |
9 |
8 |
3 |
5 |
3 |
|
|
|
|
|
|
|
|
|
|
|
|
|
|
|
882М |
3.52 |
29 |
8 |
8 |
8 |
3 |
2 |
|
|
|
|
|
|
|
|
|
|
|
|
|
Итого |
|
3.59 |
116 |
36 |
35 |
23 |
14 |
8 |
|
|
|
|
|
|
|
|
|
|
|
|
Рис. 3.2. Образец таблицы “Сведения об успеваемости”
22
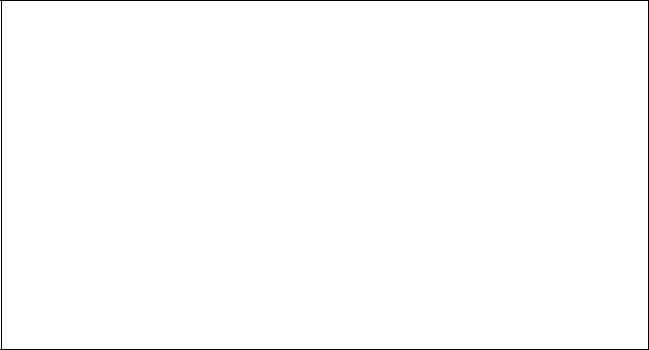
Компьютерное оборудование:
1)Системный блок:
a)Материнская плата:
(1)ОЗУ;
(2)ПЗУ:
(a)Постоянное запоминающее устройство;
(b)Перепрограммируемое постоянное запоминающее устройство.
2)Клавиатура:
a)Функциональные клавиши:
(1)F1;
(2)F2.
IIПрограммное обеспечение:
1)Операционные системы:
a)Windows XP;
b)MS-DOS;
c)UNIX.
Рис. 3.3. Образец многоуровневого списка
6.Создайте многоуровневый список. Вид списка должен быть в соответствии
собразцом, представленным на рис. 3.3.
Порядок выполнения работы
1.Откройте новый документ и установите следующие параметры страницы: отступ слева – 1,2 см; отступ справа – 0,05см.
2.Создайте таблицу, вид которой должен соответствовать образцу, состоящую из 7-ми строк и 10-ти столбцов. Для этого нужно выбрать команду
Таблица—>Вставить таблицу.
3.Выполните объединение ячеек первой строки и внесите в нее информацию согласно образцу. Для этого выделите нужные ячейки и выберите команду Таблица —
>Объединить ячейки.
4.Измените следующие параметры таблицы:
•высота первой строки – 1,19 см, остальные – минимум;
•ширина первого столбца – 0,94 см, второго – 3,25 см, остальных – 1,75см.
5.Введите соответствующий текст в ячейки таблицы, следуя образцу, установив шрифт Times New Roman; размер для первой строки – 12 пт., второй – 11 пт., остальных – 10 пт.
6.Затените ячейки таблицы, выбрав узор и цвет Фона по своему усмотрению. Для этого выделите нужные ячейки и выберите команду Формат—>Границы и заливка—> Заливка.
7.Оформите линии сетки с помощью команды Формат —> Границы и заливка—>Границы.
8.Произведите выравнивание информации внутри ячеек таблицы по центру горизонтали и центрирование по вертикали.
23
9.Создайте копию Вашей таблицы ниже, на этой странице. Для этого выделите таблицу и скопируйте в буфер обмена, а затем установите курсор в нужное место и вставьте таблицу.
10.Преобразуйте скопированную таблицу в текст с помощью команды Таблица
—> Преобразовать —> Преобразовать в текст и наоборот (Таблица— >Преобразовать—>Преобразовать в таблицу).
11.Добавьте в документ многоуровневый список. Вид списка должен быть в соответствии с образцом. Для этого нужно выбрать команду Формат —> Список— >Многоуровневый. После выбора нужного варианта списка нажмите кнопку Изменить. Далее настройте нужные уровни списков.
12.Напечатайте первый элемент списка (см. рис. 3.3) и нажмите <Enter>.
13.Перейдите на второй уровень, нажав <Таb>. После появления цифры формата второго уровня введите следующий элемент. Заполнение третьего и четвертого уровней произведите аналогично.
14.Чтобы перейти с четвертого уровня на третий и на второй, нажмите <Shift+Tab>.Заполните список до конца и, по аналогии с предыдущим примером,
создайте второй список. Для этого вначале создайте копию первого и на его основе измените форматирование на маркированное, например, так:
Компьютерное оборудование: o Системный блок:
Материнская плата:
|
ОЗУ; |
|
ПЗУ: |
|
Постоянное запоминающее устройство; |
|
Перепрограммируемое постоянное запоминающее устройство. |
o |
Клавиатура: |
Функциональные клавиши:
|
F1; |
|
F2. |
Программное обеспечение: o Операционные системы:
Windows XP;
MS-DOS;
UNIX.
Формирование оглавления и указателя
Цель работы: ознакомиться с методами формирования оглавления и указателя. Научиться создавать оглавления необходимого вида, предметные указатели по тексту документа. Закрепить навыки предварительного просмотра документа, копирования и перемещения фрагментов текста.
Задание №1. Применить встроенные стили заголовком (Заголовок 1-9) к абзацам,
24

которые следует включить в оглавление. Создать оглавление. Создать предметный указатель по тексту документа. Посмотреть документ с созданными оглавлением и указателем перед печатью.
Порядок выполнения работы
Для создания оглавления с использованием встроенных стилей заголовков примените встроенные стили заголовков («Заголовок 1—9») к абзацам, которые следует включить в оглавление. Для этого:
1.Выделить абзац, которые следует включить в оглавление.
2.В поле стиля на панели инструментов Форматирование выбрать стиль,
например, Заголовок 1.
3.Установить курсор в конец документа.
Выбрать команду Вставка → Ссылка → Оглавление и указатели. На вкладке Оглавление в поле Форматы выбрать вид оглавления, включить опцию Показать номера страниц, задать число уровней заголовков 3, выбрать заполнитель (рис.3.4).
Рис.3.4 Диалоговое окно Оглавление и указатели, вкладка Оглавление
Щелкнув кнопку Параметры, раскрыть окно Параметры оглавления (рис.3.5.) и в поле Доступные стили выбрать из списка встроенных стилей, используемые для формирования оглавления: Заголовок 1, Заголовок 2, Заголовок 3.
25
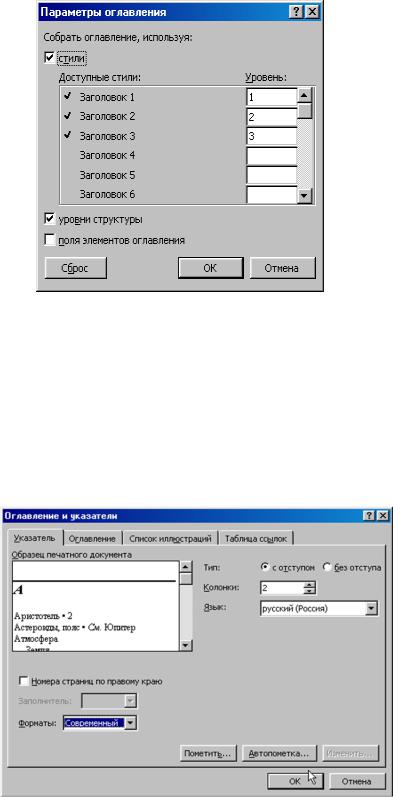
Рис.3.5. Диалоговое окно Параметры оглавления
Закройте окна определения параметров оглавления и оглавления, щелкнув кнопки ОК для сборки оглавления и вставки его в документ.
Задание №2
Создать предметный указатель по тексту документа. Для этого:
1. Пометьте элементы предметного указателя в документе, для чего, выделив слово, выбрать команду Вставка → Ссылка → Оглавление и указатели. На вкладке Указатель щелкнуть кнопку Пометить… (рис.3.6.).
Рис.3.6. Диалоговое окно Оглавление и указатели, вкладка Указатель
В раскрывшемся затем окне Определение элемента указателя щелкните в поле Основной элемент и щелкните кнопку Пометить все, чтобы отметить все вхождения указанного текста в документе. Все отмеченные элементы указателя вставляются в виде полей {ХЕ}, оформленных скрытым текстом. Если поля {ХЕ} не видны на экране,
26
нажмите кнопку Непечатаемые символы на панели инструментов Стандартная.
2.Не закрывая окна Определение элемента указателя, выполните просмотр документа и поиск других слов, включаемых в указатель. Выделив очередное слово, для включения его в указатель щелкните в поле Основной элемент и щелкните кнопку
Пометить все.
3.Завершив пометку всех слов, включаемых в указатель, переместите курсор
вконец документа. Выберите команду Оглавление и указатели в меню Вставка, а затем
— вкладку Указатель. Выберите нужный вид указателя из списка Форматы, число колонок – 2, язык – Русский и щелкните кнопку ОК для вставки указателя.
Задание №3
Просмотреть документ с созданными оглавлением и указателем перед печатью на бумаге.
1. Выбрав в меню Файл команду Предварительный просмотр, просмотрите, как будет выглядеть документ с созданными вами оглавлением и указателем на бумаге.
Задание №4
1.Выделив первые два абзаца документа, скопировать их в буфер обмена и вставить 5, 6 раз после второго абзаца.
2.После этого обновить оглавление документа, установив курсор в оглавление и щелкнув клавишу F9. Чтобы обновить не только номера страниц, но и включить новые элементы, в ответ на предложение о выборе режима обновления, выберите вариант обновить целиком.
27
Раздел 4 Модели решения функциональных и вычислительных задач
Основные понятия Excel. Содержимое ячеек. Ввод информации на рабочий лист. Выбор ячеек.
MS Excel – это прикладная программа, работающая под управлением ОС Windows и предназначенная для обработки данных, представленных в табличной форме.
Электронный процессор Excel предназначен для:
▪подготовки табличных документов, обработки различных сводок, составления реестров и прочих документов;
▪проведения анализа с использованием механизмов поиска и сортировки данных;
▪проведения однотипных расчетов с большими наборами данных; ▪создания баз данных; ▪автоматизации процесса вычислений;
▪построения диаграмм и графиков по имеющимся данным. Электронный процессор Excel позволяет:
▪выполнять практически все операции обработки данных несколькими способами;
▪осуществлять быстрый доступ к наиболее часто используемым функциям обработки данных, сконцентрированным в контекстном меню;
▪осуществлять доступ к наиболее часто используемым командам с помощью кнопок на Стандартной панели инструментов;
▪использовать встроенные функции для работы с базами данных, списками, датами и временными значениями;
▪использовать встроенные функции для инженерных, математических, текстовых, финансовых, логических и других расчетов;
▪строить различного типа диаграммы, придавая им различное оформление.
Экранный интерфейс программы MS Excel
Запуск и выход из программы MS Excel осуществляются одним из стандартных способов, принятых в ОС Windows.
Запуск программы можно осуществлять:
▪через Главное меню (Пуск → Программы → MS Excel);
▪щелчком на ярлыке программы MS Excel на рабочем столе или на соответствующем значке на Панели задач.
Перед закрытием программы предлагается сохранить созданные файлы.
После загрузки программы на экране дисплея появляется стандартизированное под ОС Windows XP окно Excel, включающее следующие элементы:
28
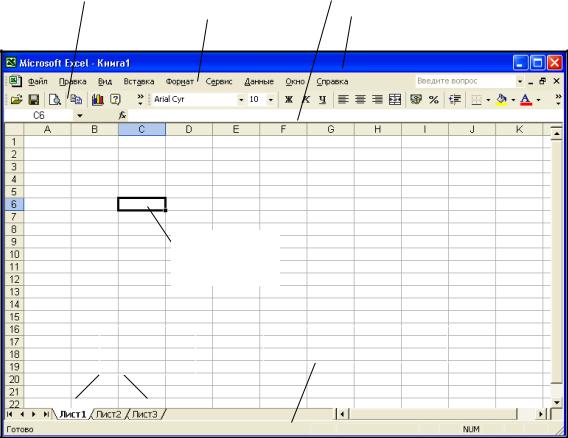
▪Строка заголовка, в которой указывается название программы, а затем имя открытого файла. По умолчанию файлу присваивается имя Книга 1. Справа в этой строке находятся три кнопки для управления окном программы.
▪Строка меню, отображающая основные команды программы, и три кнопки справа для управления окном документа – открытого файла.
▪Панели инструментов (стандартная, форматирование и др.), которые могут активизироваться по желанию пользователя, и содержащие кнопки для быстрого выполнения часто используемых команд.
▪Строка формул (строка ввода), состоящая из двух частей: в левой отображается адрес активной ячейки, а в правой – ее содержимое.
▪Рабочая область (окно рабочей книги), занимающая основную часть экрана дисплея, в которой отображается документ (электронная таблица).
▪Линейки прокрутки позволяют просматривать невидимую в данный момент часть текущего листа.
▪Кнопки прокрутки ярлычков позволяют быстро прокручивать листы в рабочей книге с целью доступа к ним.
▪Строка состояния, в которой выводится информация о выполняемой команде.
Окно программы Excel и его основные элементы представлено на рис. 4.
|
|
Строка формул |
|
|||
Панель |
||||||
|
|
|
|
|
||
Строка меню |
|
|
|
|||
инструментов |
|
Строка заголовка |
||||
|
|
|
|
|||
|
|
|
|
|
|
|
|
|
|
|
|
|
|
Активная
ячейка
Ярлычки |
|
Строка состояния |
листов |
|
|
|
|
|
|
|
|
Рис. 4. Окно программы Excel и его основные элементы.
29
Редактирование Листа Excel
Цель работы: создание и сохранение электронной таблицы. Изучение способов работы с данными в ячейке. Изучение возможностей автозаполнения.
Порядок выполнения работы
1.Создайте новую рабочую книгу (кнопка Создать на стандартной панели инструментов или меню Файл команда Создать как).
2.Переименуйте текущий рабочий лист (дважды щелкните на ярлыке текущего рабочего листа и переименуйте его).
3.Добавьте еще один рабочий лист в рабочую книгу (щелкните правой кнопкой мыши на ярлыке листа и в контекстном меню выберите команду
Добавить).
4.Сохраните созданный Вами файл под именем book.xls в своем каталоге (меню Файл, команда Сохранить).
5.Создайте таблицу по предложенному образцу (см. табл. 4). Для этого нужно выполнить следующие действия:
•в ячейку А1 ввести заголовок таблицы “Экзаменационная ведомость”;
•в ячейку A3 ввести “№ п/п”;
•в ячейку ВЗ ввести “ФИО ”;
•в ячейку СЗ ввести “№ группы”;
•в ячейку D3 ввести “Оценка”;
•в ячейку Е3 ввести “Преподаватель”.
Таблица 4
|
ФИО |
№ |
|
Преподавател |
|
№п |
группы |
Оце |
|||
|
ь |
||||
/п |
|
|
нка |
|
|
1 |
Петров Г. В.. |
882 |
|
Шевелев Г.Е. |
|
2 |
Иванов В. А. |
882 |
|
Огурцов А.С. |
|
3 |
Туманов С. А. |
882-1 |
|
Петров А.Е. |
|
4 |
Федоров Ф. Ф. |
881 |
|
Огурцов А.С. |
|
|
|
|
|
|
|
5 |
Катаев Е.Б. |
881-1 |
|
Шевелев Г.Е. |
|
6 |
Демидов Д. Д. |
881-1 |
|
Огурцов А.С. |
6.Отформатируйте ячейки шапки таблицы:
•выделите блок ячеек (АЗ:ЕЗ);
•выполните из меню Формат команду Ячейки и откройте вкладку
Выравнивание;
•в диалоговом окне Выравнивание выберите опции:
Горизонтальное – по центру, Вертикальное – по верхнему краю;
•установите флажок Переносить по словам;
•откройте вкладку Шрифт и установите шрифт Times New Roman, начертание полужирное, размер 12 пт. Тоже самое для А1.
7.Присвойте каждому студенту свой порядковый номер (не менее 10 студентов), используя маркер заполнения. Для этого:
30
