
Компьютерная графика.-1
.pdfМинистерство образования и науки РФ Федеральное государственное бюджетное образовательное учреждение
высшего профессионального образования ТОМСКИЙ ГОСУДАРСТВЕННЫЙ УНИВЕРСИТЕТ СИСТЕМ
УПРАВЛЕНИЯ И РАДИОЭЛЕКТРОНИКИ (ТУСУР)
Кафедра ЭМИС
Буймов Б.А.
КОМПЬЮТЕРНАЯ ГРАФИКА
Для самостоятельной работы студентов
Учебно-методическое пособие для студентов специальности 080105 - Финансы и кредит и
для направлений: 080100 - Экономика, 080500 - Менеджмент
2011
Буймов Б.А.
Компьютерная графика. Для самостоятельной работы студентов. Учебнометодическое пособие. - Томск: ТУСУР, 2001. - 104 с.
Учебно-методическое пособие предназначено для самостоятельной работы студентов. Пособие посвящено программному и аппаратному обеспечению компьютерной графики. В нем рассмотрены основные аппаратные средства компьютерной графики и применение прикладных пакетов программ компьютерной графики, на примере COREL DRAW.
Пособие рассчитано на студентов вузов.
© Буймов Борис Аркадьевич, 2011
3
Содержание
Самостоятельная работа №1. Инструменты рисования.......................................... |
4 |
|
Самостоятельная работа №2. Работа с объектами................................................. |
10 |
|
Самостоятельная работа №3. Изменение цветов и заливок................................. |
17 |
|
Самостоятельная работа №4. Изменение формы объекта.................................... |
23 |
|
Самостоятельная работа №5. Работа с кривыми. .................................................. |
29 |
|
Самостоятельная работа №6 Шрифты.................................................................... |
34 |
|
Самостоятельная работа №7. |
Перспектива. ........................................................... |
40 |
Самостоятельная работа №8. |
Применение оболочек............................................ |
44 |
Самостоятельная работа №9. |
Сложные цвета и орнаменты................................. |
48 |
Самостоятельная работа №10. Экспорт/Импорт рисунков. ................................. |
53 |
|
Аппаратные средства компьютерной графики...................................................... |
55 |
|

4
Самостоятельная работа №1. Инструменты рисования
1.1.Рабочее окно CorelDraw.
Взоне заголовков рядом с именем программы содержится имя рабочего файла. Любой файл до присвоения ему конкретного имени будет озаглавлен
UNTITLED.CDR (рис. 1.1.).
Рис. 1.1.
Под зоной заголовков, как и во всех прикладных программах среды Windows, расположена строка рабочего меню, или зона заголовков меню. Для открытия одного из меню необходимо произвести двойной щелчок мышью на соответствующем заголовке. После этого на экране появится ниспадающее меню. Строка, расположенная под зоной головков, называется строкой состояния; в ней приведено значение координат нахождения курсора.

5
Большая прямоугольная область в середине окна является непосредственно рабочим полем. В центре рабочего поля находится еще одна прямоугольная область с оттененным краем, соответствующая формату заданной вами страницы и печатному полю, которое будет выводится посредством печатающего устройства. Вы можете делать пометки или создавать графические образы за пределами страницы, однако при печати эта информация выводиться не будет.
Справа ниже строки состояния и под рабочим полем расположена линейка прокрутки, которая служит для просмотра изображения, находящегося в данный момент вне видимого рабочего поля. Каждая линейка прокрутки по краям имеет две стрелки направления просмотра. Щелчком мыши на той или другой стрелки вы можете передвигать рабочее поле в нужном вам направлении. Чтобы быстро переместить поле, поместите курсор мыши на указатель прокрутки в виде квадратика в середине линейки и, нажав левую кнопку мыши, перемещайте ее в нужном направлении.
Под нижней линейкой прокрутки расположена линейка цветовой палитры, используемая для заливки обьектов и задания цвета контурных линий. Слева под строкой состояния расположена линейка инструментария.
 Инструмент "стрелка" - используется для выделения и манипулирования объектом.
Инструмент "стрелка" - используется для выделения и манипулирования объектом.
Инструмент "шейпер" - используется для изменения формы объекта.
Инструмент "лупа" - используется для увеличения или уменьшения формы изображения объекта на экране.
Инструмент "карандаш" - используется для создания прямых и кривых линий.
Инструмент "квадрат" - используется для создания прямоугольных объектов.

6
Инструмент "эллипс" - используется для создания овальных объектов.
Инструмент "буква" - используется для написания текстов и внесения в тексты различных символов.
Инструмент "перо" - импользуется для работы с контурами объектов.
 Инструмент "ковшик" - используется для заливки объектов цветом или наполнителями-орнаментами (шаблонами).
Инструмент "ковшик" - используется для заливки объектов цветом или наполнителями-орнаментами (шаблонами).
1.2. Создание объектов прямоугольной и овальной формы.
 Используя представленные слева инструменты, вы можете создавать объекты прямоугольной, квадратной, круглой и овальной
Используя представленные слева инструменты, вы можете создавать объекты прямоугольной, квадратной, круглой и овальной
формы. Технология работы обеими инсрументами идентична.
Выберите инструмент. Установите курсор в нужную область рабочего поля и нажмите левую кнопку мыши. Удерживая кнопку, перемещайте курсор в правый нижний угол экрана. После того, как прямоугольник достигнет нужного вам размера, отпустите кнопку.
Если вы будете удерживать в нажатом состоянии клавишу Shift и перемещать курсор, как прежде при создании объекта "прямоугольник" ("овал"), то контур создаваемого изображения будет расширяться во все стороны от начальной точки как от центра симметрии.
Если вы хотите нарисовать квадрат (окружность), то вам необходимо при перемещении курсора удерживать в нажатом состоянии клавишу Ctrl.
Если вы хотите, чтобы создаваемый вами квадрат (окружность) увеличивался из центра симметрии, удерживайте в нажатом состоянии клавиши Ctrl и Shift одновременно.
7
1.3. Вспомогательный инструмент "карандаш".
Рисование кривых линий.
 Выберите инструмент "карандаш". Для того, чтобы нарисовать кривую, нажмите один раз левую кнопку мыши и удерживая кнопку, перемещайте курсор в желаемом направлении. При этом убедитесь, что рисовать с помощью
Выберите инструмент "карандаш". Для того, чтобы нарисовать кривую, нажмите один раз левую кнопку мыши и удерживая кнопку, перемещайте курсор в желаемом направлении. При этом убедитесь, что рисовать с помощью
мыши значительно труднее, чем привычным вам карандашом. Если вам понадобится удалить часть кривой, то нажав клавишу Shift, перемещайте курсор в обратном направлении.
1.4.Рисование прямых линий.
Спомощью инструмента "карандаш" вы можете также рисовать прямые линии. Для этого, выбрав инструмент поставьте точку на рабочем поле и щелкнув левой кнопкой мыши протяните курсор в нужном вам направлении. При этом вы увидите, что ваша точка растягивается, как резиновая лента в прямую линию. Для того, чтобы зафиксировать конец прямой линии, щелкните еще раз левой кнопкой мыши. Чтобы упростить проведение вертикальных и горизонтальных прямых линий предусмотрена опция с нажатием клавиши Ctrl. Нарисовать несколько примыкающих примых можно без труда, щелкнув второй раз в точке окончания последней прямой и вытянув из нее следующую.
1.5.Выделение объектов.
Для выделения объектов используется вспомогательный инструмeнт, обозначенный символом, расположенный в самом верху линейки инструментария. Выделить объект можно с помощью щелчка левой кнопкой мыши на контуре объекта. Объект окажется заключенным в прямоугольник из восьми маленьких черных квадратов. В строке состояния появится сообщение о форме объекта, его размерах и координатах.
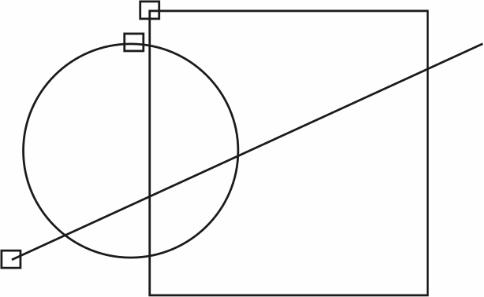
8
Если вы хотите выделить сразу несколько объектов, вам нужно нажать клавишу Shift и, удерживая ее, отметить, как описано выше, остальные объекты (рис. 1.5.). В строке состояния появится сообщение о количестве выделенных объектов.
Пример 1
Рис. 1.5.
Для удобства распознавания каждый выделенный объект получает в качестве метки дополнительный белый квадратик, расположенный на его контуре. Выделить все объекты, расположенные на рабочей странице, можно с помощью команды Select All из меню Edit. Чтобы отменить выделение, достаточно щелкнуть мышью на любом свободном участке рабочего поля.
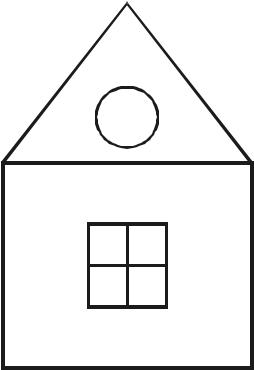
9
Задание:
Нарисуйте с помощью рассмотренных инструментов рисунок изображенный на (рис. 1.2.). Сохраните его для дальнейшего использования.
Рис. 1.2.

10
Самостоятельная работа №2. Работа с объектами
2.1. Вспомогательный инструмент "лупа".
Указав курсором на соответствующий символ, изображенный здесь, и нажав левую кнопку мыши, вы откроете вспомогательное меню,
состоящее из пяти кнопок выбора (рис. 2.1.).
Рис. 2.1.
2.1.1. Увеличение.
Выбрав из вспомогательного меню Zoom указанную слева от этого абзаца кнопку, вы сможете увеличить свое изображение. Переместите курсор к
той части рабочего объекта, которую вы хотите увеличить, и, нажав левую кнопку мыши, обведите предназначенный для увеличения участок. Программа автоматически увеличит обведенный участок. Если степень получившегося увеличения покажется вам недостаточной, повторите описанную выше процедуру.
2.1.2. Уменьшение.
Выберите из вспомогательного меню Zoom изображенную слева кнопку и подведите курсор к увеличенному фрагменту. Нажав левую кнопку
мыши, вы уменьшите изображение до размера, которое оно имело перед последним увеличением.
