
Трехмерные твердотельные компьютерные модели
..pdfМинистерство образования и науки Российской Федерации
Томский университет систем управления и радиоэлектроники
Ю. Н. Жуков
ТРЁХМЕРНЫЕ
ТВЕРДОТЕЛЬНЫЕ
КОМПЬЮТЕРНЫЕ
МОДЕЛИ
(учебное пособие)
2006
УДК 681.3.06
ББК 32.973.26-018.2
Жуков Ю. Н. Трѐхмерные твердотельные компьютерные модели. Учебное пособие. – Томск: изд. ТУСУР, 2006. – 66 с.: ил.
В учебном пособии рассматриваются практические приѐмы построения трѐхмерных твердотельных компьютерных моделей радиотехнических и электротехнических изделий. Используется программа AutoCAD. Имеются упражнения и вопросы для самоконтроля. Предлагается пятнадцать вариантов заданий. Предназначено для студентов радиотехнического факультета Томского университета систем управления и радиоэлектроники, обучающихся по направлениям 201400 "Аудиовизуальная техника", 201500 "Бытовая радиоэлектронная аппаратура", 201600 "Радиоэлектронные системы" и другим, изучающим учебную дисциплину "Инженерная и компьютерная графика".
Рецензенты:
Степанов Б. Л, - заведующий кафедрой начертательной геометрии и инженерной графики Томского политехнического университета, доцент.
Поддубный В. В. – профессор кафедры прикладной информатики Томского государственного университета, доктор технических наук, лауреат премии Правительства Российской Федерации в области науки и техники, действительный член Международной академии информатизации.
Рекомендовано Сибирским региональным учебно-методическим центром высшего профессионального образования для межвузовского использования в качестве учебного пособия для студентов всех форм обучения технических специальностей (Заключение СибРУМЦ от 2 февраля 2004 г.).
© Жуков Юрий Николаевич
2
Введение
Данное учебное пособие предназначено для студентов радиотехнического факультета Томского университета систем управления и радиоэлектроники, обучающихся по направлениям 201400 "Аудиовизуальная техника", 201500 "Бытовая радиоэлектронная аппаратура", 201600 "Радиоэлектронные системы" и другим, изучающим учебную дисциплину "Инженерная и компьютерная графика". Оно может использоваться и в других вузах и на других факультетах для аналогичных целей.
Цель учебного пособия – на основе программы AutoCAD в краткой форме дать обучающемуся основные сведения по практическому построению трѐхмерных твердотельных компьютерных моделей изделий радиотехнического и электротехнического профилей, предоставив в его распоряжение пятнадцать заданий на моделирование*.
*Примечание: в учебном процессе степень сложности задания выбирает либо преподаватель, либо сам студент – в зависимости от конкретных условий обучения.
Образцы трѐхмерных твердотельных компьютерных моделей, предложенных в заданиях, построены автором на компьютере с применением программы AutoCAD. Им же предложена концепция тест-куба**, в наибольшей степени отвечающая потребностям учебного процесса, как специфическая деталь.
**Примечание: понятие "тест-куб" будет рассмотрено ниже достаточно подробно.
Учебное пособие включает одиннадцать разделов, в которых последовательно рассматриваются те сведения, которые необходимы обучающемуся для самостоятельного построения той или иной трѐхмерной твѐрдотельной компьютерной модели. Имеются упражнения и вопросы для самоконтроля. В Приложении с краткими пояснениями и цветными рисунками приведены варианты образцов трѐхмерных твердотельных компьютерных моделей некоторых изделий. Все они скомпонованы, как было указано выше, в пятнадцать заданий различной сложности. В списке литературы рекомендуется два учебных пособия для расширения знаний по AutoCAD и инженерной графике. Учебное пособие включает, естественно, введение и заключение.
Успешное освоение данного учебного пособия возможно лишь при наличии хорошо развитого пространственного воображения. Автор надеется – с этим у вас всѐ в порядке.
В тексте ключевые слова выделены жирным шрифтом, вопросы для само-
контроля – курсивом, примечания – одной или двумя звѐздочками, курсивом и шрифтом
меньшего размера, команды AutoCAD - жирным курсивом. Поскольку в русифицированной версии AutoCAD не все команды переведены на русский язык, то команды на английском языке будут даваться с переводом*.
*Примечание: автор использовал русифицированную программу AutoCAD 2004, но студенты могут использовать любые версии этой программы, при этом названия некоторых команд и пиктограмм могут отличаться от тех, которые указаны в данном учебном пособии. Например, одна и та же команда и пиктограмма в различных версиях AutoCAD могут иметь названия: "Торус", "Тор", "Тороид" или "Неназванный вид", "Неименованный вид" и т. п.
3
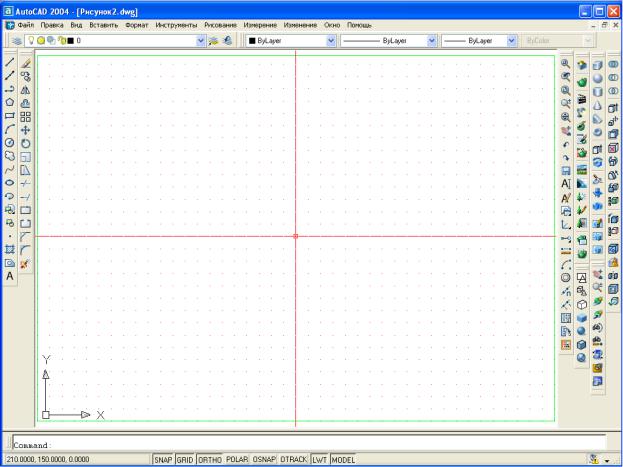
1. Используемые понятия
Трѐхмерная твѐрдотельная компьютерная модель (далее везде "мо-
дель") – это файл, который, будучи инициализированным, может дать на экране монитора бесконечное количество видов смоделированного изделия, в том числе стандартные по ЕСКД прямоугольные и аксонометрические проекции, и который может явиться исходной программой для изготовления смоделированного изделия на соответствующем станке-автомате.
Объект – общее понятие, может обозначать точку, линию, фигуру, изделие и
т. п.
Режим "Новая модель" – специально настроенный автором рабочий стол AutoCAD и установленные конкретные параметры, рассчитанные для оптимальной работы по моделированию изделий в данном учебном пособии. На рис. 1.1 показан рабочий стол AutoCAD* в режиме новой модели.
Рис. 1.1
*Примечание: данный рабочий стол AutoCAD соответствует 17-дюймовому монитору при установке параметров разрешения 768 на 1024 пикселей.
Состав рабочего стола AutoCAD режима новой модели: строка заголовка (находится сверху), строка меню (вторая строка сверху), горизонтальная панель инструментов (третья строка сверху), первая, вторая, третья, четвѐртая, пятая и шестая панели инструментов (вертикальные линейки пиктограмм с номерами сле-
4
ва направо*), командная строка (вторая строка снизу со словом "Command" (команда), строка состояния (первая строка снизу), графическая зона (центральная наибольшая часть рабочего стола AutoCAD). В центре графической зоны – курсор в виде пересекающихся красных линий и маленьким квадратиком (прицелом) в точке их пересечения. Зелѐная рамка выполнена автором для начальной ориентации в размерах и соответствует формату А3 (297 на 420 мм).
* Примечание: горизонтальная панель инструментов состоит из двух панелей – "Слои" и "Свойства", первая вертикальная панель инструментов (левая) имеет название "Рисование", вторая – "Изменение", третья – "Авторская" (нестандартная, создана автором), четвѐртая – "Рендеринг" и "Тень", пятая – "Тела" и "3D орбита", шестая – "Правка тел".
Мировая система координат (МСК) – используемая в AutoCAD декартова система координат, когда нулевая точка начала координат располагается слева внизу графической зоны, ось X направлена горизонтально вправо, ось Y – вертикально вверх, а ось Z - от экрана в сторону оператора (наблюдателя).
Пользовательская система координат (ПСК) – декартова система коорди-
нат (возможны и другие системы), когда местоположение точки начала координат, а при необходимости и направление той или иной оси координат, пользователь устанавливает по своему усмотрению.
Знак мировой системы координат – специальный знак (см. знак в левом нижнем углу графической зоны на рис. 1.1), предназначенный для информирования пользователя о работе в мировой системе координат. Может иметь конфигурацию в виде трѐх цветных осей.
Знак пользовательской системы координат – специальный знак, предна-
значенный для информирования пользователя о работе в пользовательской системе координат. Имеет ту же конфигурацию, что и знак мировой системы координат, но без квадратика в точке пересечения координатных осей. Может иметь конфигурацию в виде трѐх цветных осей.
14.65,76.32,0.00 – координаты (пример), набранные в командной строке с помощью клавиатуры, указывающие координаты точки в графической зоне в мировой системе координат. Координата по оси Х равна 14.65 (четырнадцать целых и шестьдесят пять сотых миллиметра – здесь и везде далее целая часть числа от дробной отделяется точкой, а единицами длины являются миллиметры без указания размерности); координата по оси Y равна 76.32; координата по оси Z равна 0.00 – т. е. вычерчиваемая точка находится в координатной плоскости XY. Если для другого случая координата по оси Z будет иметь значение больше нуля, то это означает - точка как бы "висит" над плоскостью XY. Если координата по оси Z будет иметь значение меньше нуля (имеется знак минуса), то это означает - точка как бы "опущена" под плоскость XY.
@10<30 – относительные координаты (пример), набранные в командной строке с помощью клавиатуры, указывающие координаты точки в графической зоне в полярной** системе координат. Знак "@" указывает на то, что координаты являются относительными. Далее идѐт запись полярных координат: цифра "10" указывает длину вектора от точки в графической зоне, которая была вычерчена (указана) последней, до вычерчиваемой точки, "<" – знак угла, "30" – угол (в градусах) между указанным выше вектором и вспомогательной горизонтальной линией, проведѐнной через точку в графической зоне, которая была вычерчена последней. При задании положительного значения угла вектор поворачивается против часовой стрелки (относительно точки в графической зоне, которая была вычерчена последней). При задании значения угла со знаком "-" (минус) вектор поворачивается по часовой стрелке.
5
**Примечание: в AutoCAD используются и другие системы координат, но, поскольку в данном учебном пособии они не применяются, то эти системы здесь не рассматриваются.
Координаты курсора – численные значения координат курсора в мировой или полярной системах координат. Конкретные значения визуализируются постоянно в левой части строки состояния. Например: "23.00,65.00,15.00" – в мировой системе координат, "20<45" – в полярной системе координат. Нажимая многократно на клавиатуре клавишу "F6", можно поочерѐдно визуализировать* координаты курсора в мировой и полярной системах координат.
*Примечание: если при многократном нажатии на клавишу "F6" не удаѐтся перейти от мировой системы координат к полярной, то это означает только то, что AutoCAD "не знает" от какой точки следует проводить вектор. Эту точку следует задать, либо отказаться от визуализации полярных координат.
Активная плоскость – виртуальная плоскость, совпадающая или не совпадающая с плоскостью экрана монитора, на которой в данный конкретный момент вычерчиваются точки, линии и фигуры.
Дайте команду – в строке меню укажите курсором слово, обозначающее название избранной команды, и нажмите левую клавишу мыши.
Щѐлкните пиктограмму – подведите курсор на избранную пиктограмму и нажмите левую клавишу мыши.
Нажмите кнопку – установите курсор на указанной кнопке и нажмите левую клавишу мыши.
Пояснения других понятий и терминов – по ходу изложения материала.
Вопросы для самоконтроля:
1). Что следует понимать под словосочетанием "трѐхмерная твѐрдотельная компьютерная модель"?
2). Для чего необходимо устанавливать режим новой модели? 3). Какие зоны содержит рабочий стол в AutoCAD?
4). Как расшифровываются аббревиатуры МСК и ПСК? 5). Как задать координаты точки в графической зоне? 6). Что такое "активная плоскость"?
2.Установка режима "Новая модель"
Вучебном компьютерном классе (аудитории) на вашем компьютере в AutoCAD режим новой модели, как правило, уже установлен, и с вашей стороны не требуется каких-либо корректировок и действий. Этот раздел можно пропустить и перейти сразу к следующему. Но, учитывая, что за этим же компьютером перед вами посидел и "творчески поработал" не один студент, то режим новой модели может быть несколько видоизменѐн или отсутствовать вовсе. Учитывая это обстоятельство, а также возможность работы студента на своѐм домашнем компьютере, где установить режим новой модели придѐтся самостоятельно, и предлагается данный раздел.
Считаем, что компьютер включѐн, настроен, мышь исправна, а на экране монитора – изображение рабочего стола операционной системы Windows XP (или последующей версии) с некоторым количеством ярлыков установленных программ,
втом числе и ярлык AutoCAD. Внизу рабочего стола Windows XP может присутствовать или отсутствовать строка с кнопкой "Пуск" (и другими кнопками). Лучше,
6

если эта строка отсутствует (как на рис. 1.1), т. к. увеличивается полезная площадь экрана, что очень важно для дальнейшей работы. Если вы знакомы с Windows XP, то сделайте еѐ скрывающейся автоматически или попросите сделать это лаборанта или преподавателя. Если эта строка будет оставлена, то для дальнейшей работы она никак не повлияет, кроме того, что будет занимать, как уже отмечалось, дефицитную для AutoCAD площадь экрана.
Найдите на рабочем столе операционной системы Windows XP ярлык AutoCAD, заведите на него курсор и дважды щѐлкните левой клавишей мыши – на экране появился начальный рабочий стол AutoCAD с панелью "Startup" (запуск).
Щѐлкните пиктограмму  "Use a Template" (использовать шаблон) – появилось окно с названием "Select a Template" (выберите шаблон). Укажите курсором название шаблона "11-А3" (в учебной аудитории в каждом компьютере этот шаблон обычно устанавливает преподаватель) и нажмите кнопку "ОК" – появился рабочий стол AutoCAD, соответствующий рис. 1.1. Если это так, то все последующие операции данного раздела можете опустить и перейти сразу к следующему разделу.
"Use a Template" (использовать шаблон) – появилось окно с названием "Select a Template" (выберите шаблон). Укажите курсором название шаблона "11-А3" (в учебной аудитории в каждом компьютере этот шаблон обычно устанавливает преподаватель) и нажмите кнопку "ОК" – появился рабочий стол AutoCAD, соответствующий рис. 1.1. Если это так, то все последующие операции данного раздела можете опустить и перейти сразу к следующему разделу.
Если шаблона "11-А3" найти не удалось, то выполните нижеследующие операции, самостоятельно настройте AutoCAD и перейдите в режим новой модели.
На панели "Startup" (запуск) щѐлкните пиктограмму 




 "Use a Wizard" (использовать волшебника) – появилось окно "Select a Wizard" (выберите волшебника). Укажите курсором вариант "Quick Setup" (быстрая настройка) и нажмите кнопку "ОК" – появилась панель "Quick Setup" (быстрая настройка). В разделе "Units" (единицы) в круглое оконце "Decimal" (десятичные) поставьте ключ (точку) и нажмите кнопку "Далее" – появился раздел "Area" (область). В окне "Width" (ширина) установите число 420, а в окне "Length" (длина) – число 297. Нажмите кнопку "Готово" – начальная установка произведена.
"Use a Wizard" (использовать волшебника) – появилось окно "Select a Wizard" (выберите волшебника). Укажите курсором вариант "Quick Setup" (быстрая настройка) и нажмите кнопку "ОК" – появилась панель "Quick Setup" (быстрая настройка). В разделе "Units" (единицы) в круглое оконце "Decimal" (десятичные) поставьте ключ (точку) и нажмите кнопку "Далее" – появился раздел "Area" (область). В окне "Width" (ширина) установите число 420, а в окне "Length" (длина) – число 297. Нажмите кнопку "Готово" – начальная установка произведена.
Графическая зона может иметь чѐрный цвет. Перекрестие курсора может иметь малые размеры и не перекрывать всю площадь графической зоны. Курсор
исетка могут быть не красными. Размеры командной строки могут быть большими, чем на рис. 1.1. Сделайте указанные параметры такими же, как на рис. 1.1. Заведите курсор в строку меню на команду Инструменты и щѐлкните левой клавишей мыши – появилось падающее меню. Укажите курсором команду Опции
ищѐлкните левой клавишей мыши – появилась панель "Options" (опции). На выступающем корешке укажите курсором команду Экран и щѐлкните левой клавишей мыши – появилась панель "Экран" (обычно она появляется по умолчанию). В окне "Размер перекрестия" установите цифру "100", передвинув рядом стоящий движок вправо до упора – размер перекрестия курсора установлен на 100% его максимальных размеров – в этом можно будет убедиться после закрытия панели
"Options" (опции).
Нажмите кнопку "Цвета" – появилась панель "Опции цвета". В окне "Элемент окна" нажмите кнопку с треугольником – появился раскрывающийся список вариантов некоторых элементов рабочего стола AutoCAD. Укажите курсором вариант "Model tab background" (фон модели) и щѐлкните левой клавишей мыши – появилось окно "Цвет". Нажмите кнопку с треугольником – появились образцы цвета. Укажите курсором вариант "White" (белый) и щѐлкните левой клавишей мыши – графическая зона стала белой (убедитесь после закрытия панели "Options" - опции).
Вокне "Элемент окна" нажмите кнопку с треугольником – появился список вариантов некоторых элементов рабочего стола AutoCAD. Укажите курсором вариант "Model tab pointer" (точки модели) и щѐлкните левой клавишей мыши – появилось окно "Цвет". Нажмите кнопку с треугольником – появились образцы цвета. Укажите курсором красный образец и щѐлкните левой клавишей мыши – курсор и
7
сетка стали красными. Нажмите кнопку "Применить" – панель "Опции цвета" исчезла. Нажмите последовательно кнопки "Apply" (применить) и "ОК" – панель "Options" (опции) исчезла. Убедитесь в правильности выполненных корректировок.
Уберите (временно) все панели инструментов, для чего заведите курсор в строку меню на команду Вид и щѐлкните левой клавишей мыши – появилось падающее меню. Укажите курсором команду Панели инструментов и щѐлкните левой клавишей мыши – появилась панель "Castomaze" (переделывать). Активизируйте подпанель "Toolbas" (инструменты) и уберите все флажки (значки вида "v"), подводя к каждому курсор и щѐлкая левой клавишей мыши. Нажмите кнопку "Закрыть" – все панели инструментов убраны.
В командной строке оставьте одну строку, для чего подведите курсор к верхней горизонтальной границе командной строки, нажмите левую клавишу мыши и, не отпуская еѐ, сдвиньте эту границу вниз, после чего отпустите нажатую клавишу мыши. Размеры командной строки уменьшены, а графической зоны – увеличены.
Установите все панели инструментов (кроме третьей). Заведите курсор в строку меню на команду Вид и щѐлкните левой клавишей мыши – появилось падающее меню. Укажите курсором команду Панели инструментов и щѐлкните левой клавишей мыши – появилась панель "Customize" (переделывать). Активизируйте подпанель "Toolbars" (панели инструментов). В появившемся окне "Панели инструментов" поставьте флажки около названий "3D орбита", "Изменение", "Правка тел", "Рендеринг", "Рисование", "Свойства", "Слои", "Тела" и "Тень". Нажмите кнопку "Закрыть" – на экране появились панели инструментов (расположены хаотично). Передвиньте каждую из панелей инструментов на "своѐ место" – см. рис. 1.1. Чтобы передвинуть панель инструментов, надо подвести курсор на еѐ синее поле (вне пиктограммы), нажать на левую клавишу мыши и, не отпуская еѐ, передвинуть панель инструментов в желаемое место, после чего отпустить клавишу мыши.
Создайте нестандартную панель инструментов "Авторская" и поместите еѐ вертикально третьей слева – см. рис. 1.1. Заведите курсор в строку меню на команду Вид и щѐлкните левой клавишей мыши – появилось падающее меню. Укажите курсором команду Панели инструментов и щѐлкните левой клавишей мыши – появилась панель "Customize" (переделывать). Нажмите кнопку "Новый" – появилась "Новая панель". С помощью клавиатуры в окне "Имя панели" запишите название новой панели "Авторская" и щѐлкните кнопкой "ОК" – появилась новая (пока пустая) панель инструментов. Активизируйте подпанель "Commands" (команды) – находится на одном из корешков панели "Toolbars" (панели инструментов). Появилось окно "Категории". Поочерѐдно указывая категории "File", "Edit", "View" и другие, в окне "Commands" (команды) выберите необходимые пиктограммы и перенесите их в панель инструментов "Авторская". Перенос пиктограмм осуществите так: руководствуясь рис. 1.1, найдите необходимую пиктограмму, подведите на неѐ курсор и нажмите левую клавишу мыши – вокруг пиктограммы появилась чѐрная рамка. Не отпуская левой клавиши мыши, плавно перетащите эту пиктограмму в пустую заготовку панели инструментов "Авторская" и только после того, как там появится сигнал еѐ принятия (тѐмный вертикальный штрих), отпустите левую клавишу мыши – первая избранная пиктограмма установлена. Поступая аналогичным образом и выбирая каждый раз новую категорию, выберите и перетащите в панель инструментов "Авторская" необходимые пиктограммы – см. рис. 1.1. После установки всех требуемых пиктограмм установите эту панель инструментов вертикально третьей слева – см. рис. 1.1.
Установите типы, размерности и точности единиц измерения длин и углов, которыми будете пользоваться в данной работе. Для этого: заведите курсор в строку меню, укажите команду Формат и щѐлкните левой клавишей мыши – по-
8

явилось падающее меню. Укажите курсором команду Единицы и щѐлкните левой клавишей мыши – появилась панель "Drawing Units" (единицы измерения чертежа). С помощью кнопок вида "V" раскройте поочерѐдно имеющиеся окна и установите необходимые параметры. В группе "Length" (длина) в окне "Type" (тип) установите* значение Decimal (десятичные), а в окне "Precision" (точность) установите 0.00. В группе "Angle" (угол) в окне "Type" (тип) установите "Decimal Degrees" (десятичные градусы), а в окне "Precision" (точность) установить 0. В окне
"Units to scale drag-and-drop content" (единицы измерения в масштабе изменяемых величин) установите Millimeters (миллиметры). В оконце "Clockwise" (по часовой стрелке) флажок не устанавливайте – в этом случае поворот против часовой стрелки будет положительным направлением угла.
*Примечание: некоторые параметры уже установлены по умолчанию.
Установите чѐрный цвет для линий, которыми будете пользоваться при построении моделей. Заведите курсор в строку меню и дайте команду Формат – появилось падающее меню. Дайте команду Цвет – появилась панель "Select Color" (выбор цвета). Активизируйте подпанель "Index Color" (индекс цвета), укажите курсором образец чѐрного цвета и щѐлкните левой клавишей мыши. Нажмите клавишу "ОК" – чѐрный цвет установлен.
Установите для шага и сетки значения 10. Заведите курсор в строку состояния, установите его на кнопке "Grid" (сетка) или "Snap" (шаг) и нажмите правую (правую!) кнопку мыши – появилось падающее меню. Дайте команду Settings (параметры) – появилась панель "Drafting Settings" (параметры чертежа). Дайте команду Snap and Grid (шаг и сетка) – появилась панель "Snap and Grid" (обычно она уже установлена по умолчанию). С помощью курсора и клавиатуры в окна
"Snap X spacing" ( интервалы шага по Х), "Snap Y spacing" (интервалы шага по Y), "Grid X spacing" (интервалы сетки по Х) и "Grid Y spacing" (интервалы сетки по Y) впишите цифру 10. В малых окнах "Snap (F9)" и "Grid (F7)" поставьте флажки. Нажмите кнопку "ОК" – требуемые шаг и сетка установлены.
Установите ширину тонкой линии 0.25 (как уже сообщалось в первом разделе, здесь и далее целые части чисел от дробных отделяем не запятой, а точкой – так принято в AutoCAD). В строке состояния заведите курсор на кнопку "LWT" (Line weight Type – типы линий различной ширины) и щѐлкните правой (правой!) кнопкой мыши – появилось падающее меню. Дайте команду Settings (параметры) – появилась панель "Настройки ширины линии". В окне "Ширина линии" укажите курсором линию 0.25 и щѐлкните левой клавишей мыши. Нажмите кнопку "ОК" – размер ширины тонкой линии установлен 0.25. Теперь все линии, вычерчиваемые с помощью команд Линия и Полилиния*, будут иметь ширину 0.25. Таким способом можно установить ширину линии и полилинии от 0 до 2.11, при этом можно воспользоваться кнопкой "LWT" или одним из окон горизонтальной панели инструментов (проделайте это самостоятельно). При установке нулевой ширины AutoCAD вычерчивает самую тонкую линию шириной в один пиксель.
*Примечание: перед этим ширину полилинии следует установить (другим способом) равной нулю.
Установите (другим способом) ширину полилинии равной нулю, для этого
щѐлкните пиктограмму 
 "Полилиния" – запись в командной строке требует указать первую точку полилинии. Укажите курсором любую точку в графической зоне и щѐлкните левой клавишей мыши – запись в командной строке требует указать вторую точку полилинии, либо предлагает перейти в один из нескольких специ-
"Полилиния" – запись в командной строке требует указать первую точку полилинии. Укажите курсором любую точку в графической зоне и щѐлкните левой клавишей мыши – запись в командной строке требует указать вторую точку полилинии, либо предлагает перейти в один из нескольких специ-
9
альных режимов: режим вычерчивания дуги, режим перехода к вычерчиванию прямой после вычерчивания дуги, режим автоматического соединения конечной точки ломаной полилинии с еѐ начальной точкой, режим установки ширины полилинии. Установите режим установки ширины полилинии, для чего с помощью клавиатуры дайте в командной строке команду w (Width – ширина) и нажмите клавишу "Enter" – запись в командной строке требует указать ширину начала полилинии. Запишите в командной строке цифру 0 и щѐлкните клавишей "Enter" – запись в командной строке требует указать ширину конца полилинии. Запишите в командной строке цифру 0 и щѐлкните клавишей "Enter" – требуемая ширина полилинии установлена.*
*Примечание: при установке этим способом ширины полилинии отличной от нуля, полилиния будет вычерчиваться только этой установленной шириной и не будет зависеть от установки ширины с помощью кнопки "LWT" или окна горизонтальной панели инструментов.
Внимание! В учебной практике часто встречаются обстоятельства, когда в графической зоне "вдруг" появляются какие-то рамки, выполненные толстыми и тонкими штриховыми линиями, исчезает сетка и курсор и т. п. Ваши попытки избавиться от этих рамок и вернуться к желанной графической зоне, как правило, остаются безуспешными. Причина этого "вдруг" простая – вы нечаянно или сознательно (как крупный экспериментатор) нажали в строке состояния кнопку "Model" (модель) и AutoCAD перешел из режима модели в режим листа, в котором мы в данном случае работать не собираемся. Вторичное и даже многократные нажатия этой же кнопки не возвращают в режим модели, хотя на кнопке и появляется надпись "Model" (это, вероятно, дефект AutoCAD). Выйти из положения следует так: заведите курсор в строку меню и дайте команду Инструменты – появилось падающее меню. Дайте команду Опции – появилась панель "Опции". Активизируйте подпанель "Экран". В группе "Элементы схемы" в оконце "Показывать вкладки схемы и модели" установите флажок. Последовательно нажмите кнопки "Применить" и "ОК" – над командной строкой появилась новая строка с кнопками "Model" (модель), "Layout 1" (лист 1) и "Layout 2" (лист 2). Нажмите кнопку "Model" (модель) – графическая зона вернулось в исходное состояние, в режим модели. С целью расширения графической зоны, уберите только что установленную новую строку, для чего проделайте те же операции и уберите флажок. Впредь не нажимайте кнопку "Model" (модель) в строке состояния.
При построении той или иной модели придѐтся часто менять местоположение активной плоскости. Для того чтобы при еѐ установке каждый раз она автоматически визуализировалась, совпадая с плоскостью XY ПСК и плоскостью экрана, необходимо установить режим обновления вида при изменении ПСК. Для этого заведите курсор в строку меню и дайте команду Инструменты – появилось падающее меню. Дайте команду Названный UCS (UCS – здесь и везде далее ПСК, т. е. пользовательская система координат) – появилась панель "UCS". Дайте команду Settings (параметры) – появилась панель "Settings". В оконце "Обновить вид при изменении UCS" установите флажок. Нажмите кнопку "ОК" – требуемый режим установлен.
Чтобы каждый раз, садясь за компьютер, не проделывать вышеуказанные операции и не настраивать режим новой модели, а получать его в готовом виде, создайте свой шаблон и запишите в файл с названием "11-А3" (цифры "11" позволят встать вашему шаблону в начале алфавитного списка многочисленных шаблонов AutoCAD и не позволят ему затеряться среди них, а запись "А3" будет напоминать установленный формат). После того как установленный вами рабочий стол AutoCAD будет полностью совпадать с показанным на рис. 1.1 и будут выполнены все вышеуказанные операции, заведите курсор в строку меню и дайте
10
