
Основы работы в открытой среде разработки программного обеспечения Lazarus
..pdf
|
Министерство образования и науки Российской Федерации |
||
РКФ |
Федеральное государственное бюджетное образовательное |
||
учреждение высшего образования |
|||
«ТОМСКИЙ ГОСУДАРСТВЕННЫЙ |
|||
Радиоконструкторский |
УНИВЕРСИТЕТ СИСТЕМ УПРАВЛЕНИЯ |
||
И РАДИОЭЛЕКТРОНИКИ» |
|||
факультет |
|||
|
|
||
|
|
|
|
УТВЕРЖДАЮ
Заведующий кафедрой РЭТЭМ
______________В.И.Туев
“___” ___________2018 г.
Основы работы в открытой среде разработки программного обеспечения Lazarus
Лабораторный практикум по дисциплине «Информатика. ГИС в экологии и природопользовании» для
студентов направления 050306 «Экология» (бакалавриат)
Разработчик: Доцент кафедры РЭТЭМ
____________Д.В.Озеркин
Томск 2018
|
СОДЕРЖАНИЕ |
|
1. Лабораторная работа №1 – Создание шаблона для разрабатываемых программ |
.... 3 |
|
1.1 |
Цель работы .................................................................................................................. |
3 |
1.2 |
Порядок выполнения лабораторной работы ............................................................. |
3 |
1.3 |
Отчетность .................................................................................................................... |
3 |
1.4 |
Практическое задание.................................................................................................. |
4 |
1.5 |
Контрольные вопросы ............................................................................................... |
18 |
2 Лабораторная работа №2 – Консольные программы на Free Pascal ........................... |
19 |
|
2.1 |
Цель работы ................................................................................................................ |
19 |
2.2 |
Порядок выполнения работы .................................................................................... |
19 |
2.3 |
Отчетность .................................................................................................................. |
19 |
2.4 |
Контрольные вопросы ............................................................................................... |
20 |
2.5 |
Краткие теоретические сведения.............................................................................. |
20 |
2.6 |
Работа в редакторе исходного текста Free Pascal ................................................... |
22 |
2.7 |
Пример разработки программы ................................................................................ |
23 |
2.8 |
Рекомендации по составлению программы............................................................. |
24 |
2.9 |
Индивидуальные задания .......................................................................................... |
25 |
3 Лабораторная работа №3 – Операторы присваивания ................................................. |
27 |
|
3.1 |
Цель работы ................................................................................................................ |
27 |
3.2 |
Порядок выполнения работы .................................................................................... |
27 |
3.3 |
Отчетность .................................................................................................................. |
27 |
3.4 |
Контрольные вопросы ........................................................................................... |
28 |
3.5 |
Линейные программы ................................................................................................ |
28 |
3.6 |
Пример разработки программы ................................................................................ |
32 |
3.7 |
Варианты заданий для составления линейных программ...................................... |
35 |
4 Лабораторная работа №4 – Операторы выбора............................................................. |
40 |
|
4.1 |
Цель работы ................................................................................................................ |
40 |
4.2 |
Порядок выполнения работы .................................................................................... |
40 |
4.3 |
Отчетность .................................................................................................................. |
40 |
4.4 |
Контрольные вопросы ........................................................................................... |
41 |
4.5 |
Операторы управления программой ........................................................................ |
43 |
4.6 |
Пример разработки программы ................................................................................ |
43 |
4.7 |
Варианты заданий для составления условных программ ...................................... |
49 |
Список литературы.............................................................................................................. |
53 |
|
2
1.Лабораторная работа №1 – Создание шаблона для
разрабатываемых программ
1.1Цель работы
1.Приобретение начальных навыков работы в интегрированной среде объектно-ориентированного программирования (ООП) Lazarus.
2.Освоение работы с компонентами TForm (Форма), TLabel (Надпись) и TButton (Командная кнопка).
В ходе выполнения работы следует научиться: - работать в интегрированной среде Lazarus;
- усвоить правила использования основных типов объектов в Lazarus;
- освоить приёмы создания простейших графических интерфейсов в среде
Lazarus.
1.2Порядок выполнения лабораторной работы
Перед выполнением этой работы следует:
1.Ознакомиться с теоретической частью «Основы объектноориентированного программирования (ООП)». В качестве источника знаний использовать [7, 8].
2.Изучить правила работы с интегрированной средой программирования IDE Lazarus, а также ознакомиться со структурой программ в системе Lazarus.
3.Войти в свой личный каталог, загрузить и настроить систему программирования Lazarus.
4.Создать шаблон для собственных разрабатываемых приложений и сохранить его в личном каталоге на сервере (имя каталога – фамилия студента).
5.Добиться, чтобы при компиляции приложения-шаблона не было сообщений об ошибках.
6.Ответить на контрольные вопросы.
7.Оформить отчёт и защитить его у преподавателя.
1.3 Отчетность
Отчёт должен быть выполнен в соответствии с [9] и состоять из следующих разделов:
1.Цель работы.
2.Откомпилированный текст разработанного приложения (в электронном виде).
3.Ответы на контрольные вопросы.
4.Выводы.
Для получения зачёта студент должен:
–уметь отвечать на контрольные вопросы;
–показать, что разработанное приложение работает правильно;
–уметь пояснить назначение элементов разработанного приложения;
–продемонстрировать навыки работы в интегрированной среде
Lazarus.
3
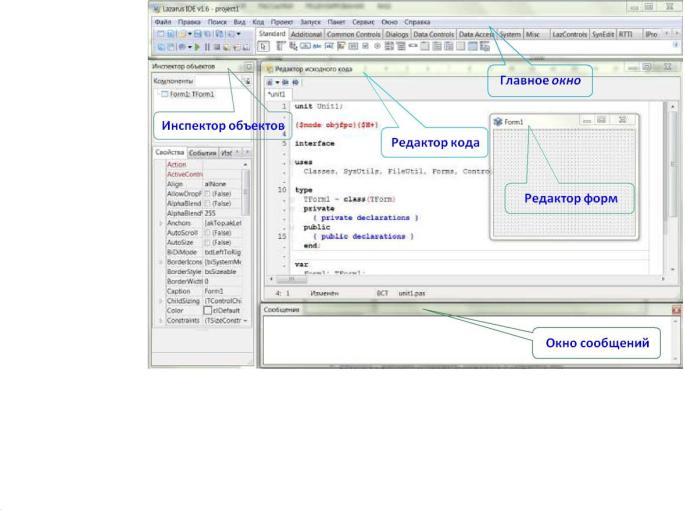
1.4 Практическое задание
1.4.1 Назначение шаблона разрабатываемых программ
Шаблон проектирования (англ. Design pattern) в разработке программного обеспечения – повторимая конструкция, позволяющая снизить сложность разработки за счёт использования готовых абстракций для решения некоторых повторяющихся задач. С подобными элементарными шаблонами (заготовками программ) сталкиваются в своей повседневной деятельности практически все разработчики программного обеспечения. Хороший правильный шаблон проектирования позволяет, отыскав удачное решение, пользоваться им снова и снова, снижая количество ошибок и время разработки программ. Разумно постоянно модернизировать, улучшать шаблон, используя приобретаемый опыт.
Начиная разработку нового программного проекта, следует загрузить шаблон и сохранить его под новым именем. Модифицировать всегда легче и быстрее, чем создавать всё заново!
1.4.2 Запуск интегрированной среды Lazarus
Откройте Lazarus, если он у вас закрыт, или закройте старый проект и начните новый. Для запуска интегрированной среды (IDE) Lazarus сделайте
двойной щелчок ЛК мышки на значке  . На экране появятся несколько окон
. На экране появятся несколько окон
Windows (рис. 1.1).
Рис. 1.1 - Окна интегрированной среды разработки программ Lazarus
4

Главное окно Lazarus управляет проектом создаваемой программы. Оно размещено вверху и содержит:
1.Главное меню, позволяющее активизировать выпадающие меню с перечнем сгруппированных по их предназначению команд (работа с файлами, отладка, компиляция, справка, запуск различных вспомогательных утилит и т.п.).
2.Панель инструментов с наиболее часто используемыми командами Главного меню (команды сохранения и открытия, запуска, останова, трассировки и т.п.).
3.Палитру (панель) компонентов, содержащую множество вкладок, позволяющих выбрать стандартные компоненты, используемые при конструировании формы будущего окна приложения.
Инспектор Объектов (Object Inspector), расположенный слева, содержит:
1.В верхней части – Дерево объектов, в котором в иерархической виде располагаются все объекты, используемые в текущей Форме.
2. В нижней части Инспектора Объектов – вкладки Свойства,
События, Избранное, Ограничения, в которых настраивают различные параметры текущего компонента.
В окне Редактора Форм (окно будущего приложения с именем Form1 по умолчанию) осуществляется редактирование формы – положения и размеров компонентов, размещённых на этой форме.
Занимающий большую часть экрана Редактор исходного кода Lazarus (Lazarus Source Editor) содержит исходный код программы, который мы должны создать.
В Окно сообщений (Messages) выводятся различные сообщения: о найденных ошибках, о завершении компиляции, о наличии объявленных, но неиспользуемых переменных и т.п.
1.4.3 Создание нового проекта
Новый проект создаётся с помощью последовательности команд Проект / Создать проект. В появившемся диалоговом окне (рис. 1.2) следует выбрать опцию Приложение и нажать кнопку ОК.
Рис. 1.2 - Диалоговое окно Создать новый проект
5
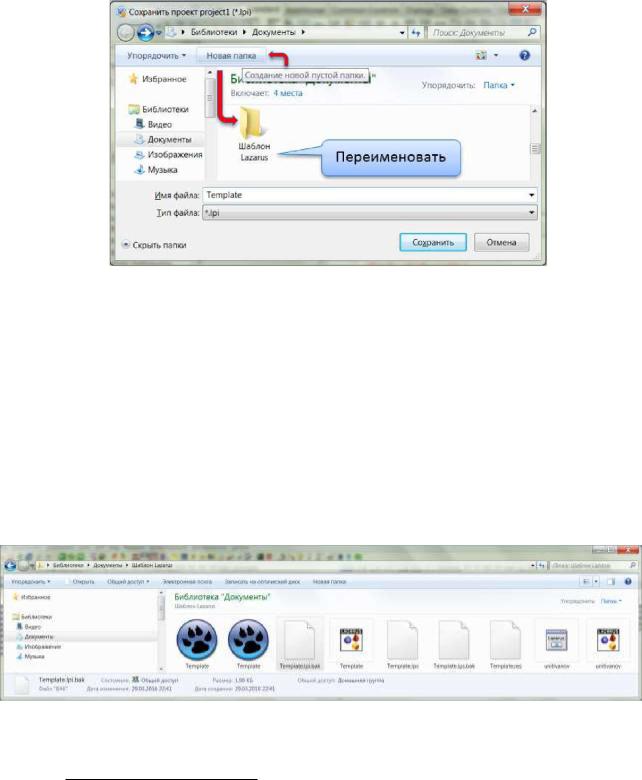
1.4.4 Сохранение созданного проекта
Сохранить созданный проект можно с помощью последовательности команд Проект / Сохранить проект как… В открывшемся окне Сохранить проект (рис. 1.3) необходимо создать новую папку с именем Шаблон Lazarus для шаблона файлов Ваших проектов (проект будет содержать несколько файлов), открыть её, набрать в строке Имя файла, например, Template и щёлкнуть по кнопке Сохранить. В результате мы сохраним файл Template, содержащий сведения о проекте. Заметим, что в Lazarus (как и в Pascal) строчные и заглавные буквы не различаются. Тем не менее, для удобочитаемости кода лучше приучиться использовать заглавные буквы, чтобы выделять названия.
Рис. 1.3 - Диалоговое окно Сохранить проект
Автоматически откроется диалоговое окно Сохранить для сохранения программного кода проекта, которое по умолчанию имеет заголовок Unit1. Дадим ему имя, например, Main или unitivanov (фамилию, конечно, свою!) (файл unitivanov.pas), в котором также необходимо щёлкнуть по кнопке
Сохранить.
Кроме этих двух файлов в папке проекта создаётся автоматически ещё несколько файлов, в том числе – unitivanov.lfm, который представляет собой файл с полными данными о проектировщике формы: о позициях, размерах и т.п. размещённых в форме компонентов. В папке проекта теперь должны содержаться следующие файлы (рис. 1.4).
Рис. 1.4 - Содержание папки Шаблон Lazarus после сохранения проекта
6
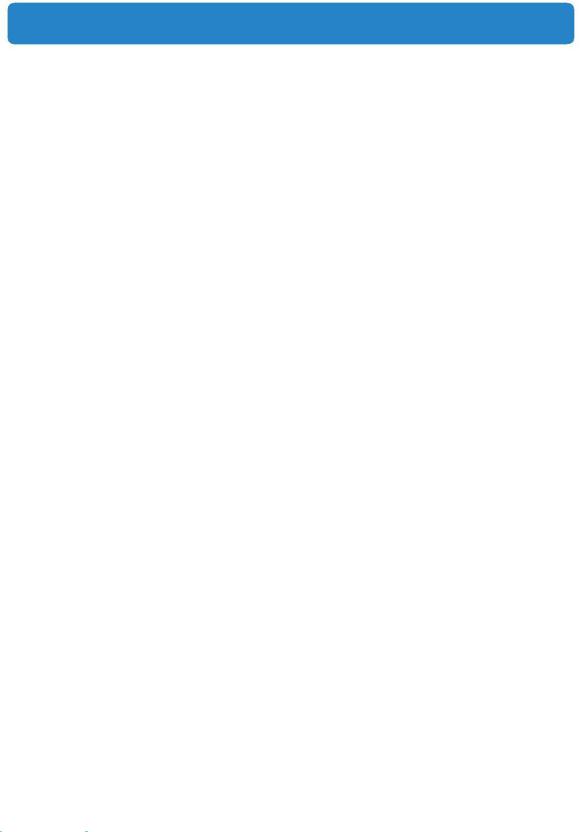
17
Примечание. Откуда появляются файлы с расширением *.bak?
Это страховочные копии (англ. backup) предыдущих редакций исходных файлов до момента их последнего сохранения.
Если нужно вернуться к предыдущей редакции файла (например, если сохранённая версия содержит ошибки и требуется вернуть то, что было), то переименуйте страховочную копию – вместо bak запишите расширение исходного файла.
1.4.5 Создание Формы
Каждая программа Lazarus с графическим интерфейсом содержит как минимум одно окно, внутри которого отображаются остальные элементы интерфейса. Окно является объектом класса TForm (Форма) и обладает всеми свойствами стандартных графических окон. Оно, как правило, имеет заголовок. Свойства Формы определяют вид окна Вашей программы. Его можно свернуть, можно развернуть во весь экран, можно менять размеры. Окно можно перемещать в любое место экрана. Таблица 1.1 представляет назначение основных свойств компонента TForm, таблица 1.2 – его методов, а Таблица 1.3
– обрабатываемых событий.
Таблица 1.1 – Некоторые часто используемые свойства компонента класса TForm (Форма)
Свойство |
|
Тип |
|
Описание |
|
|
|
|
|
|
|
Name |
|
Строка |
|
Имя формы. В программе могут быть несколько форм. Имя |
|
|
|
|
|
формы в программе используется для управления соответствую- |
|
|
|
|
|
щей формой и доступа к компонентам формы. Имя не должно со- |
|
|
|
|
|
держать недопустимые символы, пробелы и т.д. |
|
Caption |
|
Строка |
|
Текст заголовка окна. Обычно здесь выводят название программы |
|
|
|
|
|
|
|
|
|
|
|
и имя документа, связанного с этой программой или краткое |
|
|
|
|
|
содержание программы, например «Мои расчеты» |
|
Top |
|
Целое |
|
Расстояние от верхней границы формы до верхней границы |
|
|
|
число |
|
экрана. |
|
Left |
|
Целое |
|
Расстояние от левой границы формы до левой границы экрана. |
|
|
|
число |
|
|
|
Width, |
|
Целое |
|
Ширина, высота формы. Размеры задаются в пикселях. |
|
Height |
|
число |
|
|
|
Icon |
|
|
|
Значок в заголовке диалогового окна, обозначающий кнопку |
|
|
|
|
|
вывода системного меню. |
|
Color |
|
|
|
Цвет фона. |
|
Font |
|
Объект |
|
Шрифт элементов интерфейса. Шрифт, используемый по |
|
|
|
TFont |
|
«умолчанию» для компонентов, находящихся на поверхности |
|
|
|
|
|
формы. |
|
Canvas |
|
|
|
Поверхность, на которую можно вывести графику. |
|
Position |
|
|
|
Положение окна при запуске: |
|
|
|
|
|
poDesigned – положение окна и его размеры остаются такими же, |
|
|
|
|
|
что и при проектировании; |
|
7
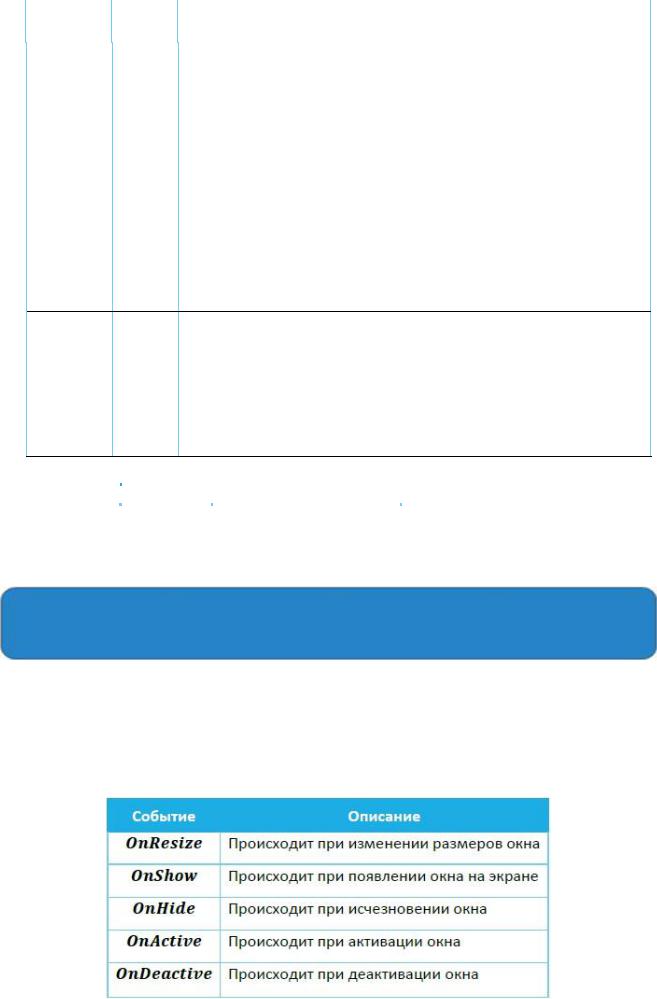
poDefault – положение окна и его размеры определяется автоматически операционной системой;
poDefaultPosOnly – положение окна определяется автоматически операционной системой, а размеры соответствуют установкам при проектировании;
poDefaultSizeOnly – размеры окна определяется автоматически операционной системой, а положение соответствуют установкам при проектировании;
poScreenCenter или poDesktopCenter – окно выводится в центре экрана, размер определяется при проектировании;
poMainFormCenter – форма отображается в центре главной формы, размер определяется при проектировании, если имеется только одна главная форма, то этот параметр соответствует;
poScreenCenter; poOwnerFormCenter– форма отображается в центре той формы, которая является владельцем данной формы.
Align Управление положением формы на экране:
alNone – положение формы и его размеры не меняются; alBottom – форма располагается внизу экрана;
alLeft – форма располагается в левой части экрана; alRight – форма располагается в правой части экрана; alTop – форма располагается вверху экрана;
alClient – форма занимает весь экран.
Таблица 1.2 – Назначение некоторых часто используемых методов компонента класса
Метод |
|
Аргументы |
|
Возвращаемое значение |
|
Описание |
Show |
|
Нет |
|
Нет |
|
Показывает окно на экране |
ShowModal |
|
Нет |
|
Целое число |
|
Показывает окно как модальное |
Close |
|
Нет |
|
Нет |
|
Закрывает окно |
Примечание. Форма может быть модальной и немодальной.
Модальная форма это такая форма, которая не позволяет открывать другие формы, пока она сама не будет закрыта.
К модальным формам обычно относятся диалоговые окна. Чтобы отобразить форму в модальном режиме необходимо вызвать метод.
По умолчанию главная форма приложения открывается в немодальном режиме.
Таблица 1.3 – Назначение некоторых обрабатываемых событий компонента класса TForm
8
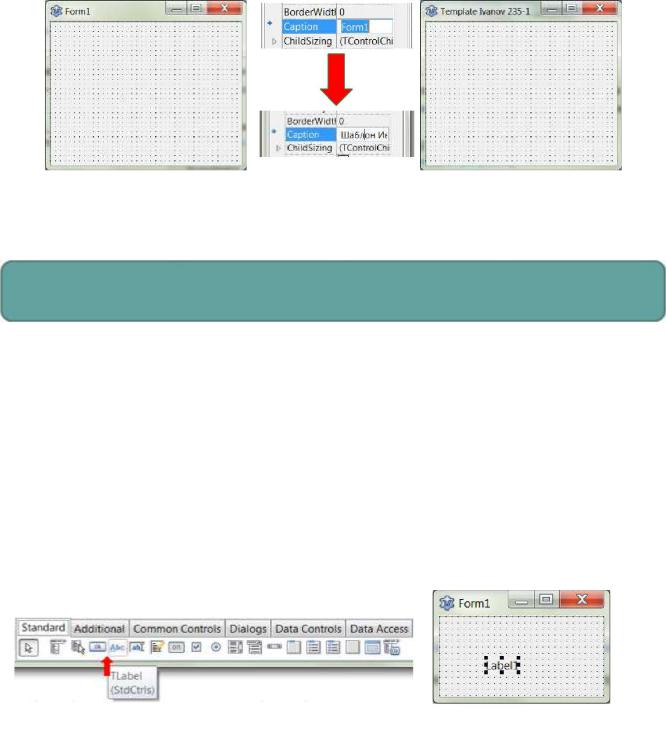
1.4.6Уточнение заголовка формы
Винспекторе объектов (компонент Form1: TForm1) исправить значение параметра Caption – заменить, например, текст Form1 на Шаблон Иванов И.И. гр. 218-1, после чего нажать Enter (рис.1.5).
Рис. 1.5 - Уточнение заголовка формы
Примечание. Изменение размеров Формы выполняется стандартными действиями с помощью мышки, как это принято в Windows.
Чтобы изменить размеры окна формы, щёлкните ЛК на его любой угол, верхнюю, нижнюю, левую или правую границу. Если указатель превратится в соответствующую двунаправленную стрелку, показывающую, что окно формы готово к изменению размеров, то перетащите указатель в нужном направлении.
Нельзя изменить размер окна, если оно свёрнуто или развёрнуто во весь экран.
1.4.7 Формирование информационных строк
Для вывода на Форму текста, который пользователь не может изменить во время выполнения программы применяют компонент TLabel (Надпись, Метка) (рис. 1.6).
Рис. 1.6 - Положение компонента во вкладке «Standard» палитры и его вид
Таблица 1.4 знакомит с часто используемыми параметрами компонента
TLabel.
9
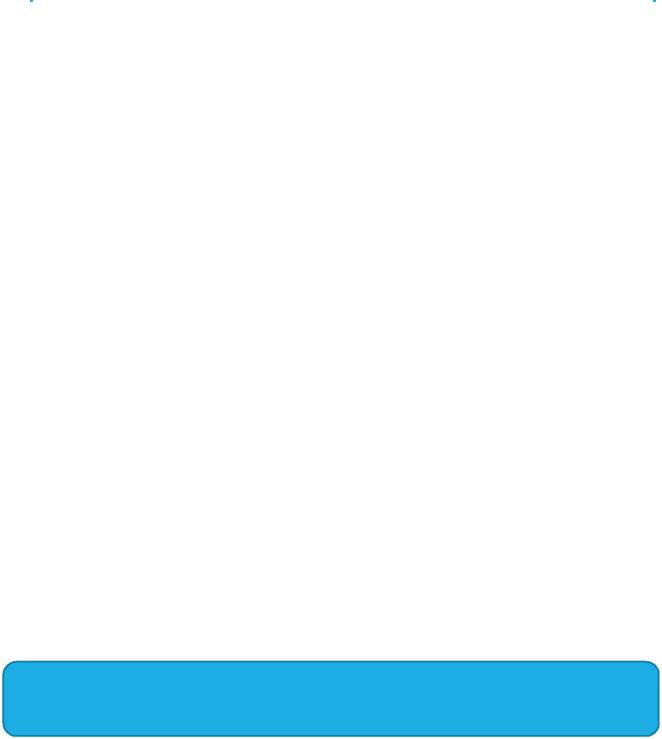
Таблица 1.4 – Часто используемые параметры компонента Label (Надпись)
Свойство |
|
Описание |
|
Name |
|
Имя компонента. Используется в программе для доступа к этому |
|
|
|
компоненту и его свойствам. |
|
Caption |
|
Отображаемый текст в поле надписи. |
|
Left |
|
Расстояние от левой границы поля вывода до левой границы формы. |
|
Top |
|
Расстояние от верхней границы поля вывода до верхней границы |
|
|
|
формы. |
|
Width, Height |
Ширина и высота поля вывода (в пикселях). |
|
|
AutoSize |
|
Признак того, что размер поля определяется его содержимым. True – |
|
|
|
вертикальный и горизонтальный размер надписи зависит от длины |
|
|
|
текста, False – размеры компонента устанавливаются вручную, |
|
|
|
выравнивание текста производится свойством Alignment. |
|
|
|
|
|
WordWrap |
|
Признак того, что слова, которые не помещаются в текущей строке, |
|
|
|
автоматически переносятся на следующую строку (значение свойства |
|
|
|
AutoSize должно быть False). Если WordWrap имеет значение True, то |
|
|
|
производится перенос текста по словам, т.е. текст надписи |
|
|
|
отображается в несколько строк, иначе текст выводится в одну строку. |
|
|
|
|
|
Alignment |
|
Способ выравнивания текста внутри поля: taLeftJustify – выравнивание |
|
|
|
по левому краю; taCenter – выравнивание по центру; taRightJustify – |
|
|
|
Выравнивание по правому краю |
|
|
|
|
|
Font |
|
Параметры шрифта, используемые для отображения текста: |
|
|
|
Font.Name – вид шрифта; Font.Size – размер шрифта; Font.Color – цвет |
|
|
|
шрифта. |
|
ParentFont |
|
Признак наследования компонентом характеристик шрифта формы, на |
|
|
|
которой находиться компонент. Если значение свойства равно True, то |
|
|
|
текст выводиться шрифтом, установленным для формы. |
|
|
|
|
|
Color |
|
Цвет фона области вывода текста. |
|
Transparent |
|
Управляет отображением фона области вывода текста. Значение True |
|
|
|
делает область вывода текста прозрачной (область не закрашивается |
|
|
|
цветом, заданным свойством Color). |
|
Visible |
|
Позволяет скрыть текст (False) или сделать его видимым (True) во |
|
|
|
время выполнения приложения. |
|
Примечание. Разместить нужный компонент на Форме можно следующими способами:
1.Дважды щёлкнуть левой кнопкой мыши (ЛК) на значке компонента, расположенного на палитре компонентов. При этом компонент попадёт в левый верхний угол Формы, а не в то место, куда Вы хотите. Но его затем можно перетащить в желаемое место с помощью мышки (как это принято в
Windows).
2.Щёлкнуть на значке компонента (при этом он выделяется) и щёлкнуть
влюбое желаемое место на Форме. Таким образом, компонент можно поместить, куда было задумано.
Мы будем использовать компоненты TLabel для формирования информационных строк с назначением программы, фамилией её автора, номером варианта и условиями индивидуального задания (рис. 1.7).
10
