
Основы работы в пакете офисных приложений Apache OpenOffice
..pdf
|
Министерство образования и науки Российской Федерации |
||
РКФ |
Федеральное государственное бюджетное образовательное |
||
учреждение высшего образования |
|||
«ТОМСКИЙ ГОСУДАРСТВЕННЫЙ |
|||
Радиоконструкторский |
УНИВЕРСИТЕТ СИСТЕМ УПРАВЛЕНИЯ |
||
И РАДИОЭЛЕКТРОНИКИ» |
|||
факультет |
|||
|
|
||
|
|
|
|
УТВЕРЖДАЮ
Заведующий кафедрой РЭТЭМ
______________В.И.Туев
“___” ___________2018 г.
Основы работы в пакете офисных приложений
Apache OpenOffice
Лабораторный практикум по дисциплине «Информатика. ГИС в экологии и природопользовании» для
студентов направления 050306 «Экология» (бакалавриат)
Разработчик: Доцент кафедры РЭТЭМ
____________Д.В.Озеркин
Томск 2018
|
СОДЕРЖАНИЕ |
|
1. Лабораторная работа №1 – Знакомство с персональным компьютером ............ |
3 |
|
1.1 |
Цель работы ............................................................................................................ |
3 |
1.2 |
Порядок выполнения лабораторной работы ....................................................... |
3 |
1.3 |
Отчетность .............................................................................................................. |
3 |
1.4 |
Практические задания ........................................................................................... |
4 |
1.5 |
Контрольные вопросы ........................................................................................... |
8 |
2 Лабораторная работа №2 – Основы работы в операционной системе Windows .. |
9 |
|
2.1 |
Цель работы ............................................................................................................ |
9 |
2.2 |
Порядок выполнения работы ................................................................................ |
9 |
2.3 |
Контрольные вопросы ........................................................................................... |
9 |
2.4 |
Отчетность .............................................................................................................. |
9 |
2.5 |
Практические задания ......................................................................................... |
10 |
3 Лабораторная работа №3 – Знакомство с текстовым процессором OpenOffice |
|
|
Writer .............................................................................................................................. |
20 |
|
3.1 |
Цель работы .......................................................................................................... |
20 |
3.2 |
Порядок выполнения работы .............................................................................. |
20 |
3.3 |
Контрольные вопросы ......................................................................................... |
20 |
3.4 |
Отчетность ........................................................................................................ |
21 |
3.5 |
Практические задания ......................................................................................... |
21 |
4 Лабораторная работа №4 – Знакомство с табличным процессором OpenOffice |
|
|
Calc |
................................................................................................................................. |
25 |
4.1 .......................................................................................................... |
Цель работы |
25 |
4.2 .............................................................................. |
Порядок выполнения работы |
25 |
4.3 ......................................................................................... |
Контрольные вопросы |
25 |
4.4 ........................................................................................................ |
Отчетность |
26 |
4.5 ......................................................................................... |
Практические задания |
26 |
Список .......................................................................................................литературы |
32 |
|
2
1. Лабораторная работа №1 – Знакомство с персональным компьютером
1.1Цель работы
1.Приобретение навыков регистрации пользователя в системе.
2.Знакомство с устройством и основными характеристиками персонального компьютера (ПК).
1.2Порядок выполнения лабораторной работы
1.Необходимо завести общую тетрадь для лабораторных занятий по информатике.
2.Письменный отчет по любой лабораторной работе должен включать разделы:
- название работы; - цель работы:
- результаты выполнения практических заданий; - выводы.
3.Ознакомиться с аппаратным составом Вашего рабочего компьютера,
назначением его основных устройств по приложению [1]. В качестве дополнительной литературы целесообразно использовать [2-7]. Если какие-то определения или описания покажутся актуальными, кратко законспектируйте их
вотчете.
4.Ответить на контрольные вопросы (устно). Ответы на сложные вопросы также рекомендуется включить в отчет.
5.Выполнить все предусмотренные программой лабораторной работы
практические задания. В зависимости от объема часов, отводимых на выполнение лабораторной работы, преподаватель вправе снимать или добавлять отдельные задания.
6. Оформить отчет о выполненной работе и защитить работу у преподавателя.
1.3 Отчетность
Для получения зачета по работе студент должен:
1.знать назначение и основные технические характеристики важнейших аппаратных составляющих компьютера;
2.уметь ответить на любой контрольный вопрос, приведённый в п. 1.5;
3.знать назначение и уметь работать с управляющими клавишами (En-ter,
Esc, Break, Delete, Insert, Back Space, Ctrl, Alt, Shift, Caps Lock, NumLock, PageUp, PageDown, Home, End и т.д.);
3
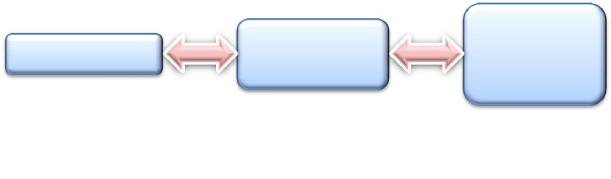
4.уметь самостоятельно загрузить/перезагрузить компьютер;
5.уметь выполнить любое частное задание, предложенное преподавателем из заданий, перечисленных в п. 1.4.
1.4Практические задания
1.4.1 Исследование порядка запуска компьютера
Доступ к аппаратным и программным ресурсам предоставляются пользователю компьютера только через посредника – операционную систему (ОС) (рис. 1.1), поэтому сразу после включения компьютера должна быть загружена ОС.
|
Аппаратура и |
Пользователь |
Операционная |
программы |
|
|
система |
|
компьютера |
Рис. 1.1 - Взаимодействие пользователя с аппаратными и программными средствами компьютера
1.Включить питание компьютера и монитора компьютер выключателем системного блока Power и произвести загрузку операционной системы Windows в сетевом режиме, отслеживая происходящие события по сообщениям на экране монитора и по поведению периферийных устройств.
2.При подаче питания на процессор происходит его обращение к микросхеме ПЗУ и запуск программы, инициализирующей работу компьютера. В этот момент на экране монитора наблюдается сообщение о версии BIOS.
3.Для наблюдения сообщений, поступающих от компьютера в процессе запуска, используйте клавишу Pause/Break. Она приостанавливает загрузку, дает возможность внимательно прочесть сообщение. Для продолжения запуска используйте клавишу ENTER.
4.Процедура инициализации запускает процедуру POST, выполняющую
самотестирование базовых устройств (POST - Power-On Self-Test). В этот момент на экране наблюдаются сообщения программы тестирования памяти компьютера Memory Test и указание объема проверенной памяти.
5. Сразу же после включения компьютера, те компоненты операционной системы, которые находятся в ПЗУ, начинают проверку (тестирование) всей аппаратуры компьютера и, в случае успешного завершения тестирования, запускают процесс переноса необходимых для функционирования компьютера компонентов операционной системы с системного диска C: в оперативную память. После завершения этого переноса операционная система автоматически
4

начинает свою работу. Этот процесс называется начальной загрузкой
операционной системы.
6. Для защиты информации в компьютере от несанкционированного доступа, пользователь должен представиться компьютерной системе. Этот процесс происходит в два этапа:
-идентификацию - пользователь должен сообщить системе по ее запросу Логин (англ. login) – имя учётной записи пользователя (идентификатор);
-аутентификацию - пользователь подтверждает идентификацию, вводя
всистему уникальный, не известный другим пользователям пароль.
Имя учетной записи пользователя и пароль Вы должны узнать у преподавателя.
7. При отсутствии дефектов в оперативной памяти или в клавиатуре происходит обращение к микросхеме CMOS, в которой записаны данные, определяющие состав компьютерной системы и ее настройки. На экране монитора эти данные отображаются в таблице System Configuration. Приостановив запуск с помощью клавиши Pause/Break, изучите таблицу и установите:
-сколько жестких дисков имеет компьютерная система и каков их объем?
-сколько последовательных и параллельных портов имеется в наличии?
-к какому типу относятся микросхемы, размещенные в банках памяти? Продолжите запуск Windows клавишей ENTER.
Установив параметры жесткого диска, компьютерная система обращается в
его системную область, находит там операционную систему и начинает ее загрузку. Далее работа с компьютером выполняется под управлением операционной системы.
1.4.2 Настройка компьютерной системы средствами программы BIOS SETUP
Программа BIOS SETUP [8] входит в состав базовой системы ввода-вывода и предназначена для первичной настройки аппаратной конфигурации вычислительной системы. Вся информация о параметрах конфигурации компьютера и сделанных настройках хранится в специальной микросхеме динамической памяти, которая называется CMOS.
Основная задача настройки - обеспечить возможность автоматического определения состава системы средствами BIOS. Дополнительная задача – оптимизировать настройки и повысить эффективность всей системы в целом.
В большинстве случаев программа BIOS SEТUP вызывается нажатием клавиши DELETE сразу после включения питания. В некоторых компьютерах может использоваться клавиша F2 или иная комбинация клавиш – необходимая информация выдается на экран монитора при запуске компьютера. Выясните, откуда будет загружаться Windows.
Перед закрытием программы обратитесь к преподавателю для контроля.
Внимание! Неквалифицированное изменение настроек компьютера помощью программы BIOS SETUP может привести к выходу его из строя.
5

В связи с этим примите следующие меры:
-не вносите никаких изменений в настройки без указания преподавателя;
-записью на отдельном листе бумаги четко фиксируйте все параметры до их изменения и после;
-по окончании работы закройте программу BIOS SETUP без сохранения
внесенных изменений.
1.4.3 Изучение компонентов материнской платы
Определите основные технические характеристики ПК, на котором Вы будете работать. Если у Вас есть дома компьютер, то приведите его характеристики.
Для сбора информации о компьютере разумно использовать популярную программу Everest (ее новая версия называется AIDA64), предназначенную для диагностики, тестирования и настройки на оптимальную работу аппаратных и программных средств компьютера.
Для запуска программы дважды щелкнем левой кнопкой мыши по пиктограмме Everest и ждем появления главного окна программы
(рис. 1.2).
Рис. 1.2 - Главное окно программы EVEREST
Чтобы узнать, например, модель и производителя материнской платы компьютера находим в меню кнопку системная плата и щелкаем по ней ле-вой
6
кнопкой мыши. В разделе Свойства системной платы мы можем найти модель и характеристики материнской платы компьютера. Аналогично можно получить подробную информацию и о других ресурсах компьютера: процессоре, памяти,
BIOS и др.
1.4.4 Изучение клавиатуры персонального компьютера
Если Вы только начинаете работать с персональным компьютером, в первую очередь необходимо научиться пользоваться клавиатурой. В [1] подробно описана клавиатура. Необходимо освоить назначение важнейших клавиш и сочетаний клавиш в группах:
-алфавитно-цифровые, управляющие и функциональные клавиши;
-клавиши перемещения курсора, переключения шрифтов рус/лат;
-клавиши переключения регистра строчные/прописные с фиксацией и без
нее; -
-клавиши управления редактированием (вставка, замещение, удаление
символа);
-клавиши перехода/возврата на цифровую клавиатуру;
-клавиши записи в буфер изображения экрана;
-стандартные комбинации клавишей.
1.4.5 Выключение компьютера
Если Вы неправильно завершаете работу с Windows, то можете легко потерять результаты проделанной работы. В худшем случае можно повре-дить файл конфигурации Windows, и при следующем включении компьютера Вы обнаружите, что Windows (следовательно, и Ваш компьютер) перестал работать.
-Для правильного выключения компьютера закройте все работающие программы, затем перейдите в меню Пуск системы Windows.
-Кнопка Выход из системы позволит вам завершить сеанс работы в
локальной сети и начать новый, не перезагружая компьютер или Windows, а при наличии в системе нескольких конфигураций, рассчитанных на разных пользователей – переключаться между ними.
-Для выключения компьютера необходимо выбрать пункт Выключение.
-После выбора команды Выключить компьютер Windows выполнит вначале «программное» отключение, а затем аппаратно отключится и питание компьютера.
-Нажав кнопку Ждущий режим, вы переведете ПК в экономный режим работы - выключится монитор, остановятся жесткие диски. Особенно важна такая экономия электроэнергии для ноутбуков и подобных портативных компьютеров. Нажатие любой клавиши восстанавливает нормальную работу компьютера.
-Спящий режим или гибернация позволяет «заморозить» компьютер в текущем состоянии. При этом электропитание полностью отключается. После включения ПК полностью восстанавливаются все открытые на вашем компьютере документы и программы.
7
1.5Контрольные вопросы
1.Как включить и перезагрузить компьютер?
2.Каково назначение BIOS?
3.Каково назначение программы BIOS SETUP?
4.В чем состояли идеи фон Неймана?
5.Дайте определение понятию «открытая архитектура компьютера».
6.Для чего нужен системный блок, и какие устройства компьютера там находятся?
7.Что такое порт компьютера?
8.Для чего нужна шина? Из каких элементов состоит шина? Что определяется ее разрядностью и пропускной способностью?
9.Сколько шин может быть в компьютере?
10.Для чего нужны адаптеры?
11.Для чего предназначены платы расширения персонального компьютера? Приведите примеры.
12.Укажите и охарактеризуйте основные технические характеристики процессора.
13.Опишите основные функции процессора. Дайте определения понятиям «система команд», «машинная команда», «машинная программа».
14.Что такое объем памяти, в каких единицах он измеряется?
15.Охарактеризуйте накопители на жестких магнитных дисках. Как определить их объем? Для чего нужно их форматирование?
16.Дайте определения понятиям «рабочая поверхность», «дорожка»,
«сектор», «кластер».
17.Сравните между собой жесткие магнитные диски и оптические диски.
18.Сравните между собой оперативную и внешнюю память. Охарактеризуйте их отличительные особенности.
19.Как осуществить ввод букв русского алфавита, латинского алфавита, цифр, специальных символов? Как изменить регистр водимых символов?
20.Для чего нужны функциональные клавиши?
21.Зачем нужны сочетания клавиш («горячие клавиши»)?
22.Что называется дисплеем? Как классифицируются дисплеи по принципу
действия? Какие технические характеристики используются для описания дисплеев?
23.Что определяет разрешающая способность? Какова разрешающая способность у современных дисплеев?
24.Для чего нужна мышь? Какие еще устройства диалогового взаимодействия с ПК Вы знаете?
25.Сравните между собой принтеры различных принципов действия. Что
определяет разрешение при печати? Какое разрешение характерно для современных принтеров?
26. Для чего нужен сканер? Укажите технические характеристики сканеров. Зачем нужно распознавание отсканированных изображений? Как это делается?
8

2 Лабораторная работа №2 – Основы работы в операционной системе Windows
2.1Цель работы
1.Освоение важнейших объектов и приемов работы в операционной системе Windows: Рабочий стол Windows (меню кнопки Пуск, Значки панели задач, Ярлыки Рабочего стола), файлы, папки и т.д.
2.Навигация и операции с папками и файлами с помощью файлового менеджера Explorer (Проводник).
3.Изучение способов запуска приложений и стандартных программ Windows, а также открытия файлов данных.
4.Знакомство с программным обеспечением персонального компьютера.
2.2Порядок выполнения работы
1.Ознакомиться с основными объектами и технологическими приемами работы в операционной системе Windows по [9]. В качестве дополнительной литературы рекомендуется использовать [2 - 7].
2.Ответить на контрольные вопросы.
3.Выполнить все предусмотренные программой лабораторной работы практические задания.
4.Выполнить и защитить отчет о выполненной работе.
2.3Контрольные вопросы
1.Дайте определения основных объектов Windows.
2.Каково назначение основных приемов работы с мышью в Windows?
3.Что такое файл? Какие правила образования имен файлов Вам известны?
4.Какие стандартные расширения файлов Вам известны?
5.Для каких целей используются папки?
6.Каково назначение программы Проводник?
7.Как менять формы отображения информации внутри Проводника?
8.Как в Проводнике выделить группу файлов, имеющую характерные признаки?
9.Каким образом с помощью Проводника сопоставить какому-либо типу (расширению) файлов соответственную программу их обработки?
10.Как найти нужный файл с помощью Проводника?
2.4 Отчетность
Для получения зачета по работе студент должен:
1. Усвоить важнейшие функции операционной системы Windows и ее объектов: Рабочий стол, Панель задач и т.д.
9

2.Овладеть такими понятиями, как файл, папка (каталог), путь, значок,
ярлык.
3.Уметь пользоваться файловым менеджером Explorer (Проводник) для
навигации и работы с файлами (создания, копирования файлов и папок и т.д.).
4.Уметь пользоваться групповыми спецификациями (выделять группы файлов или папок с общими признаками).
5.Уметь выполнить и объяснить результаты выполнения любого практического задания, предложенного преподавателем из заданий, перечисленных в п. 2.5.
2.5Практические задания
2.5.1 Получение доступа к компьютеру
Войдите в компьютерную сеть, используя имя пользователя и пароль, которые сообщил преподаватель. После входа в операционную систему на экране появляется Рабочий стол Windows (англ. Desktop) (рис. 2.1). Рабочий стол напоминает собой обычный письменный, на котором в порядке разложены документы, ручки, карандаши, книги, бумаги и т.д. На компьютерном Рабочем столе размещают разные объекты: значки (иконки, пиктограммы) часто используемых файлов, папок с файлами, документов и ссылок/ярлыков на них.
Рис. 2.1 - Рабочий стол Windows
Проанализируете значки, расположенные на Вашем рабочем столе.
10
