
ecampus_2sem / Лабораторная работа №2 - Указания по работе с jira
.pdfЛАБОРАТОРНАЯ РАБОТА № 2.
ОПИСАНИЕ ОСНОВНЫХ ОПЕРАЦИЙ В ATLASSIAN JIRA
1. Создание фильтра талонов
По ходу выполнения задания необходимо контролировать перечень
назначенных талонов на предмет наличия:
разрешенного талона, выполненного другим разработчиком, и
ожидающего проверки;
переоткрытого талона, проверенного другим разработчиком, и
требующего доработки.
Для просмотра списка назначенных талонов, можно создать фильтр. Для этого необходимо выбрать пункт меню «Issues Search for Issues (Талоны Поиск талонов)». Открывается страница «Issue Navigator», в левой части которой можно сформировать фильтр. В списке «Project (Проект)»
необходимо выбрать проект «Software Engineering Labs», в списке «Issue Type (Тип талона)» – тип «Task (Задание)»; в разделе «Issue Attributes
(Атрибуты талона)»: в выпадающем списке «Assignee (Назначен на)» – «Current User (Текущий пользователь)». После задания параметров поиска следует нажать кнопку «Search (Поиск)» (кнопка находится в верхней и в нижней части конструктора фильтра).
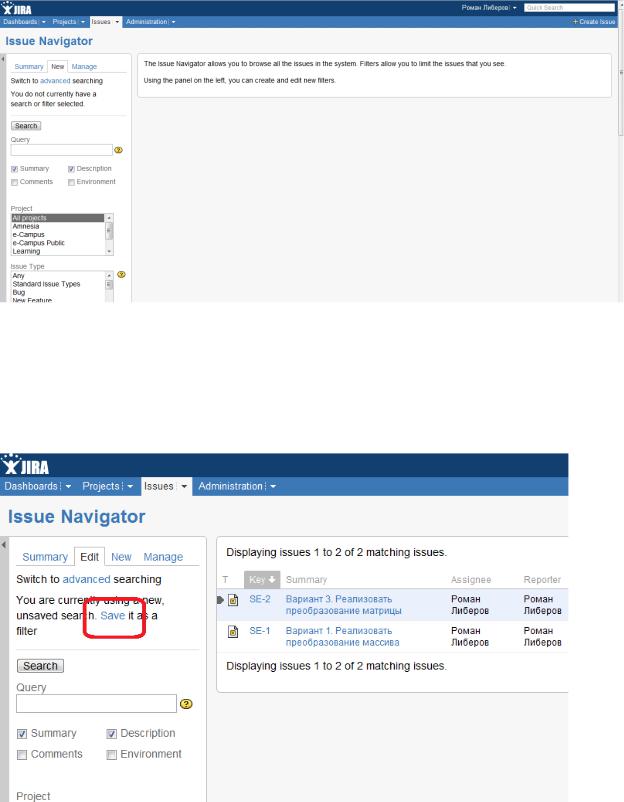
Рис. 1. Страница поиска талонов
Система выполняет поиск и отображает найденные талоны. Перейти к талону можно, кликнув по заголовку (Summary) или по коду (Key) талона.
Рис. 2. Сохранение фильтра талонов
Созданный фильтр можно сохранить, кликнув по ссылке «Save» в
надписи «You are currently using a new, unsaved search. Save it as a filter» в
верхней части конструктора фильтра (рис. 2).

Открывается страница сохранения фильтра (рис. 3). В поле «Name (Название)» укажем название, по которому будем обращаться к фильтру, и
нажмем кнопку «Save (Сохранить)». Теперь фильтр отображается в меню
«Issues (Талоны)» (рис. 4).
Рис. 3. Сохранение фильтра
Рис. 4. Созданный фильтр в меню «Issues»
2. Описание страницы работы с талоном
Страница работы с талоном представлена на рис. 5.
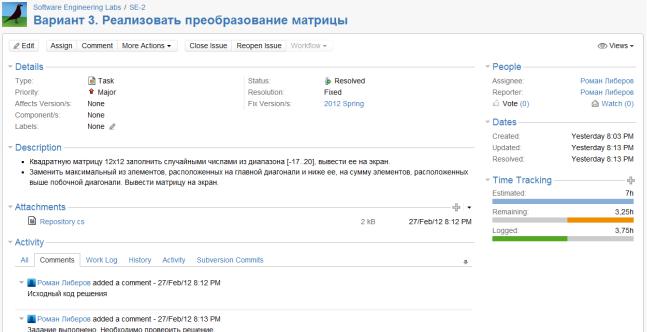
Рис. 5. Страница работы с талоном
В верхней части страницы указано название проекта, код и наименование талона. Ниже располагается панель инструментов, с помощью которых можно выполнить основные операции с талоном. При выполнении лабораторной работы потребуются следующие операции:
начало работы над талоном – кнопка «Start Progress» (доступна для талонов в статусах «Open», «Reopened»);
приостановка работы – кнопка «Stop Progress» (доступна для талонов в статусе «In Progress»);
разрешение талона – кнопка «Resolve Issue» (доступна для талонов в статусах «Open», «Reopened», «In Progress»);
переоткрытие талона – кнопка «Reopen Issue» (доступна для талонов в статусе «Resolved»);
закрытие талона – кнопка «Close Issue» (доступна для талонов в статусе «Resolved», для остальных статусов размещается в меню,
открывающемся при нажатии на кнопку «Workflow»);
прикрепление файла – пункт меню «More Actions Attach Files»;
учет затраченного рабочего времени – пункт меню «More Actions Log Work».
Вразделе «Details» находятся значения основных атрибутов талона:
тип (Type);
приоритет (Priority);
статус (Status);
резолюция, указанная при разрешении талона (Resolution);
версии, к которым относится талон (Affects Version/s);
версии, в которых талон должен быть выполнен (Fix Version/s);
компоненты системы, в камках работы над которыми выполняется талон (Component/s).
Вразделе «People» указаны автор талона (Reporter) и разработчик, на которого талон назначен (Assignee).
Вразделе «Description» приводится детальное описание талона, т. е.
работы, которую необходимо выполнить, обнаруженного бага, вносимого усовершенствования и т. п.
В разделе «Attachments» представлены прикрепленные к талону файлы.
Скачать файл можно, кликнув по его имени или иконке. Кнопка «+»
позволяет прикрепить новые файлы. Раздел «Attachments» отображается только после того, как к талону был прикреплен хотя бы один файл.
Вразделе «Time Tracking» показаны: оценка времени, отведенного на выполнение задания (Estimated), затраченное время (Logged) и оставшееся время (Remaining).
Вразделе «Activity» на вкладке «Comments» отображаются все комментарии к талону (в т. ч. указанные при разрешении, переоткрытии,
закрытии, вложении файлов и т. п.) На вкладке «Work Log» можно просмотреть журнал рабочего времени (рис. 6). В этом журнале находятся записи, указывающие: кто, когда и сколько времени потратил, работая над талоном.
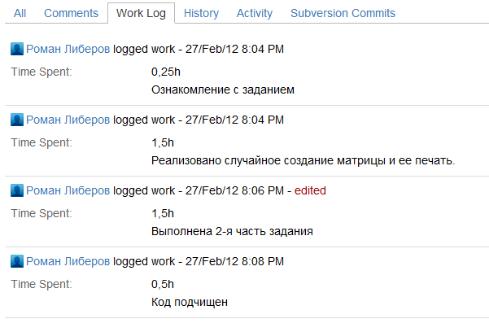
Рис. 6. Пример журнала рабочего времени
3. Начало работы над талоном, приостановка и продолжение
работы
Для того, чтобы начать работу по талону или продолжить остановленную работу, необходимо нажать кнопку «Start Progress» на странице работы с талоном (рис. 5). При этом талон перейдет в статус «In Progress».
Для того, чтобы приостановить работу по талону, необходимо нажать кнопку «Stop Progress» на странице работы с талоном. При этом талон вернется в статус, в котором был до начала работы («Open» или «Reopened»).
4. Прикрепление файлов
Для того, чтобы прикрепить к талону файл, необходимо на странице работы с талоном выбрать пункт меню «More Actions Attach Files» (рис. 5).
В появившемся окне (рис. 7) необходимо выбрать файл и ввести комментарий, описывающий добавленный файл.

Рис. 7. Окно прикрепления файла к талону
После прикрепления первого файла на странице работы с талоном появляется панель «Attachments». В дальнейшем прикреплять файлы можно,
нажимая на кнопку «+» в правой верхней части этой панели (рис. 8).
Рис. 8. Панель прикрепленных файлов
5. Заполнение журнала рабочего времени
Для того, чтобы добавить запись в журнал рабочего времени,
необходимо на странице работы с талоном выбрать пункт меню «More Actions Log Work» (рис. 5). Появляется окно, представленное на рис. 9.
В поле «Time Spent» необходимо ввести время, затраченное на выполнение той части работы, запись о которой вносится. Для указания недель, дней, часов и минут используются обозначения «w», «d», «h» и «m»
соответственно. Так, 2 часа 15 минут вводятся как «1h 15m».
В поле «Date Started» указывается дата и время начала выполнения записываемой части работы.

Рис. 9. Окно заполнения журнала рабочего времени
В поле «Remaining Estimate» необходимо указать, как будет посчитана оценка времени, которое еще будет потрачено на работы по талону (т. е.
оставшееся время). Возможные варианты:
Adjust automatically – из текущей оценки оставшегося времени будет вычтено значение, введенное в поле «Time Spent». Эта опция на практике чаще всего используется;
Use existing estimate of … – оценка оставшегося времени не изменится;
Set to – эта опция позволяет явно задать новое значение оценки;
Reduce by – указанное в этом поле значение будет вычтено из текущей оценки.
Вполе «Work Description» необходимо описать объем работ,
выполненных за записываемое время.
Для записи введенной информации в журнал необходимо нажать кнопку
«Log».
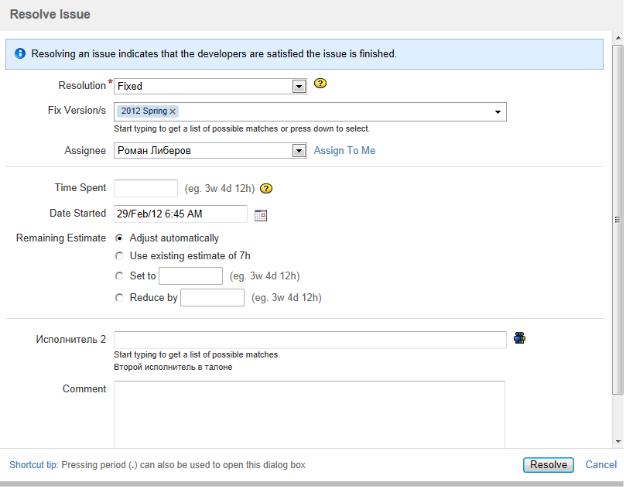
Напомним, что записывать рабочее время надо как при окончании каждого важного этапа работ, так и в конце рабочего времени (т. е. пары).
6. Разрешение талона
Для того, чтобы разрешить талон, необходимо на странице работы с талоном (рис. 5) нажать кнопку «Resolve Issue». Появляется окно,
представленное на рис. 10.
Рис. 10. Разрешение талона
В поле «Resolution» нужно выбрать резолюцию, характеризующую результат работ. Возможные варианты:
Fixed – работа выполнена;
Won’t Fix – работа не выполнена (например, задача потеряла актуальность);
Duplicate – талон фактически дублирует другой существующий талон, в этом случае работы ведутся по одному из талонов, а
другой разрешается с резолюцией «Duplicate»;
Incomplete – работа выполнена не полностью;
Cannot Reproduce – эту резолюция обычно выбирает разработчик,
если при работе над талоном на устранение ошибки ему не удается воспроизвести ошибку.
Вданной лабораторной работе при разрешении талона для проверки следует выбирать «Fixed».
Вполе «Fix Version/s» можно выбрать версии, для которых выполнена работа. Чаще всего в этом поле оставляется текущее значение.
Вполе «Assignee» нужно выбрать пользователя, на которого будет назначен талон после разрешения. При выполнении лабораторной работы необходимо выбирать студента, который должен выполнить проверку кода.
Далее следует раздел с полями «Time Spent», «Date Started» и «Remaining Estimate», которые позволяют добавить запись в журнал рабочего времени. Сюда нужно указывать не суммарное время работ, а время,
затраченное с момента последнего заполнения журнала. Если талон разрешается сразу после заполнения журнала, то этот раздел можно оставить пустым.
В поле «Comment» необходимо описать выполненные по талону работы.
Для разрешения талона необходимо нажать кнопку «Resolve». Талон переходит в статус «Resolved», а в его атрибут «Resolution» записывается выбранная резолюция.
При разрешении талона нужно внимательно просмотреть всю форму и изменить/заполнить нужные поля. Из-за пренебрежения этим правилом на практике часто возникают неприятные ситуации и недоразумения. Наиболее частая ошибка – разработчик забывает изменить поле «Assignee», вследствие чего разрешенный талон по-прежнему остается на разработчике, а
