
ecampus_2sem / Лабораторная работа №3 - Указания по работе с svn
.pdf
ЛАБОРАТОРНАЯ РАБОТА № 3.
ОПИСАНИЕ ОСНОВНЫХ ОПЕРАЦИЙ В SUBVERSION
1. Создание рабочей копии
Для создания рабочей копии репозитория на рабочем месте необходимо создать пустую папку и, кликнув по папке правой кнопкой мыши, отобразить контекстное меню. В нем присутствуют два пункта, связанных с работой с системой SVN (рис. 1): «SVN Checkout…» и «TortoiseSVN».
Рис. 1. Контекстное меню папки, не связанной с системой SVN
Выберите пункт «SVN Checkout…». Отобразится диалоговое окно
«Checkout» (рис. 2).
Рис. 2. Диалог ввода параметров операции «Checkout»
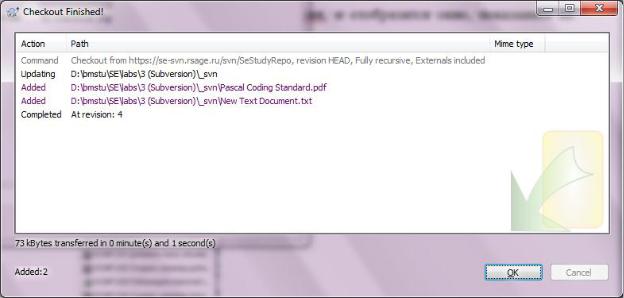
В поле «URL of repository» введите адрес репозитория: «https://sesvn.rsage.ru/svn/SeStudyRepo». Убедитесь, что в поле «Checkout directory» указана папка для создания рабочей копии. Остальные поля оставьте заполненными по умолчанию. Нажмите кнопку «OK». На запрос имени пользователя и пароля введите свои учетные данные. При запросе о сертификате выберите опцию «Accept permanently».
Начнется загрузка репозитория, и отобразится окно, показанное на рис. 3.
Рис. 3. Ход и завершение операции «Checkout»
После появления сообщения «Completed At revision: Xxxx» нажмите кнопку
«ОК». Теперь созданная в начале работы папка представляет собой рабочую копию репозитория.
2. Добавление/удаление файла
Для того, чтобы добавить файл в рабочую копию, скопируйте его в папку и в контекстном меню файла (рис. 4) выберите пункт «TortoiseSVN Add».
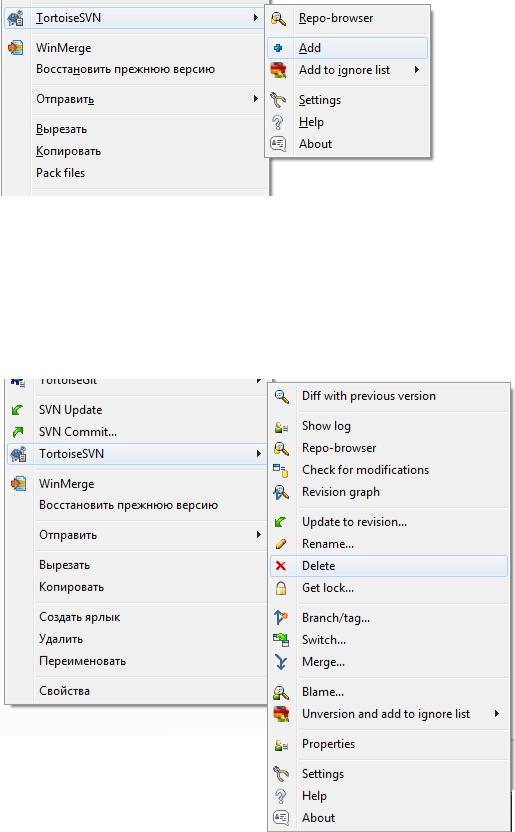
После этого файл будет отмечен как добавленный и при выполнении операции «Commit» будет отправлен в репозиторий.
Рис. 4. Контекстное меню файла, не добавленного в SVN
Если необходимо удалить файл, который уже добавлен в SVN,
необходимо в контекстном меню этого файла выбрать пункт «TortoiseSVN Delete» (рис. 5).
Рис. 5. Контекстное меню файла, добавленного в SVN

Файл будет удален из папки и помечен как удаленный в рабочей копии.
При выполнении операции «Commit» файл будет удален из репозитория.
Если необходимо удалить файл, который в рабочей копии был помечен как добавленный, но в репозиторий еще не был добавлен (т. е. операция
«Commit» еще не выполнялась), то в контекстном меню файла выберите пункт «TortoiseSVN Undo Add…» (рис. 6).
Рис. 6. Контекстное меню файла, помеченного как добавленный
Рис. 7. Окно отмены внесенных изменений
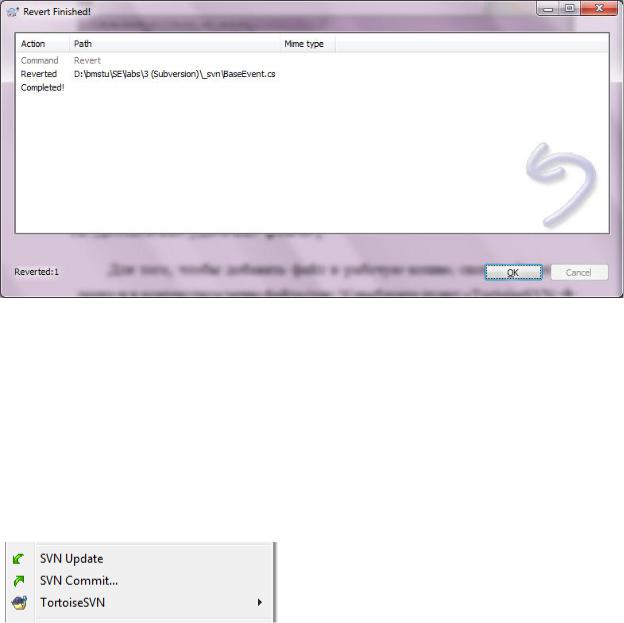
Появится окно отмены внесенных изменений (рис. 7). Убедитесь, что удаляемый файл присутствует в списке и отмечен галочкой. Нажмите кнопку
«ОК». Отобразится окно с результатами операции (рис. 8). Отметка
«Добавлен» с файла будет снята, теперь файл не управляется системой SVN.
Теперь его можно удалить штатными средствами операционной системы.
Рис. 8. Операция отмены внесенных изменений завершена
3. Загрузка из репозитория в рабочую копию (Update)
Для того, чтобы загрузить изменения из репозитория в рабочую копию,
выберите в контекстном меню папки рабочей копии пункт «SVN Update» (рис. 9).
Рис. 9. Контекстное меню папки рабочей копии
Начнется обновление. Его ход и результаты отображаются в окне,
подобном представленному на рис. 3.
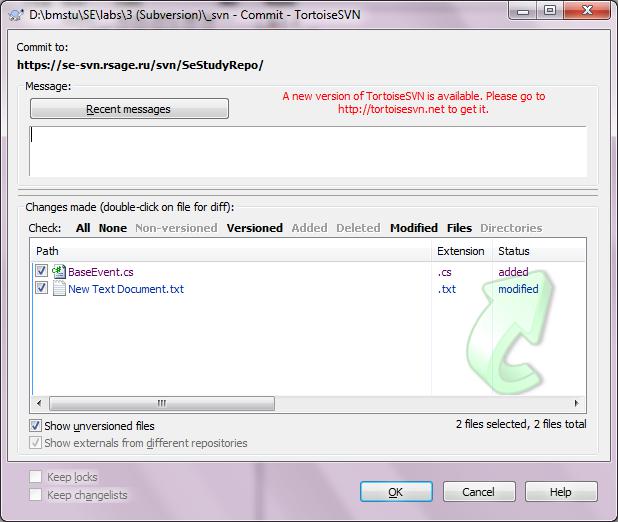
4. Загрузка из рабочей копии в репозиторий (Commit)
Для того, чтобы загрузить в репозиторий изменения, внесенные в рабочую копию, выберите в контекстном меню папки рабочей копии пункт
«SVN Commit…» (рис. 9). Отобразится окно подготовки к операции
«Commit» (рис. 10).
Рис. 10. Окно подготовки к операции «Commit»
В поле «Message» введите комментарий, описывающий загружаемые изменения. Не забудьте включить в комментарий номер талона из системы
JIRA. Пример комментария:
SE-37. Изменена размерность матрицы
В поле «Changes made» перечислены файлы, изменения по которым отправляются в репозиторий. Для каждого файла в столбце «Status»
отображается его статус в системе SVN:
added – файл был добавлен;
modified – файл был изменен;
deleted – файл был удален;
non-versioned – файл присутствует в папке, но не был помечен как добавленный. Такие файлы стоит просматривать: нет ли среди них файлов, которые забыли добавить в SVN;
missing – файл присутствует в SVN, но из папки был удален вручную. Такие файлы стоит просматривать: нет ли среди них
файлов, которые забыли удалить из SVN.
После того, как убедились, что изменения в списке правильные,
нажмите кнопку «ОК». Начнется загрузка изменений в репозиторий. Ее ход и результаты отображаются в окне, подобном представленному на рис. 3.
