
ANSYS
.pdf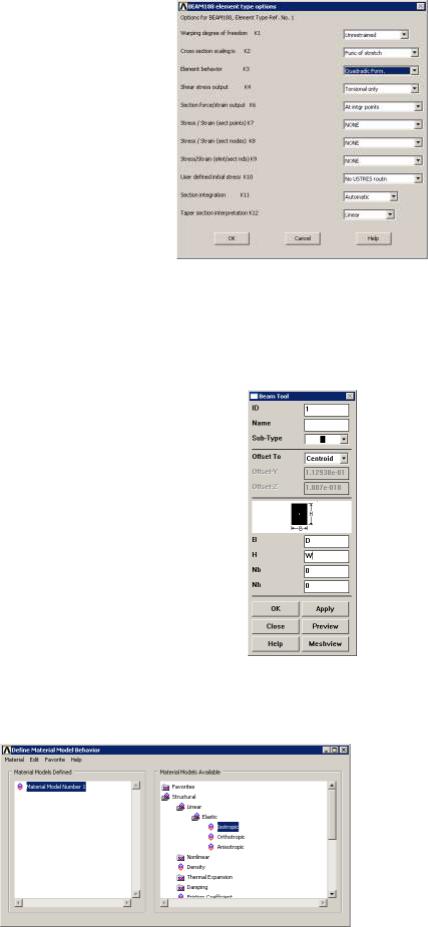
6. Зададим размеры и форму поперечного сечения балки
ANSYS Main Menu → Preprocessor → Section → Beam → Common Section
В открывшемся окне выберем форму поперечного сечения балки (Sub-Type) – прямоугольник, и зададим размеры сечения, пользуясь схематическим изображением сечения балки.
7. Теперь зададим свойства материала балки
ANSYS Main Menu → Preprocessor → Material Props → Material Models Structural → Linear → Elastic → Isotropic
31
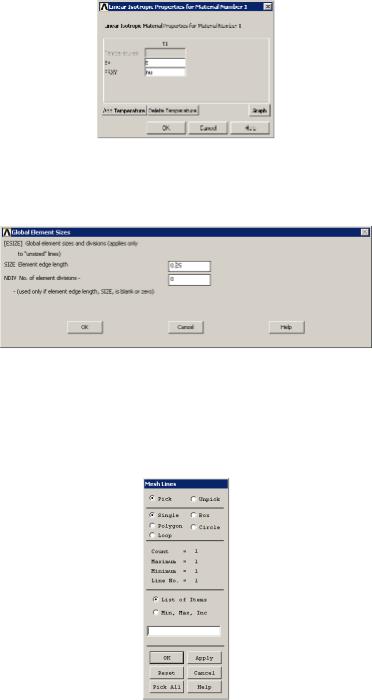
8. Зададим размеры КЭ
ANSYS Main Menu → Preprocessor → Meshing → Size Cntrls → Manual Size → Global →
Size
*Также возможно задавать разбиение количеством элементов, путем задания параметра
NDIV.
9. Теперь разобьем линию на КЭ выполнив команду
ANSYS Main Menu → Preprocessor → Meshing → Mesh → Lines
и выделив линию
*Для отображения сетки Plot → Elements
*Для отображения номеров элементов PlotCtrls → Numbering…
Задав параметру Element/Attrib numbering значение Element numbers из списка.
10. Задание граничных условий и нагрузок
Зададим граничные условия (жесткая заделка в точке 1)
ANSYS Main Menu → Solution → Define Loads → Apply → Structural → Displacement →
On nodes
Отметить узел в точке 1, в открывшемся окне выбрать All DOF (все степени свободы).
32
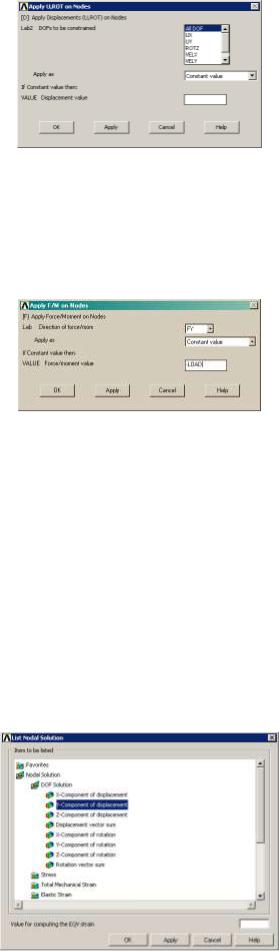
Зададим нагрузку (сосредоточенная сила на свободном конце балке)
ANSYS Main Menu → Solution → Define Loads → Apply → Structural → Force/Moment →
On Nodes
Отметить узел в точке 2, в открывшемся окне выбрать направление действующей силы Fy, и задать значение – LOAD
11.Теперь можно приступить к решению задачи
ANSYS Main Menu → Solution → Solve → Current LS
12.Обзор результатов
Загрузка матрицы результатов
ANSYS Main Menu → General Postproc → Read result → First set
Отображение деформированного состояния балки
ANSYS Main Menu → General Postproc → Plot results → Deformed Shape →
Def+undeformed OK
Вывод таблицы прогибов
ANSYS Main Menu → General Postproc → List results → Nodal solution
DOF solution → Y-Component of displacement
33
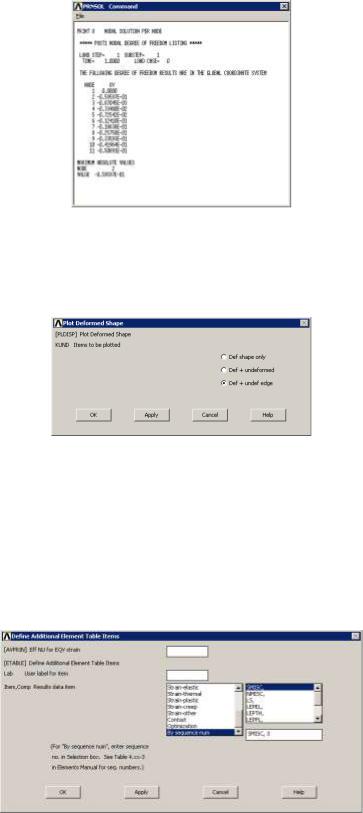
Появится таблица перемещений узлов.
Для просмотра деформированного состояния балки
ANSYS Main Menu → General Postproc → Plot Rresults → Deformed Shape
Выбрать Def + undef edge (деформированное и не деформированное состояние балки)
13. Построение эпюр
Эпюра изгибающих моментов Из матрицы результатов выгрузим матрицу изгибающих моментов
ANSYS Main Menu → General Postproc → Element table → Define table Add… → By sequence num, SMISC, 3 Для левого узла элемента
16 Для правого узла элемента
Построение эпюры
ANSYS Main Menu → General Postproc → Plot result → Contour plot → Line Element Res
34
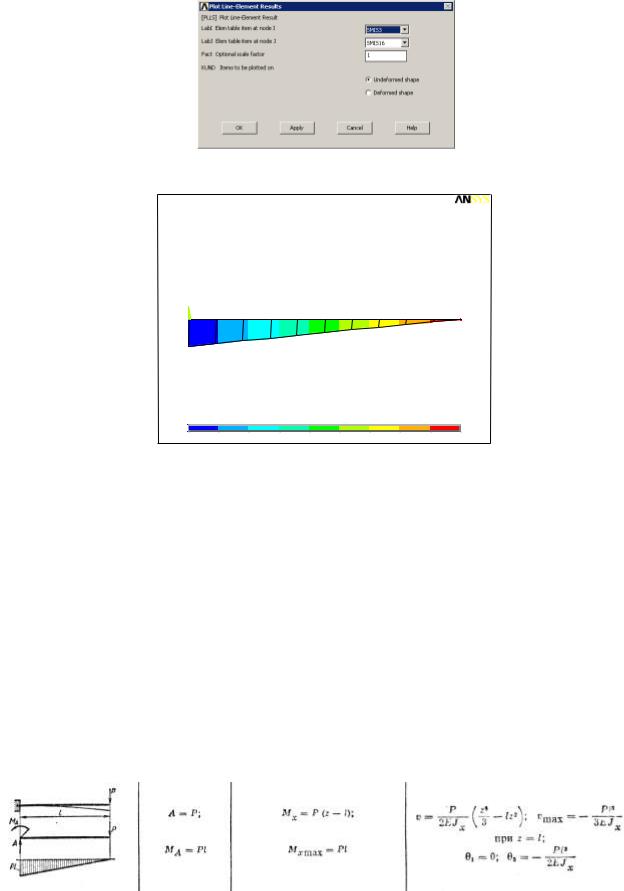
SMISC 3, SMISC 16
В итоге получится следующая эпюра:
1
LINE STRESS
STEP=1
SUB =1
TIME=1
SMIS3 SMIS16 MIN =-37500 ELEM=1
MAX =.103E-08 ELEM=10
Y
 Z X
Z X
-37500 -33333 -29167 -25000 -20833 -16667 -12500 -8333 -4167 .103E-08
Содержание отчета:
1.Включить в отчет эпюры перерезывающих сил (SMISC 6, SMISC 19), изгибающих моментов полученные в программном комплексе ANSYS.
2.Произвести расчет для исходных данных с применением справочников строительной механики (См. далее).
3.Произвести расчет в матричном виде методом конечных элементов (см. пример стр. 14) для условий из Расчетно-графической работы №1 курса Строительной механики корабля.
4.Определить отклонение результатов расчетов полученных в ANSYS, в матричных вычислениях МКЭ относительно случая использования аналитических решений.
*Выдержка из справочника по строительной механике корабля [10].
35
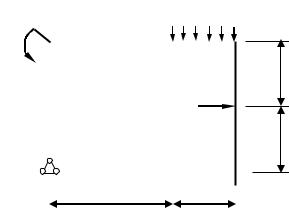
5. Лабораторная работа №2
Расчет рамы
Для рамы, изображенной на схеме, построить эпюры изгибающих моментов и перерезывающих сил.
|
|
|
|
|
|
|
q |
|
M |
2 |
|
3 |
|
|
4 |
||
|
|
|||||||
|
|
|
|
|
|
|
||
|
|
|
|
|
|
|
|
|
|
|
|
2 |
|
3 |
|
4 |
|
|
|
|
|
|
|
|
|
|
|
1 |
|
|
|
|
|
5 |
|
|
|
|
|
|
|
|
|
|
|
|
|
|
|
|
F |
|
|
|
|
|
|
|
|
|
|
5 |
|
1 |
|
|
|
|
|
6 |
|
|
|
|
|
b1 |
|
b2 |
|
|
|
|
|
|
|
|
|
||
|
|
|
|
|
|
|
||
|
|
|
|
|
|
|
||
|
|
|
|
|
|
|
|
|
При следующих исходных величинах:
b1 = 2,0 м b2 = 1,0 м h1 = 1,5 м h2 = 1,5 м M = 10 кНм F = 5 кН
q = 1,5 кН/м
h2
h1
Рама выполнена из таврового профиля с полкой шириной w1 = 70 мм, высотой профиля w2 = 100мм, и толщиной t = 8мм.
Материал рамы сталь Ст3, с характеристиками:
Модуль упругости |
E = 210 ГПа |
Коэффициент Пуассона |
ν = 0,3 |
36
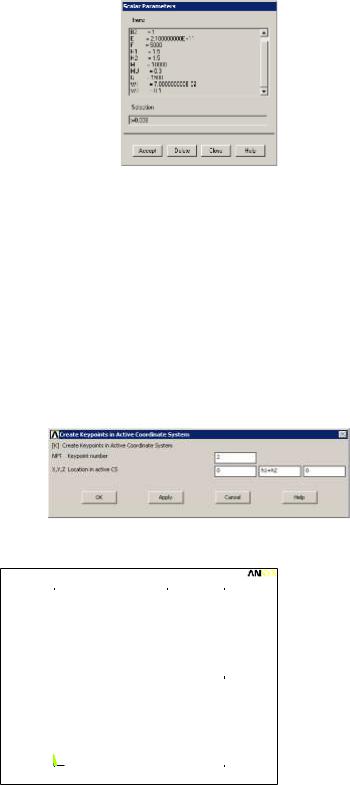
1. Ввод переменных и контроль введенных данных
ANSYS Utility Menu → Parameters → Scalar parameters
2. Геометрию балки зададим при помощи ключевых точек
ANSYS Main Menu → Preprocessor → Modeling → Create → Keypoints → In Active CS
Номер точки |
X |
Y |
Z |
|
|
|
|
1 |
0 |
0 |
0 |
|
|
|
|
2 |
0 |
h1+h2 |
0 |
|
|
|
|
3 |
b1 |
h1+h2 |
0 |
|
|
|
|
4 |
b1+ b2 |
h1+h2 |
0 |
|
|
|
|
5 |
b1+ b2 |
h1 |
0 |
|
|
|
|
6 |
b1+ b2 |
0 |
0 |
|
|
|
|
Результат построения точек
1
POINTS |
|
|
|
TYPE NUM |
2 |
3 |
4 |
5
Y |
|
Z1 X |
6 |
37
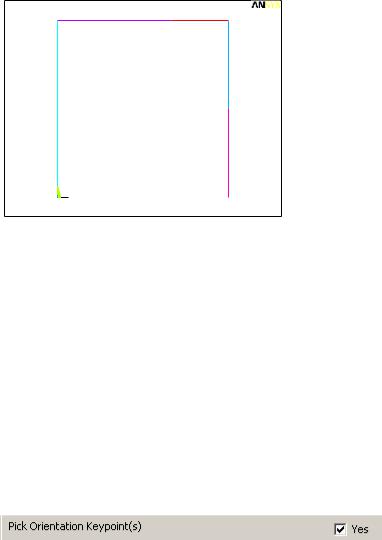
3. Соединим последовательно ключевые точки линиями
ANSYS Main Menu → Preprocessor → Modeling → Create → Lines → Lines → Straight line
Результат построения линий
1
LINES |
|
|
|
|
|
LINE NUM |
2 |
L2 |
3 |
L3 |
4 |
|
|
|
|
|
L4 |
|
L1 |
|
|
|
5 |
|
|
|
|
|
L5 |
|
Y |
|
|
|
|
|
Z1 |
X |
|
|
6 |
Указать последовательно построенные ключевые точки.
*Для отображения линий выполните команду ANSYS Utility Menu → Plot → Lines *Для отображения номеров линий необходимо выполнить команду
ANSYS Utility Menu → PlotCtrls → Numbering… и отметить пункт Line numbers
4. Зададим направление ориентации поперечного сечения рамы
ANSYS Main Menu → Preprocessor → Meshing → Mesh Attributes → Picked Lines
Выберем линию №1 (соединяющую точки 1 и 2) В появившемся окне выберем пункт:
После нажатия Ok выберем точку 6.
Проделаем эту операцию для линий 2 — 5, соответственно выбирая точки Для линий 2 и 3 – точка 1, для линий 4 и 5 – точка 2.
5. Зададим тип и свойства КЭ
ANSYS Main Menu → Preprocessor → Element type → Add/Edit/Delete → Add…
В появившемся окне выбрать балочный элемент №188
Beam → 3D finite strain 2 node 188
38
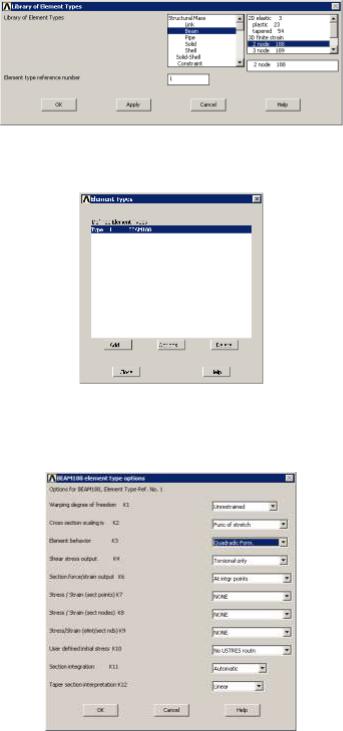
После этого должна появиться запись Type 1 Beam188.
После нажатия на кнопку Option появится окно свойств элементов
Где установить Element behavior (Поведение элемента) → Quadratic Form (Криволинейная форма 2-го порядка)
6. Теперь зададим свойства материала балки
ANSYS Main Menu → Preprocessor → Material Props → Material Models Structural → Linear → Elastic → Isotropic
39
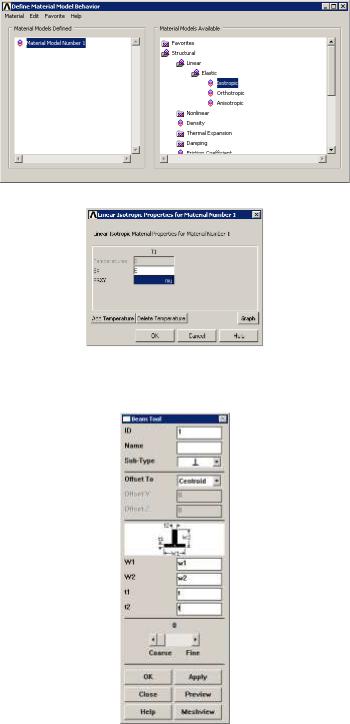
7. Зададим размеры и форму поперечного сечения балки
ANSYS Main Menu → Preprocessor → Section → Beam → Common Section
Нажав на кнопку Preview можно увидеть изображение заданного сечения построенного в масштабе, а также его геометрические характеристики
40
