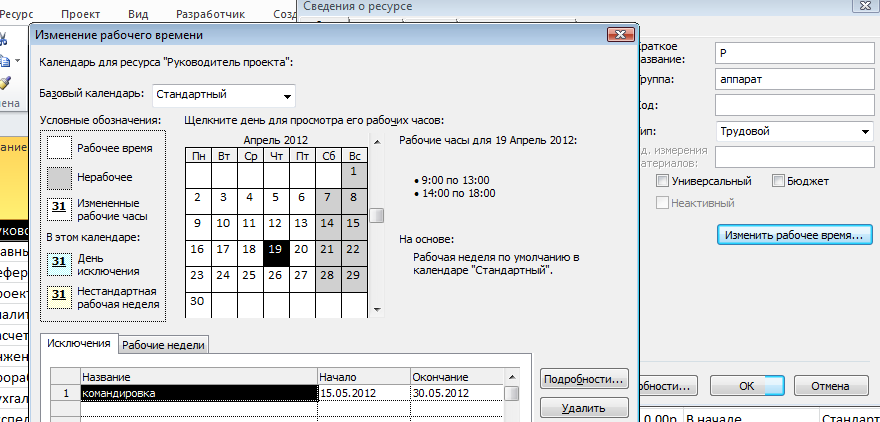- •Бышовец б.Д., Пряников и.Ф. Компьютерные бизнес технологии Инструментальные средства разработки бизнес проекта
- •Введение
- •Тема 1: разработка плана (структуры) проекта
- •Задание для самостоятельной работы
- •1.Подготовка приложения к работе
- •2.Формирование списка работ (задач)
- •3.Назначение параметров задачам
- •4.Установление связей между задачами
- •5. Настройка шкалы времени
- •6. Оценка особенностей ручного планирования
- •7. Объявление суммарной задачи проекта
- •8. Использование временной шкалы
- •9. Другие представления проекта
- •10. Формирование планового бюджета проекта
- •Задание для самостоятельной работы
- •1. Формирование листа ресурсов.
- •2 Назначение ресурсов задачам
- •3 Первичный анализ проекта
- •4. Формирование базового плана
- •Тема 3: управление рисками
- •Задание для самостоятельной работы
- •Список рекомендуемой литературы
10. Формирование планового бюджета проекта
Для удобства и наглядности работы с проектом в области задач можно размещать столбцы с различными данными, характеризующими как отдельные задачи, так и весь проект в целом. Сделаем это, введя столбец с данными планируемых бюджетных расходов.
Кликнуть левой клавишей мыши по заголовку столбца Добавить новый столбец. Появится список всех возможных наименований столбцов.
Просмотреть весь список. Среди них есть как стандартные наименования, так и «заготовки», т.е. элементы относящиеся к отдельной группе, их можно переименовывать. Лишние столбцы легко исключить из просмотра кликнув правой клавишей мыши по столбцу и выбрав опцию Скрыть столбец. Обратите внимание, что подобным приемом можно и Вставить столбец.
Прокруткой выбрать Затраты 1. Появится столбец с нулевыми начальными значениями плановых расходов.
Внесите для каждой простой задачи значения планируемых вами расходов. Обратите внимание, что для суммарных задач значения пока не устанавливаются.
Переименовать столбец и организовать формирование данных суммарных задач для чего щелкнуть правой клавишей мыши по столбцу Затраты 1.
В выпадающем меню выбрать Настраиваемые поля.
В окне настраиваемых полей установить следующие опции:
настраиваемые атрибуты - Нет,
расчет для суммарных строк задач и групп - Сведения и в окне этой строки - Сумма,
расчет для строк назначений - Нет,
отображаемые значения - Данные.
Не нажимая кнопки ОК для поля Затраты 1 включить клавишу Переименовать и внести новое название поля - План расходов.
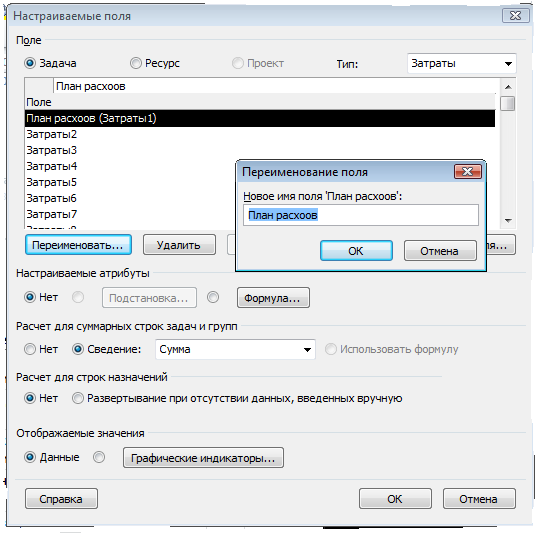
Нажать ОК окна переименования и ОК окна настраиваемых полей
Проверить результат корректировки, убедиться в суммировании данных суммарных задач.
Сохранить текущее состояние проекта в своей папке под именем Структура проекта 2.
Проверить наличие в рабочей папке обоих проектов.
.ТЕМА 2: УПРАВЛЕНИЕ РЕСУРСАМИ ПРОЕКТА
Цель работы: овладение навыками применения специализированных программ (на примере Microsoft Project) для разработки проектов, планирования ресурсов и отслеживания хода и балансировки загрузки ресурсов, организации и использования пула ресурсов.
Задание для самостоятельной работы
При выполнении пунктов задания обратить особое внимание на типы ресурсов и особенности их назначения , а также понятие базового плана.
1. Формирование листа ресурсов.
Microsoft Project поддерживает три типа ресурсов:
Трудовые ресурсы – это возобновляемые ресурсы компании, которые включают людей, машины и оборудование, необходимые для исполнения проекта;
Материальные ресурсы включают материалы необходимые для создания проекта. Также материальные ресурсы используются для моделирования поступления денег в проект, работы подрядчиков.
Затратные ресурсы, выражаются в денежных единицах и необходимы для моделирования затрат связанных с той или иной задачей.

Люди, машины и оборудования необходимы для того, чтобы «делать» проект.
Главными характеристиками трудовых ресурсов в Microsoft Project являются:
Затраты на использование (стоимость) – во сколько обойдется проекту использование того или иного трудового ресурса. Этот параметр определяется, как правило, часовой ставкой и длительностью использования ресурса.
Доступность (возможность использования) – когда ресурс может выполнять ту или иную работу и сколько работы он может выполнить. Она зависит от объема (штатной численности) и календарной доступности.
Кроме того трудовые ресурсы могут быть универсальными и не универсальными (конкретными). Универсальные это ресурсы типовые, удовлетворяющие общим требованиям к данному виду работ – инженер, программист, плотник. Конкретный ресурс (не универсальный) это тот реальный штатный сотрудник, который обладает ему присущим мастерством – программист Иванов И.И.. Понятно, что такой подход позволяет учитывать разный уровень подготовки исполнителей, качество работ, оплату и т.д..
Ресурс также может быть выделенным или предложенным. Выделенный ресурс – ресурс, формально назначенный для задач, имеющихся в данном проекте. Этот тип ресурсов используется для резервирования ресурсов по умолчанию. Выбор данного типа резервирования влияет на доступность и загрузку ресурса для других проектов, так как считается, что в момент назначения он становится задействованным в текущем проекте на объявленные сроки и в указанном объеме.
Предложенный ресурс - ресурс, ожидающий выделения для еще не утвержденного назначения задачи (планируемое использование). Такое назначение ресурса не уменьшает его доступности для работы по другим проектам. Выбор данного типа резервирования не влияет на доступность и загрузку ресурса.
Итогом планирования трудового ресурса будет потребная календарная численность исполнителей (механизмов) и величина расходов за их использование (для людских ресурсов это заработная плата).
Материальные ресурсы относятся к невозобновляемым ресурсам, у них есть единица измерения (шт., кг., м2 и т.п.) и цена одной единицы. Итогом планирования этого ресурса будет потребный для задач объем ресурса и стоимость его приобретения.
Затратные ресурсы характеризуют возможный (планируемый) объем затрат. Они не зависят от длительности задачи/проекта. Это либо классические бюджетные расходы (ассигнования), либо типовые объемные затраты (издержки), такие как оплата работ подрядчика, расходы на транспорт, питание, налоги и т.п.. Затраты фиксируются в денежных единицах.
Бюджетные ресурсы назначаются только суммарной задаче проекта и используются для сопоставления с реальными расходами.
Microsoft Project все данные о ресурсах концентрирует в листе ресурсов. В общем случае в листе ресурсов отображаются все ресурсы, имеющиеся в распоряжении организации, занимающейся разработкой данного проекта. Т.е. в листе ресурсов наименований может быть существенно больше, чем это требуется для конкретного проекта.
Занесение данных в лист ресурсов.
Вызвать файл Структура проекта 2, полученный на предыдущем занятии. Сохранить текущую версию проекта в своей папке под названием План проекта и своим именем.
Используя окно Представление Панели быстрого доступа
 выбрать режимЛист
ресурсов.
выбрать режимЛист
ресурсов.Выделить первую ячейку столбца Название ресурса и записать там Руководитель проекта.
Кликнуть следующую ячейку Тип, оставив Трудовой, далее назначить группу аппарат и сохранить Мах. единиц – 1.
Обратить внимание на целесообразность отнесения ресурсов к определенной группе. Это существенно упростит работу с ресурсами, когда их список велик , т.к. используя !
Назначить этому ресурсу почасовую ставку – 500 р., без сверхурочных и затрат на использование, с пропорциональным начислением и стандартным рабочим календарем.
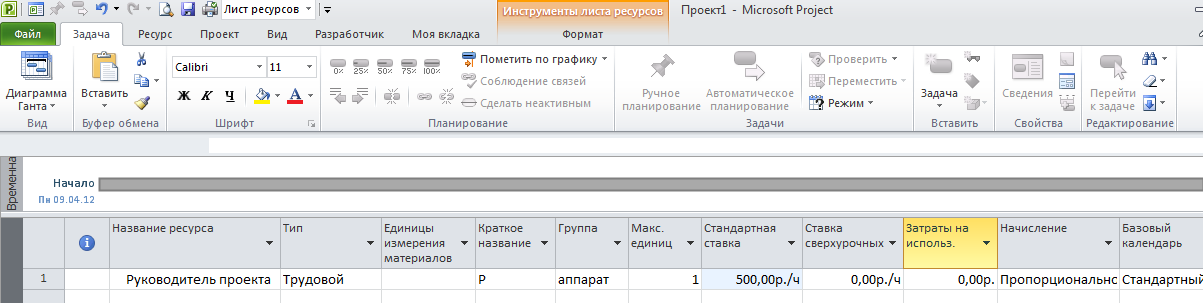
Действуя аналогично сформировать весь лист ресурсов, как указано ниже:
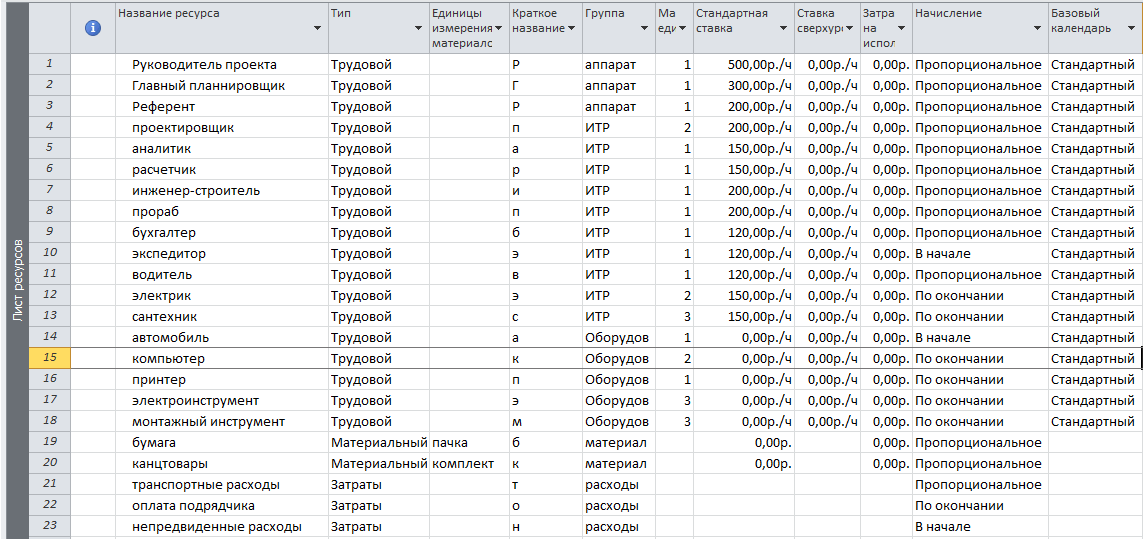
Стандартная ставка для оборудования представляет собой либо часовую ставку аренды, либо амортизационные отчисления. Назначьте ее самостоятельно.
Обратить внимание на три типа назначения начислений. Для всей группы оборудование начисления установить В начале.
При установлении параметров целесообразно использовать режим группового назначения, аналогичного Excel.
Для материальных ресурсов назначить цену единицы материала. Тип начисления – В начале.
Формирование сведений о ресурсах.
Выделить ячейку Руководитель проекта на листе ресурсов и дважды кликнуть левой кнопкой мыши.
В окне Сведения о ресурсе просмотреть данные на закладке Общие. Установить доступность ресурса с 01.01 по 31.12 текущего года.
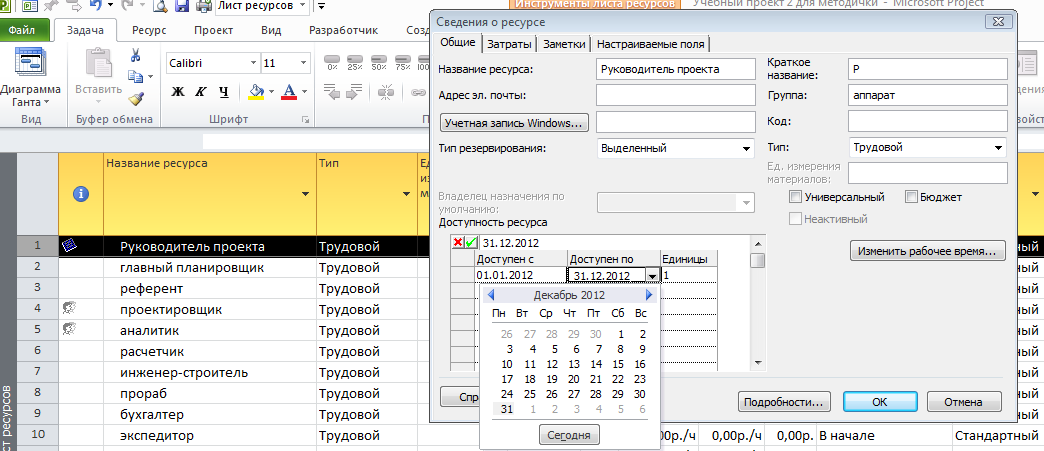
На закладке Заметки указать ФИО руководителя.
Кнопкой Ок подтвердить занесение установленных данных.
Провести аналогичные установки для референта и главного планировщика.
Для всех исполнителей группы ИТР установить тип ресурса Универсальный и тип резервирования Предложенный. Режим доступности не изменять.
Обратить внимание на изменения в листе ресурсов в колонке i.
Для руководителя проекта скорректировать рабочий календарь с учетом его командировки с 15.05 по 30.05 текущего года. Для этого вызвать лист сведений о ресурсе. На закладке Общие активизировать кнопку Изменить рабочее время.
В окне Изменение рабочего времени на закладке Исключения в поле названия записать – командировка и установить для нее указанные даты начала и окончания.
Запомнить нажатием кнопок Ок.