
- •Бышовец б.Д., Пряников и.Ф. Компьютерные бизнес технологии Инструментальные средства разработки бизнес проекта
- •Введение
- •Тема 1: разработка плана (структуры) проекта
- •Задание для самостоятельной работы
- •1.Подготовка приложения к работе
- •2.Формирование списка работ (задач)
- •3.Назначение параметров задачам
- •4.Установление связей между задачами
- •5. Настройка шкалы времени
- •6. Оценка особенностей ручного планирования
- •7. Объявление суммарной задачи проекта
- •8. Использование временной шкалы
- •9. Другие представления проекта
- •10. Формирование планового бюджета проекта
- •Задание для самостоятельной работы
- •1. Формирование листа ресурсов.
- •2 Назначение ресурсов задачам
- •3 Первичный анализ проекта
- •4. Формирование базового плана
- •Тема 3: управление рисками
- •Задание для самостоятельной работы
- •Список рекомендуемой литературы
8. Использование временной шкалы
В версии Microsoft Project 2010 появилась возможность визуализации привязки задач к временной шкале, что бывает важным для оперативного анализа и дает наглядное представление о проекте, часто используемое в докладах и обсуждениях.
8.1. Управление временной шкалой
Если в окне Microsoft Project отсутствует временная шкала (располагается непосредственно под лентой) ее можно вызвать следующим образом: выбрать закладку Вид и поставить галочку в клетке Временная шкала группы Комбинированный режим.

Удалить временную шкалу можно, удалив галочку в одноименной клетке группы Комбинированный режим закладки Вид, или закрыть это окно движком, подведя маркер к границе окна.
Открыть/закрыть окно можно также через меню, вызываемое правой кнопкой мыши на поле диаграммы Ганта. Выполните эти манипуляции.
Открыть окно временной шкалы.
Изменить положение временной шкалы в окне, используя движки шкалы прокрутки.
Изменить масштаб временной шкалы в окне, используя инструменты масштабирования окна диаграммы Ганта

8.2.Вынесение задач на временную шкалу
Выделить первую задачу проекта.
Щелкнуть правой кнопкой мыши и в выпадающем меню выберите опцию Добавить на временную шкалу.
Занесите на временную шкалу все задачи первой группы. Обратите внимание, что при подведении курсора к отдельной задаче на шкале появляется базовая информация по этой задаче.
Подведите курсор к некоторой задаче и щелкните правой кнопкой мыши. В меню выберите опцию Отобразить как выноску.
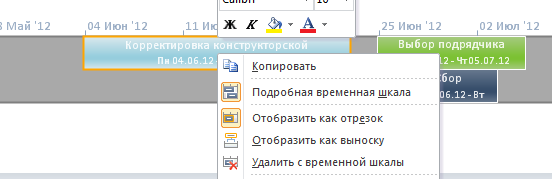
Изменить цвет задачи на временной шкале, для чего выберите мышью задачу на шкале и на закладке Задача в группе Шрифт кнопкой заливки установите нужный цвет.
Удалить первую задачу со шкалы. Для этого вызвать меню правой кнопкой мыши и активизировать опцию Удалить с временной шкалы.
Временную шкалу можно представлять подробной (с полным описанием вынесенных на нее задач) или в упрощенном виде. Для переключения режима представления достаточно щелкнуть на шкале правой кнопкой мыши и выбрать нужный вид.
8.3.Копирование временной шкалы
Подвести курсор на поле временной шкалы, нажать правую кнопку мыши и выбрать опцию Копировать.
Создать файл в среде редактора Word и вставить скопированную шкалу в этот файл.
Повторить пункт а) и вставить изображение временной шкалы на лист книги Excel.
Повторить пункт а) и вставить изображение временной шкалы в слайд-кадр Power Point.
9. Другие представления проекта
9.1 Представление сетевого графика проекта
Кликнуть по стрелке окна Представление панели быстрого доступа.
Выбрать Сетевой график
Привести масштаб изображения так, чтобы был виден весь проект.
Для ознакомления с содержанием задачами подвести курсор к нужной задаче.
Оценить форму представления задач разных типов.
9.2 Представление календаря проекта
Вызвать представление календаря.
Познакомиться с элементами навигации данного представления, прокомментировать их возможности.
9.3 Представление критического пути
Переключиться в представление диаграммы Ганта.
Активизировать закладку Инструменты диаграммы Ганта .
В группе Стили отрезков проставить метки в полях Критические задачи и Временной резерв.
Прокомментировать результат.
Изменить связь задач Закупка материалов и Строительные работы на ОО.
Прокомментировать результат.
Вернуться к исходному состоянию задач.
