
3315
.pdf8.Вместо названия надписи Поле49: напишите: «по состоянию на». Для этого щелчком мыши выделите надпись и внесите изменения прямо на месте.
9.Перейдите на вкладку Формат. В разделе Шрифт установите шрифт Arial Cyr размером 10 пунктов или любой другой. Подчеркните текст и сделайте его выделенным. Здесь же можно назначить цвет текста и цвет фона.
10.Перейдите на вкладку Упорядочить. В разделе Размер и порядок щелкните по значку Размер или интервал. Откроется меню. Выберите в нем пункт по размеру данных. Размер элемента управления будет настроен в соответствии с назначенным шрифтом.
11.В этом же меню выберите пункт по узлам сетки. Он предназначен для изменения места расположения одного или нескольких элементов путем выравнивания по узлам сетки. Выполните окончательное форматирование.
6.4. Мастер почтовых наклеек
Мастер почтовых наклеек создает отчеты с оформлением, которое используется для печати наклеек стандартных форматов, таких как Avery, EXPE, Herma и Zweckform. С помощью этого мастера можно задать собственные параметры наклеек, если не подходит ни один из стандартных типов.
Работа с Мастером наклеек осуществляется в следующей последовательности.
1.На вкладке Создание ленты MS Access 2010 в разделе Отчеты выберите вкладку Наклейки.
2.Выберите таблицу или запрос для наклеек.
3.Щелкните дважды на пункте Почтовые наклейки, чтобы перейти к первому окну мастера.
6.4.1. Выбор формата и шрифта для наклейки
На первом шаге Мастера почтовых наклеек предлагается выбрать тип наклеек (Рис. 6.6).
1. При необходимости измените систему единиц, установив в группе Система единиц переключатель Метрическая или Британская.
81

2. В раскрывающемся списке Фильтр по изготовителю выберите тип наклеек, которыми вы пользуетесь (Avery, EXPE, Herma, Zweckform). Теперь в списке в верхней части окна выберите по коду товара нужный размер наклейки. Либо, если вы хотите использовать наклейку, которую вы разработали сами и сохранили ранее, щелкните на кнопке Настройка, чтобы открыть диалоговое окно Размеры наклеек. Задайте свои параметры и вернитесь к первому окну мастера. В списке Фильтр по изготовителю появится тип наклейки с вашими параметрами.
Рис. 6.6. Создание наклеек с помощью
Мастера наклеек
3.Проверьте правильность установки параметра в группе Тип наклеек. Возможные варианты На листах или Рулонные.
4.Щелкните на кнопке Далее.
6.4.2. Создание собственного формата почтовых наклеек
Если необходимо задать собственные параметры наклеек, то выполните следующие действия.
1. На первом шаге Мастера наклеек щелкните на кнопке Настройка, a затем — на кнопке Создать, чтобы открыть окно, показанное на рисунке 6.7.
82
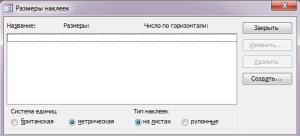
Рис. 6.7. Создание собственной наклейки
2.В поле Название введите название нового формата.
3.Выберите необходимые параметры в группах Система еди-
ниц, Тип наклеек, Ориентация.
4.В полях с нулями в нижней части окна введите размеры наклеек, полей, отступов от края страницы и расстояния между наклейками по вертикали и по горизонтали.
5.В поле Число по горизонтали введите количество столбцов наклеек на странице.
6.Щелкните на кнопке ОК, чтобы вернуться к окну Размеры наклеек. Затем щелкните на кнопке Закрыть, чтобы вернуться к первому диалоговому окну Мастера наклеек.
7.Щелкните на кнопке Далее, чтобы перейти к следующему шагу мастера.
6.4.3. Выбор стиля текста наклейки
На втором шаге мастера вам предлагается определить шрифт, его размер, цвет и насыщенность, а также его тип (курсив, подчеркнутый или обычный). Действия на данном шаге носят чисто косметический характер, но задаваемые здесь параметры существенны и еще в одном отношении. Следует убедиться, что выбран оптимальный размер шрифта, подходящий для размера наклейки. В диалоговом окне мастера на этом шаге мы видим образец шрифта, отражающий выбранные характеристики.
На следующем шаге определяются поля и заносятся в прототип наклейки. В прототип можно вносить знаки пунктуации, пробелы и текст.
83
На последнем шаге мастера вы можете отсортировать наклейки по одному или нескольким полям.
После того как Мастер почтовых наклеек закончит свою работу, Access отобразит отчет в специальном окне предварительного просмотра.
6.5. Добавление вычисляемых выражений в отчеты
Для выполнения добавления вычисляемых выражений в формы и отчеты:
1.Откройте отчет в режиме Конструктора.
2.Выберите кнопку Поле (группа Элементы управления).
3.Выберите мышью пустое место в любой области отчета (например, область примечаний).
4.Для появившегося нового поля укажите необходимые свойства: откройте окно свойств поля (группа Сервис кнопка Страница свойств); для свойства Данные введите начиная со знака «=« нужное выражение, заключив имена полей БД в квадратные скобки. В качестве выражения может быть использована как встроенная функция (например, «=DATE()» - системная дата), так и любое действие над значениями полей с использованием арифметических или других операций; для свойства Формат поля выберите из списка тип вычисляемых данных.
В случае необходимости вставьте рядом с полем элемент Надпись и заполните его нужным текстом.
5.Перейдите в режим Отчета.
6.6. Добавление в отчет вычисляемых и итоговых полей
Как уже говорилось, с помощью Конструктора отчетов можно создавать отчеты, содержащие вычисляемые и итоговые данные.
Для этого:
1.Откройте отчет в режиме конструктора.
2.Перетащите вниз нижнюю границу области примечания.
3.На панели Элементы управления в вкладке Конструктор щелкните на кнопке Поле, а затем щелкните в области примечания группы.
4.Щелкните правой кнопкой мыши на новом объекте и выберите в контекстном меню команду Свойства.
5.В списке свойств раскройте вкладку Данные и введите в
строку свойства Данные нужное выражение. Например, для расчета
84
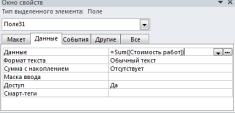
суммарной стоимости работ каждого сотрудника достаточно ввести выражение =Sum([Стоимость работ]):
Рис. 6.8. Диалоговое окно Свойства поля
6. Щелкните два раза на надписи нового поля и введите текст. Для создания итогового поля необходимо новое поле помес-
тить в область примечания отчета, а все остальные шаги аналогичны приведенным выше.
Если ваш отчет уже содержит итоговые поля в примечании группы, скрыть область данных можно следующим образом.
1.Откройте отчет в режиме конструктора.
2.Щелкните правой кнопкой мыши на области данных и в контекстном меню выберите команду Свойства.
3.В списке свойств раскройте вкладку Макет.
4.Поменяйте значение свойства Вывод на экран на Нет.
5.После выполнения этих действий область данных отчета в окне предварительного просмотра будет скрыта.
6.7. Отчет по выборке
Если вы хотите создать отчет, в котором необходимо отобразить не все, а только выбранные на основании некоторого условия записи, то в вашем распоряжении несколько способов.
Если эти условия постоянны, создайте отчет на основе запроса, в котором определены необходимые условия отбора.
Если условия отбора изменяются, создайте запрос с параметрами, а на основании этого запроса — отчет.
Откройте таблицу, примените к ней фильтр и сохраните ее. Затем создайте для данной таблицы отчет. Однако этот метод имеет свои тонкости: перед созданием отчета требуется активизировать фильтр.
85
7. ОПЕРАТОРЫ MICROSOFT ACCESS
ДЛЯ ПОСТРОЕНИЯ ВЫРАЖЕНИЙ
Чтобы работать с Microsoft Access более эффективно, необходимо научиться создавать простые выражения с использованием функций и операций. Выражения применяются, как правило, для проверки условий или для арифметических вычислений.
Выражение создается с помощью комбинации идентификаторов, операторов и значений, обеспечивающих получение необходимого результата. Выражения можно создавать самостоятельно или с помощью построителя выражений.
Арифметические операторы выполняют сложение, вычитание, умножение и деление (табл. 7.1).
|
Таблица 7.1 |
|
Арифметические операторы |
Оператор |
Описание |
|
|
+ |
Складывает два операнда |
|
|
- |
Вычитает один операнд из другого |
|
|
(унарный) |
Меняет знак операнда |
|
|
* |
Перемножает два операнда |
|
|
/ |
Делит один операнд на другой |
|
|
\ |
Делит целый операнд на другой нацело |
|
|
Mod |
Возвращает остаток от целочисленного деления |
|
|
|
Возводит операнд в степень |
|
|
Операторы сравнения сравнивают значения двух операндов и возвращают логические значения (Истина или Ложь), соответствующие результату сравнения (табл. 7.2).
86
|
|
|
|
Таблица 7.2 |
|
Операторы сравнения |
|
||
Оператор |
Описание |
Пример |
|
Результат |
|
|
|
|
|
> |
Больше |
5678>3000 |
|
Истина |
|
|
|
|
|
>= |
Больше или рав- |
234>=2341 |
|
Ложь |
|
но |
|
|
|
< |
Меньше |
1000<1001 |
|
Истина |
|
|
|
|
|
<= |
Меньше или |
6789<=6789 |
|
Истина |
|
равно |
|
|
|
<> |
Не равно |
567<>567 |
|
Ложь |
|
|
|
|
|
Логические операторы используются для объединения резуль- |
||||
татов двух или более сравнений в одно (табл. 7.3). |
|
|||
|
|
|
|
Таблица 7.3 |
|
Логические операторы |
|
||
Оператор |
Описание |
Примеры |
|
Результат |
|
|
|
|
|
And |
Логическое «И» |
Истина And |
|
Ложь |
|
(конъюнкция) |
Ложь |
|
|
|
|
Истина And |
|
Истина |
|
|
Истина |
|
|
Or |
Логическое |
Ложь Or |
|
Ложь |
|
«ИЛИ» (дизъ- |
Ложь |
|
|
|
юнкция) |
Истина Or |
|
Истина |
|
|
Ложь |
|
|
Not |
Логическое от- |
Not Ложь |
|
Истина |
|
рицание |
|
|
|
|
Not Истина |
|
Ложь |
|
|
|
|
||
|
|
|
|
|
87
8. СТАНДАРТНЫЕ ФУНКЦИИ
MICROSOFT ACCESS
Функции предназначены для возврата значений в точку вызова. В MS Access 2010 имеется более 150 различных стандартных функций. Приведу особенно часто используемые из них.
Более подробные сведения вы можете получить из справочной системы MS Access 2010 (на русском языке) и справочника Access VBA (к сожалению, в последних версиях продукта — на английском).
Математических функций MS Access (табл. 8.1) вполне достаточно для большинства инженерных приложений.
|
Таблица 8.1 |
|
Математические функции |
Функция |
Описание функции |
|
|
Abs () |
Возвращает абсолютную величину числа |
Atn () |
Возвращает арктангенс числа в радианах |
Cos () |
Возвращает косинус угла, в радианах |
Exp () |
Возвращает значение экспоненты |
Int() |
Округляет число до ближайшего минимального цело- |
|
го (см. примеры) |
Log () |
Возвращает натуральный логарифм числа |
Rnd () |
Возвращает случайное число в диапазоне от 0 до 1 |
Sgn () |
Возвращает 1 для положительного числа, 0 для нуле- |
|
вого, -1 для отрицательного числа |
Sin () |
Возвращает синус угла, выраженного в радианах |
Sqr() |
Возвращает квадратный корень |
Другие функции, полезные для начинающего разработчика, приведены в табл. 8.2.
|
Таблица 8.2 |
|
Другие функции |
Функция |
Описание функции |
1 |
2 |
Date() |
Возвращает текущую системную дату |
Day () |
Возвращает день из значения даты |
Month () |
Возвращает месяц из значения даты |
88
|
Продолжение табл. 8.2 |
1 |
2 |
Now() |
Возвращает дату и время из системных часов ком- |
|
пьютера |
Time() |
Возвращает время из системных часов компьютера |
Year () |
Возвращает год из значения даты |
Chr () |
Возвращает как текст знак, соответствующий коду |
|
ANSI |
Lcase() |
Переводит текст в нижний регистр |
Ucase() |
Переводит текст в верхний регистр |
Mid () |
Возвращает подстроку из строки. Необходимо ука- |
|
зать, с какого символа и сколько символов |
Rtrim() |
Удаляет пробелы после текста |
Ltrim() |
Удаляет пробелы перед текстом |
Trim() |
Удаляет пробелы до текста и после него |
Str () |
Преобразует число в текст |
Val () |
Преобразует текст в число |
89

ЛАБОРАТОРНАЯ РАБОТА № 1 Создание БД «Отдел кадров»
Задание
Создать базу данных «Отдел кадров», состоящую из трех таблиц с взаимосвязанными данными, формами, которые используются для наглядной работы с данными (ввод, редактирование и т.п.)
Ход работы
Задание 1. Самостоятельно создать новую базу данных с на-
званием «Отдел кадров».
После создания пустой базы данных необходимо создать объекты этой базы данных.
Задание 2. Создание таблицы Сотрудники
1. При создании новой базы данных MS Access сразу предлагает работу в режиме Таблицы (рис 1.1).
Рис. 1.1. Начало работы в новой базе данных
2. Правой кнопкой мыши выделите Таблицу1 и выберете ре-
жим Конструктор (Рис. 1.2).
90
