
3315
.pdf
|
|
Продолжение табл. 2.2 |
1 |
2 |
3 |
Место рождения |
Текстовый |
Размер поля: 10 |
|
|
Значение по умолчанию: г. Воро- |
|
|
неж |
Образование |
Текстовый |
Размер поля: 10 |
Место работы |
Текстовый |
Размер поля: 10 |
Должность |
Текстовый |
Размер поля: 10 |
После распределения данных по таблицам и определения ключевых полей необходимо выбрать схему для связи данных в разных таблицах. Для этого нужно определить связи между таблицами.
Для этого выберем пункт меню Работа с базами данных – Схема данных. Добавим наши таблицы Справочник и Личные данные. Свяжем эти таблицы по полю Домашний телефон. Для этого перетащим, удерживая левую кнопку мыши, поле Домашний телефон из одной таблицы в другую. В появившемся запросе связи отметим пункты меню: обеспечение целостности данных, каскадное обновления связанных полей и каскадное удаление связанных полей.
Рис. 2.2. Создание связи между таблицами
После этого нажимаем кнопку Создать и у нас должна появиться связь между таблицами «один к одному».
101
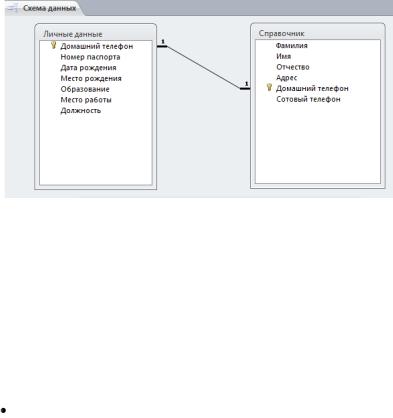
Рис. 2.3. Схема данных
Задание 3. Создание автоматической формы «Сведения об абонентах»
Перейдите на вкладку Создание выделяем таблицу Справочник» и нажмите кнопку Форма. Появится автоматическая форма, которая включает все поля из таблицы Справочник.
Следующим шагом является размещение элементов управления в логическом порядке. Перейдите в режим конструктора.
Для начала изменим размеры формы, раздвинув границы до “разумных пределов”. На панели Элементы управления:
В заголовке формы измените название на Данные об або-
ненте;
 после этого с помощью пиктограмм Панели инструментов измените цвет надписи, размер шрифта и выделите ее жирным шрифтом;
после этого с помощью пиктограмм Панели инструментов измените цвет надписи, размер шрифта и выделите ее жирным шрифтом;
102
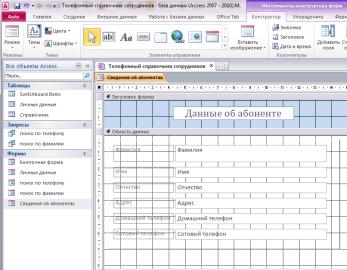
Рис. 2.4. Окно редактирования формы
 теперь щелкните на панели Элементы управления Прямоугольник и разместите в области данных на форме, задайте нужные размеры. Щелкните кнопку Страница свойств на вкладке Конструктор в группе Сервис, в появившемся меню перейдите на вкладку Макет и задайте свойство Оформление – приподнятое. При необходимости можете изменить цвет фона;
теперь щелкните на панели Элементы управления Прямоугольник и разместите в области данных на форме, задайте нужные размеры. Щелкните кнопку Страница свойств на вкладке Конструктор в группе Сервис, в появившемся меню перейдите на вкладку Макет и задайте свойство Оформление – приподнятое. При необходимости можете изменить цвет фона;
 поместите текстовые окна (в которых пользователь будет вводить текстовые данные) в этот прямоугольник;
поместите текстовые окна (в которых пользователь будет вводить текстовые данные) в этот прямоугольник;
 изменить цвет и шрифт этих текстовых окон.
изменить цвет и шрифт этих текстовых окон.
Задание 4. Создание кнопок на форме «Сведения об абонентах»
Создадим кнопки на форме для перемещения по записям. Создадим кнопку Следующая запись с помощью Мастера:
 откроем форму в режиме Конструктор;
откроем форму в режиме Конструктор;
 на панели Элементы управления выделим объект Кнопка и перетащим его на форму;
на панели Элементы управления выделим объект Кнопка и перетащим его на форму;
 в появившемся меню выберем категорию Переходы по за-
в появившемся меню выберем категорию Переходы по за-
писям и действие Следующая запись, нажмем кнопку Далее;
103
 в этом окне ставим флажок в меню Текст и пишем Следующая запись (эта надпись будет отображаться на кнопке), и жмем кнопку Готово;
в этом окне ставим флажок в меню Текст и пишем Следующая запись (эта надпись будет отображаться на кнопке), и жмем кнопку Готово;
 с помощью пиктограмм на панели инструментов можно изменить цвет и размер надписи на кнопке.
с помощью пиктограмм на панели инструментов можно изменить цвет и размер надписи на кнопке.
Аналогично создаются кнопки Предыдущая запись и Добавить запись (при этом только используется другие категория и действия). Их можно разместить в любом месте формы.
Так же нужно создать кнопку поиска в поле записи с помощью стандартных средств Access: для этого выбираем действие Найти запись из категории Переходы по записям.
Еще сделаем кнопку для закрытия формы, выбрав действие
Закрытие формы из категории Работа с формой.
Теперь необходимо создать кнопку для обновления данных в форме. При работе с базой данных в сети создание подобной кнопки позволяет просмотреть последнюю версию существующих записей. Чтобы отобразить все обновленные записи, включая новые, можно перезапросить записи. Для создания этой кнопки выберите действие
Обновить данные формы из категории Работа с формой.
Задание 5. Установка свойств формы «Сведения об абонентах»
Щелкните кнопку Страница свойств на вкладке Конструктор в группе Сервис (в заголовке появившегося окна должна отображаться надпись Форма).
Во-первых, установим порядок фильтрации для записей таблицы сведения. Для этого перейдем на вкладку Данные, в пункте
Применение фильтров поставим Да, а затем в пункте Порядок сортировки запишем Справочник.Фамилия Теперь при открытии этой формы записи будут сортироваться в порядке возрастания фамилий.
104
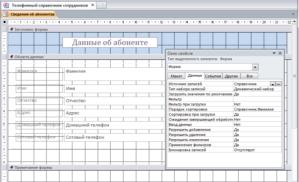
Рис. 2.5. Установка свойств формы
Во-вторых, сделаем эту форму всплывающей (всплывающая форма всегда располагается над другими окнами Microsoft Access.). Для этого в свойствах в пункте Другие введите значение Да в ячейке
Всплывающее окно.
В-третьих, в пункте Макет в ячейке Тип границы выберите Тонкая, если следует запретить изменение размеров формы; в противном случае перейдите к следующему шагу. Если задано значение Тонкая, всплывающую форму можно перемещать, но нельзя изменять ее размеры.
В-четвертых, уберем полосы прокрутки и кнопки размеров окна. Для этого в пункте Макет в ячейку полосы прокрутки поставим Отсутствуют и в ячейку кнопки размеров окна введем значе-
ние Отсутствуют.
Эта форма будет еще модернизирована в дальнейшем. А пока закроем ее и сохраним под именем Сведения об абонентах.
Задание 6. Создание автоматической формы «Личные дан-
ные»
Таким же образом можно сделать форму Личные данные, используя данные из таблицы Личные данные. Но в этом случае не нужно делать кнопки перехода по записям, т.к. эта форма будет использоваться только для ввода (вывода) информации о соответствующем абоненте формы Сведения об абонентах. Эти две формы будут связаны по ключевому полю Домашний телефон.
105
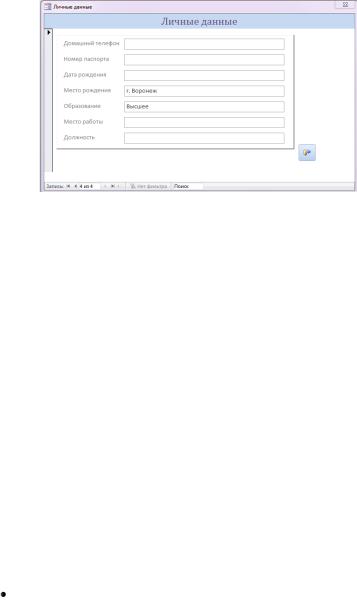
Рис. 2.6. Форма «Личные данные»
На форме мы разместим все поля из таблицы Личные данные, а из кнопок нам здесь понадобится только кнопка закрытия формы. В форме Личные данные зададим такие же свойства как и в форме
Сведения об абонентах, кроме порядка фильтрации и сортиров-
ки!!!
Задание 7. Создание кнопки, связывающей формы «Сведения об абонентах» и «Личные данные»
Для того чтобы облегчить заполнение формы Личные данные, мы создадим кнопку на форме Сведения об абонентах, при нажатии на которую всплывает форма Личные данные, в которую и вводятся сведения о соответствующем абоненте.
Поступаем следующим образом:
 откроем форму Сведения об абонентах в режиме Конструктор;
откроем форму Сведения об абонентах в режиме Конструктор;
 на панели Элементы управления выделим объект Кнопка и перетащим его на форму;
на панели Элементы управления выделим объект Кнопка и перетащим его на форму;
 в появившемся меню выбираем категорию Работа с фор-
в появившемся меню выбираем категорию Работа с фор-
мой – Открытие формы нажимаем кнопку Далее;
 выбираем форму Личные данные и нажимаем Далее;
выбираем форму Личные данные и нажимаем Далее;
ставим флажок в пункт Открыть форму для отобранных записей и нажимаем Далее;
 выбираем из формы Сведения об абонентах и из формы
выбираем из формы Сведения об абонентах и из формы
106
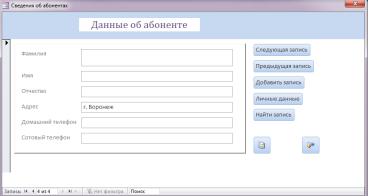
Личные данные поле Домашний телефон, нажимаем кнопку < - > , а
потом на кнопку Далее;
 ставим флажок в пункт текст, вводим надпись Личные данные и жмем Готово.
ставим флажок в пункт текст, вводим надпись Личные данные и жмем Готово.
Теперь при нажатии на эту кнопку будет появляться форма Личные данные для соответствующего абонента.
Рис. 2.7. Форма «Данные об абоненте»
Задание 8. Создание запросов
Мы будем использовать запросы для вывода информации о соответствующем абоненте. Создадим запросы с помощью Мастера запросов:
 перейдем на вкладку Создание в группе Запросы выберем
перейдем на вкладку Создание в группе Запросы выберем
Мастер запросов;
 нажимаем кнопку Мастер запросов, выбираем Простой запрос и нажимаем ОК;
нажимаем кнопку Мастер запросов, выбираем Простой запрос и нажимаем ОК;
 в качестве источника запроса выберем таблицу Справочник и перемещаем все доступные поля, затем нажимаем кнопку Далее;
в качестве источника запроса выберем таблицу Справочник и перемещаем все доступные поля, затем нажимаем кнопку Далее;
 задаем имя Запрос по телефону, ставим флажок в ячейке
задаем имя Запрос по телефону, ставим флажок в ячейке
Изменение структуры запроса и нажимаем кнопку Готово;
 в открывшимся режиме конструктора в поле Телефон в
в открывшимся режиме конструктора в поле Телефон в
ячейку Условие отбора записываем [Введите искомый телефон].
Теперь каждый раз с открытием запроса будет появляться окно, в котором будет запрашиваться искомый телефон.
107
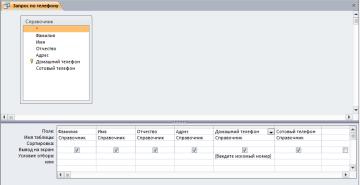
Рис. 2.8. Создание запроса на выборку (параметрического запроса)
Совершенно аналогично создается Запрос по фамилии. Только в режиме конструктора в поле Фамилия в ячейку Условие отбора
записываем [Введите искомую фамилию].
Задание 9. Создание форм «Поиск по телефону» и «Поиск по фамилии»
На основе созданных запросов создадим формы Поиск по телефону и Поиск по фамилии. Создаются они по аналогии с формой Сведения об абонентах. Оформление их зависит от фантазии создателя, но в любом случае не стоит перебарщивать с цветами и картинками.
Форму опять же сделаем всплывающей с тонкой границей, уберем полосы прокрутки и кнопки изменения размеров окна. И сделаем кнопку закрытия формы.
Для формы Поиск по фамилии сделаем еще кнопку следующая запись, что бы просмотреть все найденный сведения с искомой фамилией. Для выполнения поставленного задания создадим кнопку, выбрав действие Следующая запись из категории Переходы по записям.
108
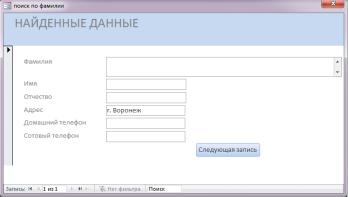
Рис. 2.9. Форма «Поиск по фамилии»
Задание 10. Ввод данных
В таблицах Справочник и Личные данные введите информацию по 10 сотрудникам предприятия.
Задание 11. Создание главной кнопочной формы с помощью диспетчера
MS Access 2010 дает возможность с помощью диспетчера кнопочных форм создавать кнопочную форму стандартного вида. Создадим главную кнопочную форму, которая будет использоваться как панель управления БД «Телефонный справочник сотрудника».
Перед началом работы проверьте наличие кнопки Диспетчер кнопочных форм на вкладке Работа с базами данных. Если кнопка отсутствует произведите следующие действия:
На вкладке Файл выбираем Параметры. Откроется окно Па-
раметры Access (Рис. 2.10).
109
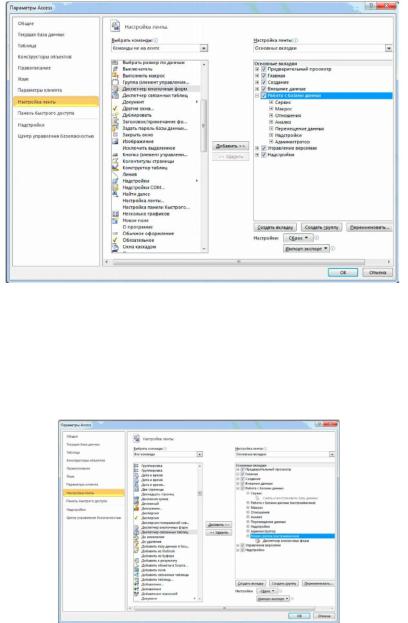
Рис. 2.10. Работа с параметрами
Далее выбираем Настройка ленты. В списке справа выбира-
ем Работа с базами данных и нажимаем на кнопку Создать груп-
пу. В левом списке выбираем Диспетчер кнопочных форм и нажимаем кнопку Добавить.
В результате окно диалога должно измениться так, как показано на Рис. 2.11.
Рис. 2.11. Работа с параметрами (продолжение)
110
