
3203
.pdfВы можете распечатать результаты или сохранить их в формате PDF. Для этого переходим в меню Файл Экспортировать и выбираем необходимый способ вывода результатов.
4.ЗАДАНИЯ ДЛЯ ВЫПОЛНЕНИЯ ПРАКТИЧЕСКОЙ РАБОТЫ
Построить заданное помещение, выбрать и разместить светильники, вывести на экран результаты расчетов.
Тип, размер, назначение помещения выдается преподавателем каждому студенту индивидуально.
5.КОНТРОЛЬНЫЕ ВОПРОСЫ
5.1.Какими функциональными возможностями обладает программа DIALux?
5.2.Объясните последовательность построения заданного помещения с учетом его особенностей.
5.3.Как производится выбор и расстановка светильников в плане?
5.4.Какие параметры задаются во вкладке Монтаж?
5.5.Как скорректировать расположение светильников?
5.6.Как запустить расчет?
5.7.Как сформировать отчет проекта?
5.8.Что входит в состав отчета проекта?
81

Практическая работа №2
ПРОЕКТИРОВАНИЕ СИСТЕМ ОСВЕЩЕНИЯ ПОМЕЩЕНИЙ
1. ЦЕЛЬ РАБОТЫ
Изучить возможности программы DIALux в сфере расчета освещения жилых, общественных и промышленных помещений.
2. ТЕОРЕТИЧЕСКИЕ ПОЯСНЕНИЯ
2.1. Размещение мебели Дерево мебели. Мебель может быть перемещена из де-
рева мебели в проект (любой вид) с помощью мыши (методом "перетащил и отпустил") (рис. 2.15).
Рис. 2.15. Дерево мебели
82

Дерево мебели разделено на семь подкаталогов:
Стандартный элемент (простые геометрические объекты)
Элемент помещения Окна и двери
Элементы наружной сцены Расчетные поверхности Расчетные точки
Файлы с мебелью (собственно мебель)
2.2. Работа с текстурами Дерево текстур. Можно использовать дерево текстур,
чтобы изменять свойства поверхностей с помощью метода "перетащил и отпустил" подобно вставке мебели в помещение (рис. 2.16). В дереве текстур можно найти предопределенные текстуры (изображения поверхности), цвета, а также можно организовать собственные текстуры.
Рис. 2.16. Дерево текстур Когда выбираете текстуру в дереве текстур, «Инспектор»
83

показывает ее в окне предварительного просмотра. Важно определить реальный размер текстуры. Значение по умолчанию
–1м×1м.
2.3. Размещение светильников Выбор светильников. Для выбора светильников суще-
ствует другая древовидная структура. Она становится видимой, если щелкнуть на вкладке Выбор светильников внизу менеджера проекта (рис. 2.17).
Щелчок правой кнопкой мыши вызывает контекстное меню для ввода выбранного светильника в проект
Кнопка
Импорт
Вкладка
Выбор
светильников
Рис. 2.17. Дерево каталогов – Выбор светильника
Ранее установленные каталоги автоматически распознаются DIALux. Двойной щелчок на каталоге открывает его.
Двойной щелчок на Онлайновом каталоге, который
84
еще не был установлен, вызывает окно Internet Explorer, чтобы открыть домашнюю страницу изготовителя светильников, если она доступна.
Чтобы перемещать светильники в Собственный Банк данных, используйте кнопку Импорт. Один или несколько
ULD, *.ldt (Eulumdat), *.ies или *.cib файлов могут быть им-
портированы из любого выбранного каталога. Если светильник был импортирован в проект – то есть он появляется в списке светильников – он может быть скопирован в Собственный Банк данных с помощью щелчка правой кнопки мыши.
2.4. Просмотр результатов Дерево результатов. Еще одна древовидная структура
существует для выбора данных результатов. Можно открыть ее, щелкая на вкладке Результаты в менеджере проекта или выбирая значок в Проводнике.
Данные, значок страницы которых подсвечен или отмечен галочкой, доступны сразу. Данные, значок страницы которых не подсвечен и не отмечен, могут быть получены только после того, как будет сделан расчет (рис. 2.18).
Чтобы просматривать данные результатов на экране, дважды щелкните на соответствующем значке. Чтобы просматривать несколько типов данных одновременно, щелкните правой кнопкой мыши значок результата, и выберите От-
крыть в новом окне.
Можно просмотреть все типы результатов на экране (рис. 2.19, 2.20). Данные результатов с символом принтера или галочкой в квадратном поле будут напечатаны или показаны когда будут использоваться команды Файл Печатать или Файл Предварительный просмотр.
85

Светотехнические результаты в табличной форме
Вкладка Результаты
Рис. 2.18. Дерево результатов
Рис. 2.19. Светотехнические результаты на виде в плане
86

Рис. 2.20. Светотехнические результаты 3D вид с изолиниями
2.5. Сохранение результатов в формате PDF
DIALux предоставляет возможность экспортировать результаты в файл формата PDF. После того, как Вы выбрали всю требуемую информацию, нужно выбрать меню Файл Экспортировать Сохранить результат в формате PDF.
Это меню доступно только в случае, если хотя бы одно окно результатов активно.
Затем появится запрос об определении каталога и названия файла PDF.
Вы можете экспортировать графический результат, созданный DIALux, почти во все другие Windows программы, например, Word или программы обработки изображения.
Для этого с помощью функций «Копировать» и «Вставить» можете копировать текст и таблицы в другие программы.
3. ПОРЯДОК ВЫПОЛНЕНИЯ РАБОТЫ
Проектирование системы освещения жилого помещения на примере спальни.
3.1.Этап 1. Создание помещения
3.1.1.Создадим прямоугольное помещение размером 4м
х3м, высотой 2,8м.
87
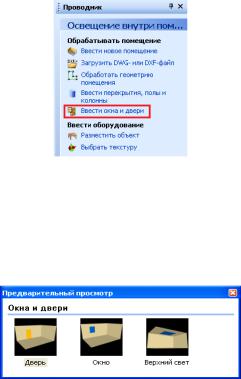
3.1.2. Разместим в помещении одно окно и одну дверь. Для этого на панели проводника, выберем пункт – ввести окна и двери (рис. 21).
Рис. 2.21. Панель проводника: ввести окна и двери
3.1.3. Выберем, что создаем дверь. Дверь размещаем, перетаскивая указатель двери мышкой. Разместим дверь на левой стене (рис. 2.22).
Рис. 2.22. Выбор двери
В менеджере проекта укажем:
–на вкладке «Общие положения» – Тип отверстия – «Кнаружи, шарниры слева».
–на вкладке «Позиция/Величина» – Расстояние слева –
0,3 м.
–на вкладке «Материал» – выберите материал – «Древесина (светлый), тип – «Пластика».
Остальные параметры оставьте «по умолчанию».
88

3.1.4.Создадим окно на левой стене. Размеры окна:
– высота: 1,5 м
– ширина 1,3 м
– расстояние слева – 0,85м.
3.1.5.Назначим стенам, полу и потолку различные текстуры. Для этого, заходим в пункт меню вставить – текстура. Либо переключаемся на вкладку Цвета, либо выбрать пункт на панели проводника – выбрать текстуру (рис. 2.23).
Рис. 2.23. Выбор текстуры
Выбираем текстуры и перетаскиваем их мышкой на объекты модели.
Для стен: текстуры – внутри – стены – обои – тек-
стурный винил.
Для пола: текстуры – внутри – полы – линолеум – ли-
нолеум2.
Для потолка: текстуры – внутри – потолок – потолоч-
ные плиты.
Для Двери: текстуры – внутри – двери – Дверь, древе-
сина, бук.
Для окна: текстуры – внутри – окно – окно, пластик,
белый.
89

Рис. 2.24. Результат создания помещения
В дереве проекта выделяя по очереди объекты, назначаем каждому объекту свой материал.
Для стен – материал 9001 (Кремово – белый). Для потолка – стандартный потолок.
Для пола – Древесина (Светлый).
3.2. Этап 2. Размещение мебели
Мебель размещается на плане, аналогично текстурам. Для этого, заходим в пункт меню вставить – объект. Либо переключаемся на вкладку Объекты, либо выбрать пункт на панели проводника – разместить объект (рис. 2.25).
Рис. 2.25. Выбор мебели
90
