
3203
.pdfнительные возможности проектировщика. В частности, учет зонирования пространства в помещении, расчет и анализ ОУ для каждой из сцен освещения и всего проекта в целом.
Отдельное внимание отводится проектированию и анализу сцен освещения с учетом дневного света, планирование и расчет аварийного освещения. Данные сцены освещения могут быть сформированы отдельно или являться составной частью единого проекта освещения.
Наиболее важным новшеством программы DIALux является возможность провести энергетическую оценку проекта. Информация, введенная в процессе планирования освещения, например, геометрия комнаты, естественное освещение, источники света, адаптируются программой DIALux для энергетической оценки проекта и автоматически используются при расчете.
2.2. Интерфейс пользователя. Основные инструменты
Интерфейс пользователя DIALux выполнен в стиле WindowsХР. Работа в программе начинается с Диалогового окна (рис. 1), которое позволяет сразу создать новый проект или запустить DIALux. Ассистент, позволяющий быстро построить типовой план помещения/улицы для расчета освещения.
Интерфейс пользователя DIALux, представлен на рис. 2.2 и содержит: строка меню (1), панели инструментов (2), менеджер проекта (3), рабочее окно (4), проводник (5).
В работе с DIALux для интерактивного планирования освещения и построения возможно использовать четыре основных вида изображения объекта, которые переключаются с помощью кнопок на панели инструментов вид (рис. 2.3.): трехмерный вид, вид в плане, вид сбоку, вид спереди, которые снабжены дополнительными операциями перемещения, масштабирования, вращения или выбора объекта(ов) внутри или снаружи помещения.
71

Рис. 2.1. Диалоговое окно «Добро пожаловать»
1 – строка меню; 2 – панели инструментов; 3 – менеджер проекта; 4 – рабочее окно; 5 – проводник
Рис. 2.2. Интерфейс программы DIALux
72

Возможна одновременная работа в нескольких окнах (или видах).
Если объект был вставлен в помещение, к его контекстному меню можно также обратиться с помощью щелчка правой кнопкой мыши. С помощью мыши можно графически вращать, изменять масштаб изображения, сдвигать изображение и передвигаться по помещению, улице или наружной сцене. К опции панорамирования или опции передвижения всегда можно обратиться через среднюю кнопку мыши.
Рис. 2.3. Панель инструментов «Вид»
При работе с DIALux очень важна правая кнопка мыши. В зависимости от выбранного объекта, режима программы и рабочей области с ее помощьюможно обратиться к различным важным опциям. Щелчок правой кнопкой открывает доступ к контекстному меню, с помощью которого окно CAD может быть переключено в желательный режим. Если открыто более одного окна CAD, можно расположить их по желанию с помощьюменю Окно. Если окно полноэкранное, вы можете изменить вид с помощью вкладок вверху экрана.
В DIALux есть возможность переключиться в каркасный режим, чтобы можно было работать, не дробя при перемещении трехмерный вид. Найти эту функцию можно в меню Вид
Представление через каркасную сетку. Быстрее этого можно добиться с помощью клавиш Ctrl +W.
2.3. Менеджер проекта
Менеджер проекта открывает быстрый доступ к элементам, использованным в вашем проекте освещения. Каждый отдельный элемент может быть выбран, и его свойства могут быть просмотрены и изменены в окне Инспектора.
73
Менеджер проекта включает в себя окно Инспектора и соответствующую древовидную структуру (проект, мебель, текстура, выбор светильника, результат).
Проект организует общую проектную информацию, а также данные всех помещений, наружных сцен, улиц и светильников.
2.4. Проводник
Проводник – связующий элемент, который непосредственно обеспечивает доступ ко всем этапам проектирования, в том числе необходимым для размещения светильников (раздел Планирование освещения). Если указатель задержать на вкладке Освещение внутри помещений, будут доступны все опции для проектирования внутреннего освещения. Если Проводник скрыт, доступ к нему осуществляется с помощью выбора меню Окно Показать окно Проводника.
3. ПОРЯДОК ВЫПОЛНЕНИЯ РАБОТЫ
3.1.Создадим комнату в DIALux.
3.1.1.Запускаем программу и в стартовом окне выбираем пункт Новый проект интерьера.
3.1.2.Вводим необходимые размеры помещения во вкладке Редактор помещений Менеджера проекта и нажимаем кнопку ОК (рис. 2.4).
Если Вам необходимо помещение другой, более сложной конфигурации, Вы сможете легко его изменить. Для этого щелкаете правой кнопкой мыши по помещению и в выпадаю-
щем меню выбираете пункт Обработать геометрию помещения (рис. 2.5).
74
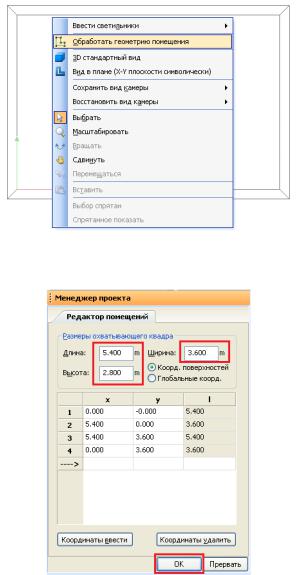
Рис. 2.4. Редактор помещений: Менеджера проекта
Рис. 2.5. Выпадающее меню: пункт «Обработать геометрию помещения»
75

По углам нашего помещения появятся 4 точки. Вы можете добавить или удалить дополнительные точки, щелкнув правой кнопкой мыши по помещению и выбрав в выпадающем меню пункт Вставить точку (рис. 2.6).
Рис. 2.6. Выпадающее меню: пункт «Вставить точку»
Добавим 2 точки и переместим их, удерживая каждую левой кнопкой мыши (рис. 2.7).
Рис. 2.7. Редактирование помещения
76

Нажимаем кнопку ОК во вкладке Редактор помещений Менеджера проекта. В этом окне Вы также можете вручную отредактировать координаты каждой точки (рис. 2.8).
Рис. 2.8. Редактор координат точки
3.1.3. Следующим этапом будет выбор светильника. Для этого выбираем пункт меню
Файл Импортировать Файлы светильников...
В открывшемся окне находим необходимый файл светильника и нажимаем кнопку открыть. Если все сделано правильно, во вкладке Проект Менеджера проекта должен появиться Ваш светильник (рис. 2.9).
Рис. 2.9. Выбор светильника
77

3.1.4.Вставляем светильники в помещение, для этого щелкаем правой кнопкой мыши по помещению и в появившемся меню выбираем вкладку Ввести светильники, затем выбираем способ ввода. Для начала воспользуемся методом
Расположение полей.
3.1.5.В Менеджере проекта во вкладке Монтаж ставим количество светильников и их монтаж. Также можно воспользоваться Примерным расчетом по освещенности и программа сама предложит Вам количество и расположение светильников. Для этого вставляем в поле необходимое значение люкс и нажимаем кнопку Предложение. Чтобы завершить вставку светильников нажимаем кнопку Вставить (рис. 2.10).
Рис. 2.10. Вкладка «Монтаж» в «Менеджере проекта»
3.1.6. Поле светильников не корректно встало в помещении, т. к. геометрия помещения сложная. Для того чтобы сместить поле светильников щелкаем по любому из них и зажав левой кнопкой мыши появившуюся в середине стрелку смещаем поле в необходимое место (рис. 2.11).
78

Рис. 2.11. Редактирование размещения светильников
3.1.7. Кроме этого, можно разделить поле и удалить лишние светильники. Для этого, вызываем контекстное меню (ПКМ на поле светильников) и выбираем пункт – Разделить. После чего можно выделить не нужные светильники и удалить их (рис. 2.12).
Рис. 2.12. Результат размещения светильников
79

3.1.8. Нажимаем кнопку Запустить расчет на панели инструментов Расчет, либо пункт меню Результаты За-
Расчет, либо пункт меню Результаты За-
пустить Расчет.
3.1.9. После окончания процедуры расчета выводится 3D вид с результатами расчета (рис. 2.13).
Рис. 2.13. 3D вид с результатами расчета
3.1.10. Следующим этапом будет вывод результатов рас-
чета. Переходим во вкладку Результаты Менеджера проекта
и отмечаем галочкой необходимые для отчета данные (рис.
2.14).
Рис. 2.14. «Менеджера проекта»: вкладка «Результаты»
80
