
2804
.pdf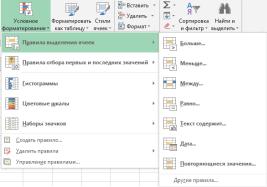
выше текущей (выделенной) ячейки, а также столбцы, расположенные слева от этой ячейки.
1.11. Условное форматирование
Условное форматирование означает изменение форматирования диапазона ячеек в случае истинности некоторого заданного условия (правила). Это дает возможность выделять интересующие пользователя ячейки, находить нетипичные значения, наглядно представлять данные и тенденции их изменения. Ячейки могут выделяться особым шрифтом и залив-
кой, а также с помощью гистограмм, цветовых шкал и наборов значков.
Чтобы задать условное форматирование, необходимо выделить диапазон ячеек и в группе Стили вкладки Главная щелкнуть по кнопке «Условное форматирование». Далее необходимо выбрать один из вариантов условного форматирования, показанных на рис. 2.8. Например, если выбрать правило выделения ячеек «Больше…», то откроется диалоговое окно, в котором нужно задать определенное значение (число или некоторую ячейку таблицы) и способ выделения ячеек. В результате будут выделены те ячейки из выделенного диапазона, значения в которых превышают указанное.
Рис. 2.8
51
Если готового набора правил форматирования недостаточно, можно создать собственное правило, выбрав пункт «Создать правило…». В частности, можно задать правило на основе формулы (результат вычисления по формуле должен иметь возможные значения «истина» или «ложь»).
1.12. Удаление, вставка и копирование ячеек
Для удаления ячейки необходимо выделить ячейку или диапазон и в группе Ячейки вкладки Главная нажать кнопку
 . Не следует путать удаление содержимого ячейки (клавишей <Delete>) и удаление самой ячейки. При удалении ячеек расположенные ниже ячейки будут смещаться вверх, замещая собой удаленные ячейки (либо ячейки, расположенные справа от удаляемых, будут смещаться влево).
. Не следует путать удаление содержимого ячейки (клавишей <Delete>) и удаление самой ячейки. При удалении ячеек расположенные ниже ячейки будут смещаться вверх, замещая собой удаленные ячейки (либо ячейки, расположенные справа от удаляемых, будут смещаться влево).
Если нажать на стрелку в правой части кнопки
 , можно выбрать следующие варианты: «Удаление ячеек…» (откроется диалогове окно, в котором можно выбрать сдвиг ячеек влево или вверх), «Удалить строки с листа», «Удалить столбцы с листа», «Удалить лист».
, можно выбрать следующие варианты: «Удаление ячеек…» (откроется диалогове окно, в котором можно выбрать сдвиг ячеек влево или вверх), «Удалить строки с листа», «Удалить столбцы с листа», «Удалить лист».
Для вставки новых пустых ячеек, строк или столбцов
предназначается кнопка  .
.
Содержимое ячеек можно копировать в другие ячейки. Для этого необходимо выделить ячейки, данные из которых
требуется скопировать, и нажать кнопку  («Копировать»), расположенную в группе Буфер обмена вкладки Главная (можно также выбрать соответствующую команду из контекстного меню или использовать комбинацию клавиш <Ctrl>+<V>). В результате скопированные ячейки будут выделены динамической пунктирной линией. Далее нужно выделить ячейку, в которую будут вставляться данные, и группе Буфер обмена вкладки Главная нажать кнопку
(«Копировать»), расположенную в группе Буфер обмена вкладки Главная (можно также выбрать соответствующую команду из контекстного меню или использовать комбинацию клавиш <Ctrl>+<V>). В результате скопированные ячейки будут выделены динамической пунктирной линией. Далее нужно выделить ячейку, в которую будут вставляться данные, и группе Буфер обмена вкладки Главная нажать кнопку  («Вставить») (или <Ctrl>+<V>). Чтобы выбрать дополнительные параметры вставки, следует нажать стрелку под кнопкой «Вставить» (рис. 2.9).
(«Вставить») (или <Ctrl>+<V>). Чтобы выбрать дополнительные параметры вставки, следует нажать стрелку под кнопкой «Вставить» (рис. 2.9).
52
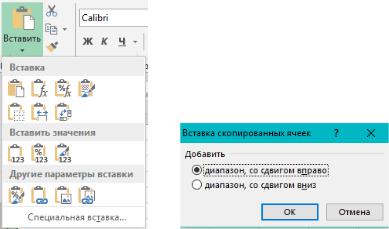
Можно вставить не содержимое ячеек, а сами скопированные ячейки (со сдвигом других ячеек вправо или вниз). Для этого необходимо выделить ту ячейку, на место которой будет осуществляться вставка, и, нажав стрелку справа
от кнопки  , выбрать пункт «Вставить скопированные ячейки…». Откроется диалоговое окно (рис. 2.10), в котором необходимо выбрать направление сдвига ячеек.
, выбрать пункт «Вставить скопированные ячейки…». Откроется диалоговое окно (рис. 2.10), в котором необходимо выбрать направление сдвига ячеек.
Рис. 2.9 |
Рис. 2.10 |
1.13. Ввод формул. Операторы
Связи между ячейками и различные вычисления осуществляются при помощи формул. Любая формула содержит следующие основные части:
–знак равенства (=), стоящий в начале формулы (благодаря этому знаку Excel «понимает», что в ячейку вводится именно формула, а не простые данные);
–числовые значения или ссылки на ячейки, с которыми выполняются расчеты;
–операторы – условные обозначения, определяющие действия со значениями.
53
В Excel имеется четыре вида операторов: арифметические, текстовые, операторы сравнения и операторы ссылок.
Карифметическим операторам относятся следующие:
+, -, *, /, ^ (возведение в степень), % (процент).
Ктекстовым операторам относится оператор & («ам-
персанд»), используемый для объединения нескольких строк в одну строку (пример: «Теоретическая» & «физика» = «Теоретическая физика»).
Коператорам сравнения относятся операторы >, <, >=
(«больше либо равно»), <= («меньше либо равно»), <> («не равно»). Результат действия этих операторов – логические значения (ИСТИНА или ЛОЖЬ);
Операторы ссылок, используются для задания диапазонов ячеек. К ним относятся:
 : (двоеточие) – оператор диапазона, например, A1:D6 обозначает все ячейки от A1 до D6;
: (двоеточие) – оператор диапазона, например, A1:D6 обозначает все ячейки от A1 до D6;
 ; (точка с запятой) – оператор объединения, он объединяет ссылки на несмежные ячейки, например С1;D4 означает «ячейка С1 и ячейка D4», а С1:D4;F1:H3 означает «диапазон С1:D4 и диапазон F1:H3»;
; (точка с запятой) – оператор объединения, он объединяет ссылки на несмежные ячейки, например С1;D4 означает «ячейка С1 и ячейка D4», а С1:D4;F1:H3 означает «диапазон С1:D4 и диапазон F1:H3»;
 пробел – оператор пересечения, возвращает общие ячейки диапазонов. Например, B3:B6 A5:D5 обозначает ячейку B5.
пробел – оператор пересечения, возвращает общие ячейки диапазонов. Например, B3:B6 A5:D5 обозначает ячейку B5.
Формула может вводиться в саму ячейку или в строку формул. Простейший способ включить ссылку на ячейку в формулу – щёлкнуть по соответствующей ячейке рабочего листа. Пусть, например, в ячейке C3 необходимо вычислить сумму чисел, расположенных в ячейках A5 и D5. Тогда для ввода формулы нужно выделить ячейку C3 и в сроке формулы сначала ввести символ =, щелкнуть по ячейке A5, затем ввести оператор + и щелкнуть ячейку D5.
По окончании ввода формулы следует нажать <Enter> – в ячейке отобразится результат вычисления (или сообщение об ошибке). Результат будет обновляться автоматически при изменении значений в ячейках, на которые имеются ссылки в формуле.
54
1.14.Абсолютные и относительные ссылки
ВExcel с целью упрощения перемещения и копирования формул используется концепция относительная адресации. Excel интерпретирует введенные в формулу адреса ячеек не как ссылку на их постоянное расположение, а как ссылку на их относительное расположение.
Рассмотрим пример. Пусть ячейки A1 и B1 и С1 содер-
жат такие данные:
A1: 3
B1: 2
С1: =A1*B1
Excel интерпретирует формулу в ячейке C1 не как «взять значение из ячейки A1 и умножить его на значение из ячейки B1», а как «взять значение из ячейки, расположенной в той же строке, что и текущая, на два столбца левее, и умножить его на значение из ячейки, расположенной в той же строке, что и текущая, на один столбец левее».
При копировании формулы принцип останется тот же: если мы скопируем формулу из ячейки C1 в ячейку C2, то в последней появится формула = A2*B2.
С другой стороны, часто в формулах требуется сохранять ссылку на точно указанную ячейку. В этом случае используются абсолютные ссылки, которые остаются неизменными при изменении адреса ячейки с формулой.
Перед той частью ссылки, которая должна стать абсолютной (номером строки или символом столбца) следует установить знак $. Примеры:
•$A1 – Всегда ссылается на столбец А, ссылка на строку является относительной и номер строки может измениться;
•A$1 – Всегда ссылается на строку 1, ссылка на столбец относительная, буква столбца может измениться.
•$A$1 – Всегда ссылается на ячейку А1.
Ссылки вида $A$1 называют абсолютными, вида $A1 и
A$1 – смешанными, вида A1 – относительными.
При вводе формул для быстрого переключения между различными вариантами ссылок можно использовать клавишу
<F4>.
55
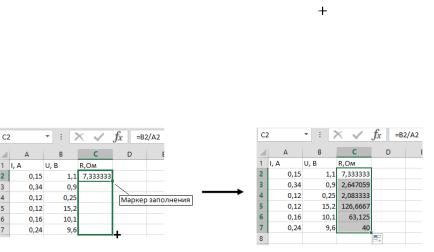
1.15. Копирование и перемещение формул
Формулы, как и другое содержимое ячеек, можно копировать в другие ячейки при помощи кнопок  («Копировать») и
(«Копировать») и  («Вставить»), расположенных в группе Буфер обмена вкладки Главная (см. п. 1.12). Формулы можно также пе-
(«Вставить»), расположенных в группе Буфер обмена вкладки Главная (см. п. 1.12). Формулы можно также пе-
ремещать в другие ячейки, при этом вместо кнопки  («Копировать») следует использовать кнопку
(«Копировать») следует использовать кнопку  («Вырезать»). При перемещении формул или данных исходная ячейка становится пустой.
(«Вырезать»). При перемещении формул или данных исходная ячейка становится пустой.
При копировании формулы ссылки на ячейки могут быть изменены, если эти ссылки относительные или смешанные. При перемещении формул ссылки любого вида не изменяются.
1.16. Использование маркера заполнения
Быстро копировать формулы по смежным ячейкам можно при помощи маркера заполнения, представляющего собой квадратик в правом нижнем углу рамки, выделяющей текущую ячейку или диапазон (см. рис. 2.11). Для этого необходимо выделить ячейку с формулой, навести указатель мыши на маркер заполнения (указатель примет вид ) и перетащить маркер по ячейкам, в которые необходимо скопировать формулу (рис. 2.11). При этом, если исходная формула содержала относительные (или смешанные) ссылки, они будут соответствующим образом изменяться. Абсолютные ссылки будут скопированы без изменений.
Рис. 2.11
56
С помощью маркера заполнения можно не только копировать формулы, но и автоматически заполнять смежные ячейки значениями или последовательностью значений (чисел, дат и т.д.) Например, если в ячейки A1 и A2 ввести соответственно значения 0 и 5, то можно автоматически заполнить столбец последовательностью чисел с шагом 5, т.е. 0, 5, 15, 20 … . Для этого необходимо выделить эти две ячейки и перетащить маркер заполнения вниз.
1.17. Ссылки на ячейки из других листов и книг
Excel позволяет устанавливать связи не только между ячейками одного листа, но и между ячейками, принадлежащими разным листам и даже разным книгам.
Если в формуле необходимо использовать ссылку на ячейку (или диапазон ячеек), расположенную в другом листе, в эту ссылку необходимо включить имя листа, поставив между ним и адресом ячейки восклицательный знак. Например, ссылка Лист2!С3 указывает на ячейку C3, расположенную на листе Лист2.
Имеется также возможность использовать ссылку на одни и те же ячейки или диапазоны ячеек, расположенные сразу на нескольких листах. Такие ссылки называют трехмерными. Трехмерная ссылка должна включать диапазон листов (с указанием начального и конечного листа) и диапазон ячеек. Например, ссылка Лист1:Лист3!B3:B8 указывает на все ячейки в диапазоне B3:B8, расположенные на листах Лист1, Лист2 и Лист3. Трехмерные ссылки используются, как правило, для организации ссылок на несколько листов, структура которых одинакова и ячейки которых содержат данные одного и того же типа.
В Excel можно устанавливать связи между разными документами путем создания внешних ссылок – ссылок на содержимое ячеек, расположенных в другой книге. Подобные ссылки имеют вид [Книга]Лист!Ячейка, т.е. имя книги указывается в квадратных скобках, затем указывается имя листа,
57
затем – символ «!» и после него – адрес ячейки (диапазон). Например, [D:\Документы\Годовой отчет.хls]Отчет!K3 (если документ Годовой отчет.хls открыт, можно не указывать полный путь к файлу, а указать только его имя). Ссылку на ячейку в другом документе можно вставить стандартным образом
– щелкнуть мышью по данной ячейке при вводе формулы. Если содержимое ячеек, на которые указывают внешние
ссылки, изменяется в тот момент, когда данный документ (содержащий формулу связывания) открыт, то значение в ячейке с формулой будут автоматически обновлено. Если же документ в момент изменения внешних данных был закрыт, при последующем его открытии Excel сделает запрос на обновление ячеек.
1.18. Функции
Для выполнения различных стандартных вычислений в Excel имеется большое количество встроенных функций. Все функции записываются следующим образом: сначала указывается имя функции, затем в круглых скобках – аргументы функции. Если аргументов несколько, они отделяются символом ; (точка с запятой). Например, функция СУММ(F2:F4;H2:H4) возвращает сумму значений во всех ячейках, расположенных в диапазонах (F2:F4;H2:H4). Функция, являющаяся в свою очередь аргументом другой функции, называется вложенной (максимальный уровень вложенности – 7).
Для ввода указанной выше функции можно поступить следующим образом: после ввода имени функции СУММ и открытия круглой скобки выделить мышью диапазон ячеек F2:F4, затем нажать клавишу <Ctrl>, и, удерживая ее, выделить второй диапазон H2:H4.
Для вставки функции в формулу можно воспользоваться мастером функций, вызываемом щелчком по кнопке  , расположенной рядом со строкой формул. Откроется диалоговое окно «Вставка функции», в котором нужно выбрать катего-
, расположенной рядом со строкой формул. Откроется диалоговое окно «Вставка функции», в котором нужно выбрать катего-
58

рию функции (Математические, Статистические, Тексто-
вые, Логические и др.) и саму функцию (рис. 2.12).
Если, например, была выбрана категория Статистические и функция СРЗНАЧ из этой категории, откроется диалоговое окно «Аргументы функции», где требуется задать один или несколько аргументов, которые могут быть числами или ссылками на ячейки (рис. 2.13). Для ввода в качестве аргументов адресов ячеек или диапазонов можно выделять соответствующие ячейки в таблице при помощи мыши. Перед выделением можно нажать кнопку  справа от поля ввода аргумента. В этом случае окно «Аргументы функции» свернется в небольшую панель, содержащую только поле ввода и кнопку
справа от поля ввода аргумента. В этом случае окно «Аргументы функции» свернется в небольшую панель, содержащую только поле ввода и кнопку
 , разворачивающую окно обратно.
, разворачивающую окно обратно.
Рис. 2.12
59

Рис. 2.13
1.19.Построение диаграмм и графиков
ВExcel имеется большое количество шаблонов для построения различных диаграмм, позволяющих графически представлять содержащиеся в таблицах данные.
Перечислим несколько важных элементов диаграмм:
 Заголовок диаграммы;
Заголовок диаграммы;
Вертикальная ось (ось Y), на ней отображаются значения столбцов;
 Горизонтальная ось (ось X), представляет категории;
Горизонтальная ось (ось X), представляет категории;
Ряд данных – набор взаимосвязанных данных для построения диаграммы;
 Категории – определяют положение конкретных значений в ряде данных.
Категории – определяют положение конкретных значений в ряде данных.
 Легенда – область внутри диаграммы, указывающая принадлежность ряда данных к чему-либо.
Легенда – область внутри диаграммы, указывающая принадлежность ряда данных к чему-либо.
Различные элементы диаграммы показаны на рис. 2.14.
60
