
2804
.pdf3. Контрольные вопросы и задания
1.Как задать параметры страниц документа, параметры шрифта и абзаца?
2.Как сделать видимыми скрытые символы форматирования в тексте документа?
3.Что такое шаблоны документа, для чего они предназначены?
4.Что такое стиль? Какие виды стилей имеются в редакторе Word? Какие операции можно производить над стилями?
5.Как создать новый стиль? Как изменить существующий стиль?
6.Для чего предназначена линейка?
7.Для чего применяется символ табуляции? Как установить позицию табуляции?
8.Какие виды списков можно создать в документе? Как добавить новый элемент списка?
9.Как изменить уровень элемента в списке? Как изменить нумерацию в списке?
10.Как добавить строку или столбец таблицы? Как изменить границы строк и столбцов? Как сделать линии таблицы невидимыми?
11.Какие средства структурирования документа существуют в Word? Каковы преимущества использования структурированных документов?
12.Как создать автособираемое оглавление?
13.Для чего предназначены колонтитулы?
14.Для чего используются поля в Word? Назовите несколько видов полей.
15.В каких случаях может потребоваться более одного раздела в документе? Как вставить разрыв раздела?
16.Как осуществить поиск и автоматическую замену слов в документе? Что означают подстановочные знаки *, ?,
[а,о]?
17.Как вставить закладку в документ? Как перейти к за-
кладке?
41
18. Как добавить в документ гиперссылку или перекрестную ссылку? На какие объекты они могут ссылаться? Каково основное отличие перекрестной ссылки от гиперссылки?
20. Чем отличаются следующие варианты положения рисунков и других объектов: «В тексте», обтекание текста «Вокруг рамки», обтекание «По контуру», «Перед текстом»,
«За тексом»? Что обозначает символ  ?
?
21.Для чего осуществляется группировка фигур при создании рисунков?
22.Какие существуют варианты привязки фигур при рисовании?
23.Как изменить цвет линий и цвет заливки фигуры?
24.Для чего используется режим «изменение узлов» при рисовании фигур? Как добавить или удалить узел?
Лабораторная работа № 2
РАБОТА С ЭЛЕКТРОННЫМИ ТАБЛИЦАМИ В MICROSOFT EXCEL
Цель работы: освоить базовые навыки работы с электронными таблицами в MS Excel
1.Теоретические сведения
1.1.Структура документа. Интерфейс программы
Табличный процессор MS Excel – удобное и мощное средство для создания электронных таблиц, предназначенных для проведения расчетов, анализа данных, построения графиков. С помощью Excel выполняются расчеты в финансовой и других сферах деятельности.
Файлы электронных таблиц, созданных в Excel, имеют расширение xlsx. Документ Excel называется книгой. Данные в документах хранятся в двумерных таблицах, состоящих из отдельных прямоугольных ячеек. Каждая ячейка имеет свой
42
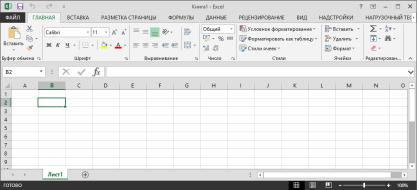
адрес, состоящий из латинской буквы, обозначающей номер столбца таблицы, и цифры, обозначающей номер строки. Например, левая верхняя ячейка имеет адрес A1.
Ячейка может содержать как фиксированные данные различного типа (числа, даты, текст, рисунки и т.д.), так и формулы, по которым производятся расчеты на основе данных, размещенных в других ячейках.
Документ (книга) может содержать несколько листов – отдельных таблиц.
Окно программы Excel представлено на рис. 2.1. Как и в редакторе Word, основные инструменты расположены во вкладках ленты, расположенной в верхней части окна. Лента содержит следующие основные вкладки: Файл, Главная,
Вставка, Разметка страницы, Формулы, Данные, Рецензирование и Вид.
Рис. 2.1
Под лентой располагается строка формул. В этой строке справа от кнопки  отображаются вводимые в ячейку данные. Если ячейка содержит формулу, то при выделении этой ячейки в строке формулы отобаражется сама формула, а в ячейке – результат вычисления. Ввод формулы начинается со знака «=». Кнопка
отображаются вводимые в ячейку данные. Если ячейка содержит формулу, то при выделении этой ячейки в строке формулы отобаражется сама формула, а в ячейке – результат вычисления. Ввод формулы начинается со знака «=». Кнопка  открывает диалоговое окно «Вставка
открывает диалоговое окно «Вставка
43
функции», кнопки  и
и  предназначены соответственно для отмены и подтверждения ввода формулы.
предназначены соответственно для отмены и подтверждения ввода формулы.
Слева от строки формул расположено поле «Имя», в котором можно изменить имя ячейки (по умолчанию имя совпадает с адресом в таблице) или выделенного диапазона ячеек. Присвоенное имя в дальнейшем может быть использовано для ссылки на эту ячейку или диапазон при вводе формул.
В основном рабочем поле Excel (ниже строки формул) располагается разлинованный лист таблицы. Над листом находятся обозначения столбцов (латинские буквы в алфавитном порядке), слева от листа – обозначения строк (числа по возрастанию).
Под таблицей слева располагаются названия имеющихся в книге листов. По умолчанию они называются Лист1, Лист2 и т.д. Щелчком по названию осуществляется переход к нужному листу. Щелкнув правой кнопкой мыши по названию листа можно вызвать контекстное меню, в котором имеются команды для удаления, вставки, переименования, перемещения и копирования листов. Справа от названий листов распо-
ложена кнопка  для создания нового листа.
для создания нового листа.
В правом нижнем углу окна приложения расположены кнопки для переключения между следующими режимами просмотра книги (такие кнопки имеются также во вкладке Вид):
1.Обычный режим (выбран по умолчанию);
2.Разметка страницы – лист разделяется на страницы, документ отображается в том виде, в котором он выводится на печать. В данном режиме можно настраивать колонтитулы;
3.Страничный режим – позволяет настроить разрывы страниц перед печатью. Отображается только заполненная данными область листа.
1.2. Ввод данных, перемещение по документу
Для ввода данных в ячейку необходимо установить на нее фокус ввода и набрать данные. Чтобы окончить ввод и пе-
44
реместится к ячейке, находящейся под текущей ячейкой, следует нажать клавишу <Enter>. Для окончания ввода и перемещения к другой ячейке, находящейся правее, следует нажать клавишу <Tab>. Для перемещения по документу можно можно использовать также следующие клавиши и их сочетания:
1)стрелки – переход к соседней ячейке;
2)<Home> – переход к началу текущей строки;
3)<Ctrl>+<Home> – переход к первой ячейке (А1);
4)<Ctrl>+<End> – переход в последнюю заполненную
ячейку;
5)<PgUp> и <PgDn> – пролистывание таблицы вверх-
вниз;
6)<Ctrl>+<PgUp> и <Ctrl>+<PgDn> – переход между листами книги.
1.3. Изменение высоты строк и ширины столбцов
Ширину столбца можно настраивать перетаскиванием его правой границы. Для этого требуется навести указатель мыши на линию между обозначающими столбцы буквами, при этом указатель примет вид двунаправленной стрелки. Затем, удерживая левую кнопку мыши, можно перемещать границу столбца.
Аналогичным образом настраивается высота строк. Точно настроить размеры строк и столбцов можно при помощи кнопки «Формат», расположенной в группе Ячейки вкладки
Главная.
1.4. Выделение ячеек. Диапазон
Диапазон – это прямоугольная область с группой связанных ячеек. Диапазоны применяют для решения различных задач, например, одновременного форматирования целой группы ячеек. Диапазоны часто используются в формулах:
45

вместо ввода в формулу ссылок на каждую ячейку можно указать диапазон ячеек.
Для выделения диапазона при помощи мыши следует сначала установить указатель на верхнюю левую ячейку, а затем, удерживая левую кнопку мыши, переместить указатель на ячейку, расположенную в правом нижнем углу выделяемой области.
Можно выделить несколько групп ячеек, для этого сначала нужно выделить первую группу, а затем, удерживая клавишу <Ctrl>, выделить другие группы.
Диапазону можно присвоить имя, для этого нужно выделить диапазон и ввести имя в поле «Имя», расположенное под лентой слева от строки формул. Как правило, имена задают таким образом, чтобы они помогали легко понять содержимое данных ячеек. Имя может использоваться для ссылки на диапазон при записи формул.
1.5. Слияние ячеек
Часто требуется определить несколько ячеек в одну, например, при создании шапок таблиц. Для слияния нескольких ячеек необходимо их выделить, при этом должно соблюдаться условие: заполнена может быть только левая ячейка выделенного диапазона. Затем следует в группе Выравнивание вклад-
ки Главная нажать кнопку  и, нажав стрелку справа, выбрать один из предложенных вариантов объединения (рис. 2.2). Таким же образом можно отменить объединение ячеек.
и, нажав стрелку справа, выбрать один из предложенных вариантов объединения (рис. 2.2). Таким же образом можно отменить объединение ячеек.
Рис. 2.2
46

1.6.Форматирование текста в ячейках. Выравнивание
Вгруппе Шрифт вкладки Главная (см. рис. 2.2) расположены команды форматирования текста в ячейке. Здесь можно задать тип и размер шрифта, задать границы ячеек, а также цвет шрифта и цвет заливки ячейки.
Всоседней группе Выравнивание присутствуют кнопки для задания различных вариантов выравнивания и ориентации
текста. Кнопка  позволяет задать автоматический перенос текста по словам, она может пригодиться в тех случаях, когда текст не помещается в ячейке. Высота соответствующей строки при этом будет увеличена автоматически (см. рис. 2.3).
позволяет задать автоматический перенос текста по словам, она может пригодиться в тех случаях, когда текст не помещается в ячейке. Высота соответствующей строки при этом будет увеличена автоматически (см. рис. 2.3).
Рис. 2.3
1.7.Формат ячеек
ВExcel можно задать формат отображения данных в ячейках: как числа, в процентах, как денежной единицы, как даты или времени, как обычного текста и т.д. Кнопка выбора числового формата расположено в группе Число вкладки Главная (рис. 2.4). Ниже располагаются кнопки для выбора финансового и процентного форматов, а также кнопки для увеличения и уменьшения числа знаков после запятой.
47
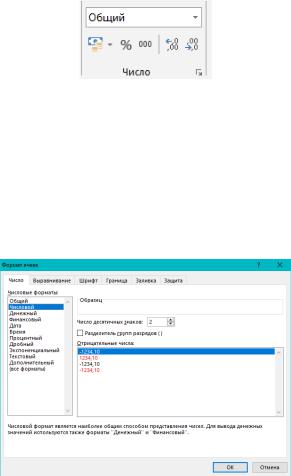
Рис. 2.4
Числовой формат, а также другие параметры форматирования ячеек (выравнивание содержимого, границы, заливку и т.д.) удобно настраивать при помощи диалогового окна «Формат ячеек» (рис. 2.5), которое можно вызвать выбором соответствующего пункта контекстного меню ячейки.
Рис. 2.5
1.8. Стили ячеек и стили таблиц
Стиль ячейки представляет собой определённый набор параметров форматирования, таких как шрифты и размеры шрифтов, форматы чисел, границы и заливка ячеек. Чтобы применить такой стиль к ячейке или группе ячеек, следует в группе Стили вкладки Главная нажать кнопку «Стили ячеек»
48

и выбрать нужный стиль. Также имеется возможность создавать новые стили и объединять имеющиеся.
Стили таблиц применяются для быстрого преобразования диапазона ячеек в таблицу с использованием определенного стиля. Для этого необходимо выделить группу ячеек и в группе Стили вкладки Главная нажать кнопку «Форматировать как таблицу», после чего выбрать конкретный стиль оформления таблицы.
1.9.Сортировка и фильтрация
ВExcel имеется возможность сортировки таблицы по числовым значениям (для числовых ячеек), алфавиту (для ячеек текстового формата), по дате и времени. Сортировка также может осуществляться по настраиваемому списку, создаваемым пользователем (например, списку, состоящему из элементов "низкий", "средний" и "высокий"), или по формату, например по цвету заполнения ячеек или цвету шрифта.
Чтобы отсортировать некоторый диапазон ячеек, нужно его выделить, затем в группе Редактирование вкладки Главная нажать кнопку «Сортировка и фильтр» и выбрать один из предложенных вариантов сортировки (см. рис. 2.6).
Рис. 2.6
Для выбора дополнительных параметров, например, сортировки по нескольким строкам или столбцам или сортировки с учетом регистра, следует выбрать пункт «Настраиваемая сортировка».
49

Фильтрация позволяет оставить на экране только те строки, которые удовлетворяют заданному условию. Для фильтрации данных нужно выделить диапазон ячеек и в груп-
пе Редактирование вкладки Главная нажать кнопку «Сорти-
ровка и фильтр», после чего выбрать пункт «Фильтр» (см. рис. 2.6). В ячейках верхней строки выделенного диапазона
появятся кнопки  . Щелкнув по такой кнопке в том столбце, в котором необходимо применить фильтр, можно выбрать различные варианты сортировки и фильтрации (рис. 2.7).
. Щелкнув по такой кнопке в том столбце, в котором необходимо применить фильтр, можно выбрать различные варианты сортировки и фильтрации (рис. 2.7).
Рис. 2.7
1.10. Закрепление областей
Закрепление областей необходимо для того, чтобы отдельных строки и столбцы оставались видимыми при прокрутке листа. Закрепить можно только те строки и столбцы, которые находятся соответственно вверху и слева на листе (обычно это заголовки строк и столбцов таблицы). Нельзя закрепить строки и столбцы, которые расположены в середине листа.
Для закрепления областей в группе Окно вкладки Вид следует нажать кнопку «Закрепить области» и выбрать один из следующих вариантов: «Закрепить области», «Закрепить верхнюю строку», «Закрепить первый столбец». При выборе первого варианта будут закреплены строки, расположенные
50
