
2804
.pdf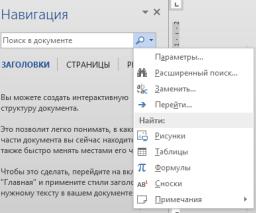
1.12.Разрывы страниц
Вконце каждой страницы Word автоматически добавляет разрывы страниц. Разрыв страницы можно добавить вручную в любом месте документа. Для этого нужно во вкладке Вставка в группе Страницы выбрать команду «Разрыв страницы» или использовать сочетание клавиш <Ctrl>+<Enter>. Разрывы страниц удобно использовать для фиксирования заголовков в начале новой страницы, чтобы они не смещались при редактировании предыдущего текста.
1.13.Поиск и замена
Word предоставляет возможность быстрого поиска слов, фраз, символов, а также автоматической замены найденных элементов. Соответствующие команды «Найти» и «Заменить» расположены в группе Редактирование вкладки
Главная.
При нажатии на кнопку «Найти», слева от документа отображается панель навигации. Как видно из рис. 1.11, Word позволяет осуществлять поиск рисунков, таблиц, формул, сносок.
Рис. 1.12
21
Если в параметрах поиска установить флажок «Подстановочные знаки», то при создании поисковых запросов можно использовать специальные символы (см. табл. 1.3).
|
|
|
|
|
Таблица 1.3 |
||
|
Подстановочные знаки для поиска |
|
|
||||
Символ |
Значение |
|
Пример |
|
|||
|
Любой одиночный |
м?р |
– позволяет найти слова |
||||
? |
символ, включая пробел |
||||||
|
и знаки пунктуации |
«мир», «мор» и др. |
|
||||
|
|
|
|
|
|
||
[ ] |
Один из указанных |
м[иа]ска – |
позволяет найти |
||||
символов |
слова «миска» и «маска». |
|
|||||
|
|
||||||
|
Любой символ из |
ма[н-с]ка – позволяет найти |
|||||
[-] |
слова |
«манка», |
«марка» и |
||||
указанного диапазона |
|||||||
|
«маска». |
|
|
|
|||
|
|
|
|
|
|||
|
|
<гор – позволяет найти слова |
|||||
< |
Начало слова |
«город», «гора», но не |
слово |
||||
|
|
«огород» |
|
|
|
||
|
|
|
|||||
|
|
>ель – позволяет найти слова |
|||||
> |
Конец слова |
«ель», «мель», |
но не |
слово |
|||
|
|
«сельдь». |
|
|
|
||
|
|
|
|
|
|
|
|
|
Любой символ, кроме |
л[б-к]нь – |
позволяет |
найти |
|||
|
символов, которые |
||||||
[!э-я] |
слова «линь» |
и «лень», |
но не |
||||
находятся указанном |
|||||||
|
слово «лань». |
|
|
|
|||
|
диапазоне |
|
|
|
|||
|
|
|
|
|
|
||
|
Предыдущий символ |
серебрян{2}ый – позволяет |
|||||
{n} |
или выражение, |
найти слово «серебрянный», но |
|||||
|
повторенные n раз |
не слово «серебряный» |
|
||||
|
Предыдущий символ |
серебрян{2,}ый – позволяет |
|||||
|
или выражение, |
||||||
{n,} |
найти слова «серебрянный» и |
||||||
повторенные не менее n |
|||||||
|
«серебряный» |
|
|
|
|||
|
раз |
|
|
|
|||
|
|
|
|
|
|
||
|
Предыдущий символ |
|
|
|
|
|
|
{n,m} |
или выражение, |
20{1,3} – позволяет найти |
|||||
повторенные от "n" до |
числа 20, 200 и 2000. |
|
|||||
|
|
||||||
|
"m" раз |
|
|
|
|
|
|
|
Предыдущий символ |
|
|
|
|
|
|
@ |
или выражение, |
меньше@ – позволяет найти |
|||||
повторенные не менее |
слова «меньше и меньшее». |
||||||
|
|||||||
|
одного раза |
|
|
|
|
|
|
22

|
|
Продолжение табл. 1.3 |
|
|
|
|
Любая строка символов, |
в*е – позволяет найти «во- |
* |
включая пробел и знаки |
де», «везде», «во вкладке» и |
|
пунктуации |
т.д. |
1.14. Ссылки
Word предоставляет следующие инструменты для быстрого перехода к определенному месту документа – закладки, гиперссылки и перекрестные ссылки.
Закладка представляет собой некоторую пометку в тексте, позволяющую легко найти данное место в документе. Для создания закладки необходимо выделить текст, с которым она будет связана, затем во вкладке Вставка щелкнуть раскрывающийся список «Ссылки» и выбрать «Закладка». В открывшемся диалоговом окне (рис. 1.13) необходимо ввести имя новой закладки и нажажать кнопку «Добавить». Чтобы быстро перейти к определенной закладке, следует в том же диалоговом окне выбрать закладку и нажать «Перейти».
Рис. 1.13
По умолчанию закладки не отображаются в документе. Для их отображения нужно в меню Файл выбрать пункт Параметры. В открывшемся диалоговом окне Параметры Word выбрать следует выбрать категорию Дополнительно и в
23

группе Показывать содержимое документа установить флажок Показывать закладки. После этого закладки в документе будут обозначаться вертикальной чертой либо квадратными скобками [...], в зависимости от способа создания закладки: установкой курсора в нужное место или выделением фрагмента.
Гиперссылка позволяет переходить из одной части документа в другую. Чтобы создать гиперссылку, нужно установить курсор в нужном месте документа (можно также выделить фрагмент текста или изображение), затем во вкладке Вставка щелкнуть раскрывающийся список «Ссылки» и выбрать команду «Гиперссылка». В открывшемся окне Вставка гиперссылки следует выбрать нужную пиктограмму под заголовком «Связать с» (см. рис. 1.14): переход по гиперссылке может быть осуществлен в текущий документ, в другой существующий или новый документ, а также на webстраницу или создание электронного письма в MS Outlook по заданному адресу. Если выбрана пиктограмма «Место в документе», то в области справа можно выбрать заголовок или закладку, на который будет ссылаться данная гиперссылка.
Текст, преобразованный в гиперссылку, меняет свое форматирование: оно определяется стилем «Гиперссылка». Чтобы осуществить переход по гиперссылке, нужно щелкнуть по ней левой кнопкой мыши, удерживая клавишу <Ctrl>.
Рис. 1.14
24

Перекрестная ссылка отличается от гиперссылки тем, что ее текст может меняться при изменении информации в соответствующем месте документа, в то время как в гиперссылке он статичен. Например, если в гиперссылке указано см. страницу 6 , то этот текст не изменится, даже если ссылка в дальнейшем будет указывать на страницу под другим номером. Перекрестную же ссылку нет необходимости изменять вручную, Word отредактирует ее сам.
Для создания перекрестной ссылки следует во вкладке Вставка щелкнуть раскрывающийся список «Ссылки» и выбрать команду «Перекрестная ссылка». В открывшемся окне «Перекрестные ссылки» (рис. 1.15) в поле «Тип ссылки»
надо выбрать тип элемента, на который должна указывать ссылка, а в поле «Вставить ссылку на» вырать сведения, которые будут подставлены в поле ссылки. Если опцию
«Вставить как гиперссылку» оставить включенной, то по ссылке можно будет перемещаться щелчком мыши (с удержанием клавиши <Ctrl>).
Рис. 1.15
После установки всех параметров и нажатия кнопки «Вставить», в документе появится перекрестная ссылка. Она
25
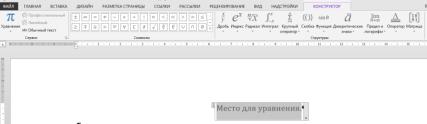
добавляется в виде поля (см. п. 1.10). Чтобы обновить поле после изменения документа, необходимо вызвать контекстное меню для поля и выбрать команду «Обновить поле».
1.15. Сноски
Чтобы добавлять разъяснения и комментарии к тексту, в Word можно создавать обычные и концевые сноски. Как правило, обычные сноски отображаются внизу страницы, а концевые – в конце документа или раздела. Для добавления обычной сноски следует нажать кнопку «Вставить сноску», расположенную в группе Сноски вкладки Ссылки. Чтобы настроить положение сноски, нумерацию сносок и формат номера, следует использовать команду «Параметры заметки…» из контекстного меню сноски, или нажать кнопку
 в правом нижнем углу группы Сноски.
в правом нижнем углу группы Сноски.
1.16. Редактор формул
Для создания математической формулы следует в группе символы вкладки Вставка выбрать команду «Уравнение», или нажать комбинацию клавиш <Alt> + <=>. В результате в документе появится поле редактирования формулы, а в ленте отобразится вкладка Работа с формулами->Конструктор, в
которой можно выбрать символы и структуры для добавления в формулу (рис. 1.16).
Рис. 1.16
26
Если нажать по стрелке справа от поля для ввода формулы, можно преобразовать формулу в профессиональный (двумерный) или линейный вид, изменить способ отображения формулы со «встроенного» на «отображаемый» и наоборот, а также выбрать способ выравнивания формулы.
Набранную формулу можно сохранить в коллекцию, для этого в группе Сервис вкладки Конструктор нужно нажать кнопку «Уравнение» и выбрать команду «Сохранить выделенный фрагмент в коллекцию уравнений…».
Встарых версиях Word для ввода формул использовался редактор Microsoft Equation 3.0. Для создания формулы в этом редакторе следует нажать кнопку «Объект», расположенную
вгруппе Текст вкладки Вставка, и выбрать тип объекта
Microsoft Equation 3.0.
1.17.Иллюстрации
Вгруппе Иллюстрации вкладки Вставка расположены инструменты, позволяющие:
– вставить рисунок из файла (кнопка «Рисунки»);
– вставить изображение из сети Интернет (кнопка
«Изображения из Интернета»);
– создать рисунок на основе различных фигур (кнопка
«Фигуры»);
– добавить объекты SmartArt – специальные макеты, позволящие особым образом отобразить содержимое, наглядно представить данные или идеи;
– добавить диаграмму MS Excel;
– вставить снимок некоторого окна или части экрана. При выделении рисунка в ленте отображается вкладка
Работа с рисунками->Формат, а рядом с рисунком
появляется кнопка  – «Параметры разметки» (рис. 1.17), после нажатия на которую можно задать положение рисунка «В тексте» или выбрать один из вариантов обтекания текста («вокруг рамки», «по контуру», «перед текстом» и
– «Параметры разметки» (рис. 1.17), после нажатия на которую можно задать положение рисунка «В тексте» или выбрать один из вариантов обтекания текста («вокруг рамки», «по контуру», «перед текстом» и
27

др.). Во втором случае рисунок будет привязан к
определенному абзацу, привязка отображается символом  . Если выбран вариант положения «В тексте», то символ привязки не отображается: такой встроенный рисунок, подобно обычной букве, связан с тем местом в тексте, в которое он был вставлен.
. Если выбран вариант положения «В тексте», то символ привязки не отображается: такой встроенный рисунок, подобно обычной букве, связан с тем местом в тексте, в которое он был вставлен.
Для обрезки рисунка удобно использовать инструмент
 , расположенный в группе Размер вкладки Работа с рисунками->Формат. Данный инструмент также отображается при щелчке правой кнопкой мыши по рисунку.
, расположенный в группе Размер вкладки Работа с рисунками->Формат. Данный инструмент также отображается при щелчке правой кнопкой мыши по рисунку.
Рис. 1.17
Для изменения других параметров рисунка следует отобразить панель «Формат рисунка», выполнив соответствующую команду из контекстного меню.
Кнопка «Вставить название» (вкладка «Работа с рисунками» или контекстное меню рисунка) позволяет задать подпись к рисунку, состоящую из настраиваемого текста («Рисунок», «Таблица» и т.д.), за которым следует число или буква и необязательное описание. Такие подписи могут быть
28
использованы для создания перекрестных ссылок на данный рисунок, а также списка иллюстраций (вкладка Ссылки ->
Список иллюстраций).
1.18. Средства рисования
При «ручном» создании рисунка на основе фигур (кнопка «Фигуры» во вкладке Вставка) отображается вкладка
Средства рисования->Формат, содержащая следующие группы интсрументов: Вставка фигур (выбор и добавление различных фигур или текстовой надписи), Стили фигур (выбор стиля отображения фигуры, заливка цветом, выбор цвета контура, изменение фигуры), Эффекты тени, Объем, Упорядочение (задание положения рисунка и обтекания текстом, перемещение фигур «вперед» и «назад», отображение списка фигур в выделенной области, выравни-вание фигур, группировка нескольких фигур, поворот и отражение объектов), Размер (задание ширины и высоты фигуры).
С помощью группировки можно поворачивать, отражать, перемещать, увеличивать или уменьшать все сгруппированные фигуры и объекты одновременно. Группировку можно в любой момент отменить или восстановить. Для группировки нескольких объектов их нужно предварительно выделить, удерживая клавишу <Shift> и щелкая по объектам левой кнопкой мыши, после чего выбрать команду «Группировать». Можно также выделять объекты в некоторой прямоугольной области экрана при помощи команды «Выделить->Выбор объектов», расположенную в группе Редактирование вкладки
Главная.
Для точного выравнивания объектов предназначена команда «Выровнять», имеющая различные варанты: «Выровнять по левому краю», «Выровнять по центру» и т.д.
При рисовании фигур мышью может осуществляться автоматическая привязка к другим объектам или линиям сетки. Для настройки привязки следует выполнить команду
«Выровнять->Параметры сетки». Откроется диалоговое
29
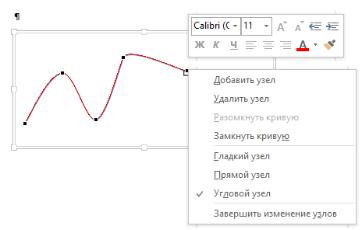
окно, в котором можно задать шаг линий сетки и способ привязки, а также отобразить линии сетки на экране.
Часто удобно отделить нарисованные фигуры от остальных составлящих документа. С этой целью используется т.н. полотно (Вставка->Фигуры->Новое полотно), в котором и размещаются фигуры.
Форму большинства фигур можно настраивать путем добавления и перемещения узлов. Для этого нужно в контекстном меню выбрать команду «Начать изменение узлов». После этого узлы фигуры отражаются на контуре фигуры в виде черных квадратов, а в контекстном меню появляются команды для добавления и удаления узлов, а также изменения типа узла (рис. 1.18). В режиме изменения узлов можно добавлять и удалять узлы щелчком левой кнопкой мыши по контуру фигуры с удержанием клавиши <Ctrl>.
Рис. 1.18
Большинство параметров фигур можно настроить, отобразив панель «Формат фигуры» соответствующей командой из контекстного меню. Например, для линии можно задать цвет и толщину, тип штриха, типы и размеры начальной и конечной стрелок.
30
