
3. СОЗДАНИЕ ЭКРАНОВ
Экраны представляют собой основные элементы проекта. Экраны проекта позволяют оператору контролировать работу установки и осуществлять управление установкой. Например, оператор может видеть на экране уровни заполнения резервуаров, или выбирать и передавать в контроллер параметры регуляторов и т.п.
Настройка экранов выполняется в редакторе экранов. Этот редактор объединяет программное обеспечение графического программирования и инструментальные средства визуализации процесса. Вы можете перейти к редактору экранов в окне проекта. Щелкните дважды на элементе "Add screen [Добавить экран]" в групп е "Screens [Экраны]" окна проекта. Открывается рабочая область с новым экраном.
Для создания экранов необходимо выполнить начальные действия, описанные ниже.
•Создайте черновой набросок структуры визуализации процесса, то есть определите структуру и количество экранов. Пример: Отдельные участки процесса можно визуализировать
сиспользованием отдельных экранов и объединить их на главном экране.
•Определите стратегии перехода от экрана к экрану.
•Адаптируйте шаблон экрана. Шаблон, который хранится в WinCC flexible для выбранного HMI-устройства, может использоваться для всех экранов проекта. На этом шаблоне вы можете определить локальные объекты и назначить функции глобальным функциональным клавишам. Некоторые устройства HMI позволяют хранить объекты, которые вы хотите и с- пользовать на всех экранах, в постоянном окне.
Проект WinCC flexible, содержащий ряд экранов процесса, предоставляет следующие возможности настройки переходов от одного экрана к другому в режиме исполнения:
•Путем программирования кнопок или функциональных клавиш. Функциональная клавиша – это обычная кнопка на устройстве HMI, для которой может быть определена опреде-
28
ленная функция, в том числе – переход на указанный экран. Назначение кнопке функции выполняется пользователем. WinCC flexible позволяет назначить функциональной клавише одну или несколько функций. Причем вызов функции может происходить как при нажатии клавиши, так и при ее отпускании, что также определяется при настройке.
• Путем графического программирования в редакторе экранной навигации "Screen Navigation". Редактор экранной навигации "Screen Navigation" используется для графической настройки навигации по нескольким экранам. Этот редактор позволяет организовать экраны вашего проекта в иерархическую структуру. В режиме исполнения проекта оператор может использовать панель управления навигацией для перехода от одного экрана иерархической структура к другому, например, для смены начального экрана или для перехода к соседнему экрану.
Функциональной клавише может быть назначена глобальная или локальная функция.
Клавиши глобальных функций всегда запускают выполнение одних и тех же действий, независимо от экрана, отображаемого в данный момент. Клавиши глобальных функций создаются один раз в шаблоне. Глобальное назначение применимо ко всем экранам выбранного устройства HMI, которые основаны на данном шаблоне. Клавиши глобальных функций значительно сокращают время, требуемое на создание проекта, поскольку при их использовании нет необходимости создавать выполнять назначения на каждом отдельном экране.
Функциональные клавиши, которым назначены локальные функции, называют программируемыми клавишами. На каждом экране они могут инициировать выполнение различных действий. Назначение функций программируемым клавишам выполняется на каждом экране по отдельности. Назначение функции имеет отношение только к тому экрану, на котором данная программируемая клавиша определена. Глобальная
29
функция, назначенная функциональной клавише, может быть заменена на локальную.
Когда функциональная клавиша размещена непосредственно рядом с дисплеем, то для того, чтобы пояснить запрограммированную функцию клавиши, с ней можно связать соответствующее графическое изображение или пиктограмму:
 - функция не назначена;
- функция не назначена;
 - назначена глобальная функция (зеленая полоса);
- назначена глобальная функция (зеленая полоса);
 - назначена локальная функция (желтая полоса);
- назначена локальная функция (желтая полоса);
 - локальное назначение перекрывает глобальное (желтая и зеленая полосы);
- локальное назначение перекрывает глобальное (желтая и зеленая полосы);
 - определение кнопки в качестве горячей клавиши (желтая полоса и кубик).
- определение кнопки в качестве горячей клавиши (желтая полоса и кубик).
Список допустимых экранных объектов определяется конкретным типом устройства HMI. В процессе создания экрана вы добавляете на экран элементы из окна инструментов ("Tools"), требуемые для визуализации процесса, и настраиваете их таким образом, чтобы удовлетворить конкретным требованиям процесса. В окне инструментов находятся объекты групп, описанных ниже.
"Простые объекты" (рис. 3.1.) представляют собой графические объекты, такие как линия или окружность, и стандартные элементы операторского управления, например, поле ввода/вывода или кнопка.
30
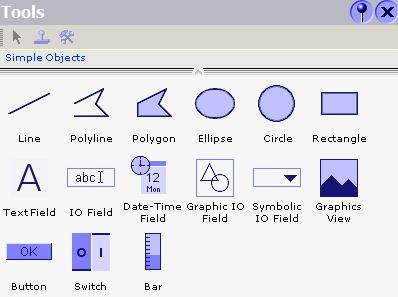
Рис. 3.1. Простые объекты
"Line" – Линия. Вы можете выбрать прямые или скругленные концы линии или концы в виде стрелок.
"Polyline" – Ломаная. Ломаная линия состоит из ряда соединяющихся между собой отрезков линий и может иметь любое количество углов. Вершины углов – угловые точки - нумеруются в порядке их создания. Вершины углов могут редактироваться или удаляться по отдельности. Вы можете выбрать прямые или скругленные концы ломаной линии или концы в виде стрелок. Ломаная линия является открытым объектом. Хотя начальные и конечные точки могут иметь одни и те же координаты, область, ограничиваемая ломаной линией, не может быть залита цветом или узором.
"Polygon" – Многоугольник. Вершины углов многоугольника нумеруются в порядке их создания. Вершины углов могут редактироваться или удаляться по отдельности. Область внутри многоугольника может быть залита цветом или узором.
31
"Ellipsis" – Эллипс. Область внутри эллипса может быть залита цветом или узором.
"Circle" – Окружность. Область внутри окружности может быть залита цветом или узором.
"Rectangle" – Прямоугольник. Углы прямоугольника могут быть скруглены. Область внутри прямоугольника может быть залита цветом или узором.
"Text box" – Текстовое поле. Вы можете ввести одну или несколько строк текста в текстовое поле и задать шрифт и цвет шрифта. Вы можете также задать цвет фона поля или узор заливки поля.
"I/O box" - Поле ввода/вывода предназначено для выполнения следующих функций в режиме исполнения проекта: вывод значений тега, ввод значений оператором; эти значения сохраняются в теге. Вы можете определить граничные значения для задания диапазона значений тега, отображаемых в поле ввода/вывода.
"Date-time box" - Поле даты/времени предназначено для выполнения следующих функций в режиме исполнения проекта: вывод даты и времени, комбинированный ввод-вывод, при котором оператор может исправлять выходные значения в поле и устанавливать другие значения даты и времени. В качестве источника для определения даты и времени можно использовать системное время или соответствующий тег.
"Graphic IO field" - Графическое поле ввода/вывода предназначено для выполнения следующих функций в режиме исполнения проекта: вывод элементов графического списка, комбинированный ввод-вывод, при котором оператор может изменить содержимое поля графического ввода/вывода, выбирая графические объекты из списка графических элементов. Пример использования в качестве поля вывода: Для индикации состояния клапана при исполнении проекта в графическом поле ввода/вывода показывается изображение открытого или закрытого клапана (задвижки).
32
"Symbolic IO field" - Символьное поле ввода/вывода предназначено для выполнения следующих функций в режиме исполнения проекта: вывод элементов текстового списка, комбинированный ввод-вывод, при котором оператор может менять содержимое символьного поля ввода/вывода, выбирая тексты из текстового списка. Пример использования в качестве комбинированного поля ввода/вывода: для управления двигателем в режиме исполнения оператор выбирает из текстового списка тексты "Двигатель ОТКЛ" или "Двигатель ВКЛ", при этом оператор либо отключает, либо включает двигатель. Символьное поле ввода-вывода показывает текущее состояние двигателя (ОТКЛ/ ВКЛ)
"Graphic view" - Окно графики показывает на одном экране все графические объекты, созданные с помощью внешних графических программных средств. Графические объекты (рисунки) могут быть в одном из следующих форматов: "*.emf", "*.wmf", "*.dib", "*.bmp", "*.jpg", "*.jpeg", "*.gif" and "*.tif". В
окне графики вы можете также встраивать объекты других программных средств графики, например объекты OLE (object linking and embedding). Объекты OLE открываются и редактируются в той графической программе, в которой они были созданы, непосредственно из окна свойств в окне графики.
"Button" – Кнопка. Оператор использует кнопки для управления процессом. Кнопке могут быть поставлены в соответствие функции или скрипты пользователя.
"Switch" – Переключатель (кнопка с фиксацией). В режиме исполнения переключатель используется для ввода и наглядного представления двух состояний, например, ON [ВКЛ] и OFF [ОТКЛ], или нажато и не нажато. Кнопку переключателя можно маркировать с помощью текста или рисунка, который будет показывать состояние переключателя в режиме исполнения проекта.
"Bar" - Столбиковая диаграмма представляет значения процесса в виде показаний на градуированной шкале. Столби-
33
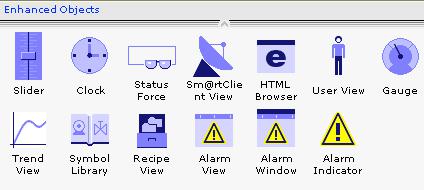
ковая диаграмма позволяет визуализировать, например, динамические значения уровней наполнения.
"Объекты расширенного набора" (рис. 3.2.) предназначены для динамизации отображаемого на экране процесса. Расширенный набор объектов содержит “интеллектуальные” объекты.
Рис. 3.2. Объекты расширенного набора
"Slider" - Ползунковый регулятор используется для операторского ввода и контроля числовых значений в формате целых чисел (Int, UInt, Word). При использовании для отображения значений, положение ползунка регулятора указывает значение процесса, выводимое управляющим элементом. Оператор вводит значения путем изменения положения ползунка регулятора.
"Clock" – Часы. В режиме исполнения вы можете отобразить время, показываемое часами на устройстве HMI, как в цифровом так и в аналоговом виде.
"Status force" - Функция контроля состояния и управления предоставляет непосредственный доступ на чтение / запись по определенным адресам в ЦПУ подключенного контроллера
SIMATIC S7 или SIMATIC S5.
34
"Sm@rtClient view" - Это окно предназначено для контроля и управления удаленной операторской станцией. На экране одного устройства отображаются экраны другого.
"HTML browser" – С помощью HTMLобозревателя оператор может просматривать страницы в формате HTML.
"User view" - Окно пользователя. Для контроля доступа к экранным объектам в WinCC flexible можно использовать пароли. В окне пользователей "User view" на устройстве HMI, администратор системы может управлять пользователями в режиме исполнения. В окне пользователей пользователь, не имеющий прав администратора, может в режиме исполнения проекта изменить свой пароль.
"Gauge" - Стрелочный индикатор предназначен для отображения числовых значений в режиме исполнения. Вы можете поместить стрелочный индикатор на экране по своему усмотрению. Вы также можете выполнить настройку самого изображения стрелочного индикатора
"Trend view" - В окне трендов (графиков) могут отображаться группы трендов, представляющих в графическом виде значения процесса из PLC или из журнала. Можно выполнить настройку системы координат для отображения трендов, например, масштаб, единицы измерения и т.д.
"Symbol Library" - Это библиотека, содержащая графические изображения из различных областей техники и производства. Эта библиотека расширяет ваши возможности при создании многообразных и реалистических изображений для проекта. В нее входят в широком диапазоне категорий. Основное отличие от объектов библиотеки графических объектов раздела "Graphics" в том, что эти объекты содержат две дополнительные вкладки: Symbol [Символ]: выбор нужного символа, Style [Стиль]: настройки цветового заполнения, прозрачности и ориентации элемента изображения и проектирование переменной (можно динамически изменять внешний вид и представление символа и фона). Кроме того, эти объекты способны реагиро-
35

вать на события типа клика мышкой, т.е. активировать те или иные системные функции и скрипты.
"Recipe view" - В режиме исполнения проекта для просмотра, редактирования и управления записями данных рецептов оператор может использовать окно рецептов.
"Alarm view" - В окне просмотра сообщений оператор может в режиме исполнения просмотреть выбранные сообщения или события, связанные с сообщениями, из буфера сообщений или журнала сообщений.
"Alarm window" - В окне сообщений оператор может в режиме исполнения просмотреть выбранные сообщения или события, связанные с сообщениями, из буфера сообщений или журнала сообщений. Для настройки окна сообщений следует редактировать шаблон экрана.
"Alarm indicator" - Индикатор сообщений предупреждает оператора о наличии неквитированных сообщений. Для настройки индикатора сообщений следует редактировать шаблон экрана.
"Графика" (рис. 3.3) – это графические объекты, например, компоненты оборудования и установки, измерительная аппаратура, элементы управления, индикаторы и построения отображаются в иерархической структуре по темам.
Рис. 3.3. Библиотека графических объектов
36
"Библиотека" - содержит шаблоны объектов, такие как, например, графические изображения труб, насосов или стандартных кнопок. Вы можете использовать несколько экземпляров библиотечного объекта в вашем проекте без необходимости повторного конфигурирования этих объектов.
Все объекты, которые можно перемещать с помощью операции перетаскивания, можно хранить в библиотеках. Библиотеки позволяют использовать однажды созданные объекты многократно. В библиотеках можно хранить объекты любых типов, от простых графических объектов до сложных модулей.
ВWinCC flexible существуют различные библиотеки для различных задач:
• Глобальные или общие библиотеки. Глобальные библиотеки доступны во всех проектах.
• Библиотеки проекта. Библиотека проекта хранится вместе с проектными данными в базе данных проекта и доступна только в проектными данными в базе данных проекта и доступна только в пределах того проекта, для которого она была создана.
Вбиблиотеках экранных объектов содержатся шаблоны экранных объектов. Они позволяют увеличить эффективность использования доступных экранных объектов и сократить затраты на создание проекта, поскольку библиотечные объекты можно использовать повторно, в любое время, и нет необходимости заново создавать их и настраивать. Пакет поставки WinCC flexible включает библиотеки, содержащие широкий набор объектов, например, объекты типа "Двигатель" или "Клапан". Вместе с тем, вы можете создать свои собственные объекты.
Для каждого проекта существует своя библиотека. Объекты библиотеки проекта хранятся вместе с проектными данными и доступны только в пределах того проекта, в котором эта библиотека была создана. При переносе проекта на другой компьютер библиотека проекта, созданная в нем, также переносится на этот компьютер. Проектная библиотека скрыта до
37
тех пор, пока в ней нет объектов. Для того чтобы отобразить библиотеку проекта выберите в контекстном меню для библиотеки команду "Display project library [Отобразить библиотеку проекта]" или перетащите экранный объект в окно библиотеки.
Вдополнение к объектам библиотеки проекта вы можете также использовать объекты глобальных или общих библиотек. Общая библиотека хранится независимо от проектных данных в отдельном файле с расширением *.wlf. При использовании в проекте общей библиотеки генерируется только одна ссылка на эту библиотеку. При переносе проекта на другой компьютер общие библиотеки не передаются на этот компьютер автоматически. Взаимосвязь между проектом и общей библиотекой может быть утеряна в процессе передачи. Эта взаимосвязь также будет утеряна в случае, если общая библиотека переименована в другом проекте или в другом приложении.
Впроекте можно использовать несколько общих библиотек. Общая библиотека может использоваться параллельно в нескольких проектах. При изменении в одном из проектов ка- кого-либо библиотечного объекта, это изменение будет отображено при открытии библиотеки во всех остальных проектах.
Все экранные объекты обладают рядом свойств. Окно “Properties” (View -> Properties) для выделенного объекта отображает набор его свойств по категориям. Все свойства объекта можно разделить на 4 группы: основные, статические, динамические и событийные.
Раздел “General” позволяет отобразить/изменить основные свойства объекта. Например, для поля ввода-вывода здесь отображается связь с переменной и тип поля.
Группа статических свойств включает характеристики объекта, связанные с размещением (layout), использованием цветов и стилей (appearance), шрифта (text), эффекта мигания (flashing), задания имени объекта и слоя, на котором он разме-
щен (misc).
38
Динамические свойства проявляются только в Runtimeрежиме. В этом случае свойства объекта связываются с какойлибо переменной и в зависимости от ее значения объект может, например, менять цвет. видимость или расположение. Например, управляя свойством видимость (Visibility) можно организовать всплывающие тексты. Свойство разрешение управления (Enable Object) для управляющих объектов (кнопки, по- ля-ввода и т.д.) позволяет блокировать/разрешать доступ к элементу.
Событийные свойства назначаются для элементов управления (например, кнопок). Действие оператора над объектом, например, нажатие на нем кнопки мыши, генерирует событие, вызывающее выполнение списка функций.
Сами экраны, на которых размещаются визуальные компоненты тоже имеют свои свойства.
Имя экрана задается пользователем и обычно указывает на функциональный смысл решаемых задач.
Номер экрана обычно задается редактором, но может быть изменен пользователем. Номер используется, например, для передачи информации об активном экране в PLC или, наоборот, для смены экрана по инициативе PLC, либо используется системной функцией “переход к экрану по его номеру”.
Работа со слоями позволяет более наглядно видеть и редактировать объекты. Возможность использования слоев и различной глубины размещения объектов представляют собой особенность системы, которая позволяет визуализировать и редактировать экранные объекты дифференцированно. Экран включает 32 слоя. Вы можете добавлять объекты на любом из этих слоев. Добавление объекта на определенный слой определяет глубину его размещения на экране. Объекты слоя 0 размещаются на самом заднем плане, в то время как объекты слоя 31 размещаются на переднем плане.
Объекты в пределах одного слоя также имеют различную глубину размещения. При создании экрана объекты в пределах одного слоя всегда организованы в порядке их создания. Объ-
39
екты, добавленные на некоторый слой первыми, размещены на заднем плане в пределах этого слоя. Каждый следующий объект помещается на одну позицию ближе к переднему плану. Положение объектов в пределах слоя можно менять.
При работе один слой всегда активен. Новые объекты, добавляемые на экран, всегда размещаются на активном слое. Номер активного слоя показан на панели инструментов "Layer [Слой]". Активный слой на палитре слоев выделяется цветом. При открытии экрана отображаются все 32 слоя. С помощью палитры слоев вы можете спрятать все слои за исключением активного слоя. Это позволяет легко и более наглядно видеть и редактировать объекты активного слоя.
Вразделе “Infotext” можно указать подсказкукомментарий для всего экрана. Подсказка может появляться в виде всплывающего окна с помощью кнопки, для которой назначена системная функция "ShowOperatorNotes".
Если связать свойство экрана Visibility с переменной, то в Runtime режиме при определенных значениях этой переменной блокируется переход к данному экрану из других экранов. Таким образом, можно обеспечить видимость всего экрана.
Появление экрана (loaded) и смену экрана (сleared) можно связать с выполнением одной или группы системных функций.
Для динамизации свойств объектов необходимо установить связь с переменной (Tag). Такие объекты, как, например, поле ввода-вывода требуют обязательного указания переменной. При активации поля Tag, появляется список переменных для выбора. Этот список автоматически фильтруется по типам переменных, которые подходят для установления связи с заданным свойством объекта. Например, если для поля вводавывода задан формат Time, то в списке переменных отображаются только переменные формата Time. Если ни одна из переменных списка не подходит, то с помощью кнопки “New” можно сразу объявить новую переменную.
Вкачестве примера опишем процедуру конфигурирования индикатора уровня заполнения резервуара. При этом уро-
40
вень заполнения должен отображаться на устройстве HMI как
вграфическом виде, так и в числовом.
1)Создайте тег для хранения уровня заполнения резервуара. В тегах хранятся значения переменных, определяемые и передаваемые измерительными приборами. Передача данных между контроллером и устройством HMI выполняется по соответствующему соединению. В окне проекта последовательно выберите пункты: "Communication" > "Tags" > "Add Tag", либо дважды кликните левой клавишей мыши пункт "Tags" и в о т- рывшемся редакторе тегов дважды кликните пустую строку. Присвойте имя тегу, например "Level(уровень)", укажите соединение для внешнего тега, его тип и адрес (внешний тег является образом определенной области памяти в PLC), либо укажите, что это внутренний тег (внутренние теги не связаны с PLC, они хранятся в памяти устройства HMI).
2)Разместите поле ввода/вывода на экране, который будет показывать уровень заполнения резервуара. В окне свойств задайте тип поля "Input/Output", имя отображаемого тега "Level" и формат вывода.
3)Поместите гистограмму (столбиковую диаграмму) "Bar" на экран. Задайте размер и ориентацию гистограммы. В окне свойств определите свойства гистограммы: "Maximum Value" > "100", "Minimum Value" > "0", "Process" > "Level".
41

Экранные панели
Простые экранные объекты могут быть объединены в виде экранной панели, образующей более сложный объект. Для каждой экранной панели (англ. Faceplate - лицевая панель) можно определить список изменяемых свойств экранных объектов. Сохраняя такие экранные панели в библиотеке и используя их в дальнейшем как библиотечные объекты, можно централизованно вносить изменения в пределах всего проекта
(рис. 3.4).
Рис. 3.4. Пример экранных панелей
Для управления исполнительными механизмами (клапаны, моторы и т.п.) создадим экранные панели, которые появляются на экране, если кликнуть на изображении устройства. После подачи оператором команды (“Открыть/Закрыть”, “Пуск/Стоп”) или нажатия кнопки “X” экранная панель становится невидимой и не заслоняет объекты, расположенные под ней.
Этапы создания экранной панели иллюстрирует рис. 3.5. В приведенном примере панель состоит из шести объектов: текстовое поле (Text Field), прямоугольник (Rectangle), объект библиотеки символов (Symbol Library) и трех кнопок (Button).
42
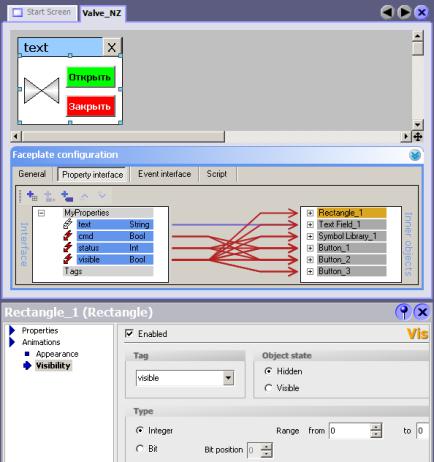
Рис. 3.5. Создание экранной панели
Вначале на свободном месте пользовательского экрана, а лучше на новом экране, из раздела Tools переместите на экран требуемые объекты, хотя бы один, потом сможете добавить остальные. Левой кнопкой мыши выделите объекты в одну область. Образуется некий прямоугольный объект. Удерживая левую кнопку мыши, перетащите его в раздел Tools -> Library - > Project library. Там появится его уменьшенное изображение. Это и есть Faceplate. Для вызова контекстного меню кликните
43
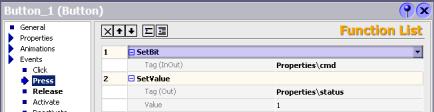
на нем правой кнопкой мыши, выберите пункт “Edit Faceplate”. Объект готов для редактирования.
Все объекты экранной панели в динамике используют свойство видимость (Visibility) привязанное к значению тега “visible”.На рабочем экране, там где будет использован объект Faceplate, поместите невидимую кнопку (тип Invisible) над изображением управляемого механизма. Пусть событие этой кнопки (Event -> Click), приводит к установке тега “visible” в “1” (функция SetTag). События других кнопок, расположенных на лицевой панели сбрасывают значение тега “visible” в “0” (функция ResetTag). Таким образом, при исполнении проекта лицевая панель будет появляться и исчезать на рабочем экране.
События кнопок “Открыть” и “Пуск” присваивают тегам “cmd” и “status” значение 1 (рис. 3.6). Кнопки “Закрыть” и “Стоп” их обнуляют (выключают сигнал управления).
Рис. 3.6. События кнопки “Открыть”
Внешний вид (свойство Appearance) объекта с изображением механизма зависит от тега “status” (рис. 3.7).
Примем условно для значений тега “status”:
0– клапан закрыт, мотор выключен, цвет не меняется;
1– клапан открыт, мотор включен, цвет зеленый;
2- механизм неисправен, изображение мигает красным. В отличие от реальных механизмов в нашем случае ста-
тус оборудования (status) напрямую зависит от поданной команды управления (cmd). На практике статус оборудования определяется по сигналам обратной связи (концевые выключатели и т.п.).
44
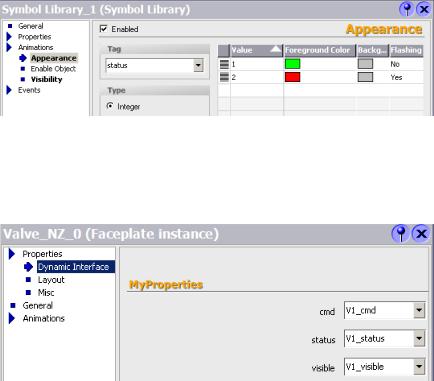
Рис. 3.7. Конфигурирование свойства Appearance
Отредактированный объект Faceplate перетащите из библиотеки проекта на рабочий экран привяжите его динамические свойства к тегам проекта (рис. 3.8).
Рис. 3.8. Привязка динамических свойств к тегам
45
