
1631
.pdf61
деление контура в команде Bhatch (Штриховка) производится автоматически на основании указания точки, принадлежащей штрихуемой области. Все объекты, полностью или частично попадающие в область штриховки и не являющиеся ее контуром, игнорируются и не влияют на процесс штриховки.
Ассоциативность штриховки устанавливается в области Composition (Композиция) включением одного из параметров –
Associative (Ассоциативная) или Noassociative (Неассоциатив-
ная).
Для автоматического определения контура штриховки необходимо указать кнопку Pick Points (Выбор точки). При этом выдается запрос:
Select internal point: - указать внутреннюю точку
Selecting everything... (выбираю все...)
Selecting everything visible... (выбираю все, что вижу)
Analyzing the selected data…(анализирую выбранные данные)
Analyzing internal islands...
Select internal point: - указать внутреннюю точку
Analyzing internal islands...
Select internal point:
При определении нескольких контуров штриховки необходимо выбрать внутренние точки, после чего нажать клавишу Enter.|
Если AutoCAD определяет, что контур не замкнут или что точка находится не внутри контура, на экране появляется сообщение об ошибке в диалоговом окне ошибки определения контура Boundary Definition Error (Ошибка определения контура).
Для выбора объектов в качестве контура штриховки любым из стандартных способов необходимо указать кнопку Select objects
(Выбор объектов).
Если штрихование производится стилем Normal (Обычный), островки остаются незаштрихованными, а вложенные островки штрихуются. При этом штрихование производится вовнутрь, начиная от внешнего контура. Если обнаружено внутреннее пересечение, штрихование прекращается, а на следующем пересечении возобновляется. Таким образом, данный стиль задает штрихование областей, отделенных от внешней области нечетным числом замкнутых контуров; области, отделенные четным числом контуров, не штрихуются.

62
Стилем Ignore (Пропуск) задается штрихование всей области, ограниченной внешним контуром, без учета вложенных контуров. При использовании стиля Outer (Внешний) штрихование производится от внешнего контура и окончательно прекратится при первом обнаруженном пересечении.
Стили Normal (Обычный), Ignore (Пропуск) и Outer
(Внешний) устанавливаются в окне Boundary Hatch (Граница штриховки) области Island detection style (Стиль определения островов) и закладки Advanced (Дополнительно) (рис. 8.3).
Рис.8.3. Диалоговое окно определения стилей штриховки Если на пути линии штриховки встречаются текст, атрибут,
форма, полоса или закрашенная фигура и данный объект входит в набор контуров, AutoCAD не наносит на него штриховку. Это, например, означает, что читаемость текста, размещенного внутри заштрихованного контура, не ухудшится. Если же перечисленные объекты также нужно заштриховывать, следует применять стиль
Ignore (Пропуск).
В том случае, когда после выбора области штриховки путем указания внутренней точки образовались незаштрихованные островки, их можно удалить с помощью кнопки Remove Islands (Ост-
рова удаления).

63
8.2. Нанесение размеров
Размеры в AutoCAD – это метки, которыми снабжается объект чертежа для указания его геометрической величины: длины, ширины, диаметра, углов, координат отдельных точек и других свойств. В AutoCAD размеры бывают трех основных типов: линей-
ные, радиальные, и угловые. Линейные размеры делятся на горизонтальные, вертикальные и параллельные, повернутые, ординатные, базовые и размерные цепи.
Команды простановки размеров находятся в падающем меню Dimension (Измерение). Для удобства можно воспользоваться пиктограммами в одноименной панели инструментов (рис. 8.4.).
Рис.8.4. Панель инструментов и падающее меню Dimension
(Измерение)
Изображения размеров могут включать в себя:
•размерную линию - линию со стрелками на концах, выполненную параллельно соответствующему измерению. Для угловых размеров такой линией является дуга;
•стрелки – стрелки или засечки для обозначения концов размерной линии;
•выносную линию – служит для указания точек объекта, расстояние между которыми обозначается размерными линиями и чис-
64
лом (используется, если размерная линия находится вне образмериваемого объекта);
•размерный текст - текстовая строка, содержащая размер. Можно применять размер, автоматически вычисленный AutoCAD, или заменить своим текстом
•выноски - используются, если размерный текст невозможно расположить рядом с объектом;
•маркер центра - небольшой крестик, отмечающий центр окружности или дуги;
•осевые линии - линии с разрывом, пересекающиеся в центре окружности или дуги.
Все линии, стрелки, дуги и элементы текста, составляющие размер, будут рассматриваться как один размерный примитив, если установлен режим ассоциативного образмеривания. Ассоциативные размеры изменяются в соответствии с изменением элементов, которые образмериваются.
8.2.1. Линейные размеры
Линейный размер – это обычно горизонтальный или вертикальный размерный объект с выносными линиями, проходящими через определяющие точки исходного измеряемого объекта чертежа. AutoCAD обеспечивает несколько видов простановки линейных размеров, отличающихся углом, под которым проводится размерная линия. Команда Dimlinear позволяет создавать горизонтальный, вертикальный или повернутый размеры. Она вызывается из падаю-
щего меню Dimension (Измерение) => Linear (Линейное) или щелчком мыши по пиктограмме Linear Dimension (Линейное измерение) панели инструментов. Запросы команды Dimlinear:
Specify first extension line origin or <select object>: - ука-
зать начало первой выносной линии или нажать Enter для указания объекта
Specify second extension line origin: - указать начало второй выносной линии
Specify dimension line location or [Mtext/Text/Angle/Horizontal/Vertical/Rotated]: - указать местопо-
ложение размерной линии
Dimension text = <измеренное значение>
Если в ответ на первый запрос нажать клавишу Enter, команда Dimlinear выдаст следующие запросы:
65
Specify first extension line origin or <select object>: - на-
жать Enter для указания объекта
Select object to dimension: - выбрать объект для нанесения размеров
Specify dimension line location or [Mtext/Text/Angle/Horizontal/Vertical/Rotated]: - указать местопо-
ложение размерной линии
Dimension text = <измеренное значение>
Ключи команды Dimlinear:
•Mtext (Многострочный текст) - позволяет редактировать размерный текст с помощью редактора многострочного текста Multiline Text Editor (Редактор многострочного текста). Можно пол-
ностью изменить текст или сохранить измеренное значение с помощью угловых скобок (< >) и добавить при необходимости любой текст до и после скобок;
•Text (Текст) - позволяет редактировать размерный текст. При этом выдается запрос:
Enter dimension text <измеренное значение>: - ввести нужную текстовую строку
•Angle (Угол) - позволяет задать угол поворота размерного текста. При этом выдается запрос:
Specify angle of dimension text: - указать угол поворота размерного текста
•Horizontal (Горизонтальный) - определяет горизонтальную ориентацию размера;
•Vertical (Вертикальный) - определяет вертикальную ориентацию размера;
•Rotated (Повернутый) - осуществляет поворот размерной
ивыносных линий. При этом выдается запрос:
Specify angle of dimension line <0>: - указать угол поворота размерной линии
Простановка горизонтального размера
Проставьте горизонтальный размер квадрата (рис. 8.5). Запустите команду Dimlinear (Линейный размер), вызвав
ее из падающего меню Draw (Рисование) => Linear (Линейный) или щелчком мыши по пиктограмме Linear Dimension (Линейное измерение) панели инструментов. Ответьте на запросы:
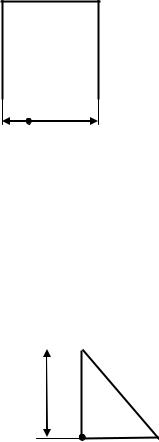
66
1
 2
2
80
3
Рис.8.5. Простановка горизонтального размера
Dimlinear
Specify first extension line origin or <select object>: - ука-
зать точку 1
Specify second extension line origin: - указать точку 2
Specify dimension line location or [Mtext/Text/Angle/Horizontal/Vertical/Rotated]: - указать
точку З
Dimension text = <80>
Простановка вертикального размера
Проставьте вертикальный размер треугольника (рис. 8.6).
 2
2  3
3
90
1
Рис.8.6. Простановка вертикального размера
Запустите команду Dimlinear (Линейный размер), вызвав ее из падающего меню Draw (Рисование) => Linear (Линейный) или щелчком мыши по пиктограмме Linear Dimension (Линейное измерение) панели инструментов. Ответьте на запросы:
Dimlinear
Specify first extension line origin or <select object>: - ука-
зать точку1
Specify second extension line origin: - указать точку 2
Specify dimension line location or

67
[Mtext/Text/Angle/Horizontal/Vertical/Rotated]: - указать
точку3
Dimension text = <90>
8.2.2. Радиальные размеры Радиальный размер – это объект, в котором размерная линия
выходит из точки центра дуги или окружности и завершается стрелкой, касающейся этой кривой. При помощи команды Dimradius (Радиус) строится радиус окружности или дуги. Команда вызывается из падающего меню Dimension (Измерение) => Radius (Радиус) или щелчком мыши по пиктограмме Radius Dimension (Измерение радиуса) панели инструментов. Запросы команды Dimradius (Радиус) аналогичны запросам команды Dimdiameter (Диаметр).Текст при простановке радиуса начинается с символа R.
Простановка радиуса
Проставьте радиальный размер на дугу (рис. 8.7).
Запустите команду Dimradius (Радиус), вызвав ее из па-
дающего меню Dimension (Измерение) => Radius (Радиус) или щелчком мыши по пиктограмме Radius Dimension (Измерение радиуса) панели инструментов. Ответьте на запросы:
Dimradius
Select arc or circle: - указать точку 1, лежащую на дуге
Dimension text = <30>
Specify dimension line location or [Mtext/Text/Angle]: - ука-
зать местоположение размерной линии
 1
1
R30
Рис.8.7. Простановка радиуса Размерная линия диаметрального объекта пересекает дугу
или окружность и проходит через точку ее центра. Места пересечений снабжаются размерными стрелками. С помощью команды Dimdiameter (Диаметр) строится диаметр окружности или дуги. Команда вызывается из падающего меню Dimension (Измерение) => Diameter (Диаметр) или щелчком мыши по пиктограмме Diameter Dimension (Измерение диаметра) панели инструментов. Запросы команды Dimdiameter (Диаметр):
Select arc or circle: - указать дугу или окружность
Dimension text = <измеренное значение>
Specify dimension line location or [Mtext/Text/Angle]: - ука-
зать местоположение размерной линии

68
При простановке диаметрального размера текст начинается со знака . Ключи команды позволяют изменять размерный текст и его угол наклона.
Простановка диаметра
Проставьте диаметральный размер на окружность (рис. 8.8). Запустите команду Dimdiameter (Диаметр), вызвав ее из падающе-
го меню Dimension (Измерение) => Diameter (Диаметр) или щелч-
ком мыши по пиктограмме Diameter Dimension (Измерение диаметра) панели инструментов.
1
60
Рис.8.8. Простановка диаметра Ответьте на запросы:
Dimdiameter
Select arc or circle: - указать точку 1, лежащую на окруж-
ности
Dimension text = <60>
Specify dimension line location or [Mtext/Text/Angle]: - ука-
зать местоположение размерной линии 8.2.3. Угловые размеры
Угловой размер предназначен для отображения величины углов; размерная линия представляет собой дугу с размерными стрелками внутри измеряемого угла. Команда Dimangular (Измерение угла) позволяет строить угловой размер. Она вызывается из па-
дающего меню Dimension (Измерение) => Angular (Угловой) или щелчком мыши по пиктограмме Angular Dimension (Измерение угла) панели инструментов. Запросы команды Dimangular:
Select arc, circle, line, or <specify vertex>: - указать дугу, ок-
ружность, отрезок или нажать Enter
Select second line: - если был выбран отрезок, то указать второй отрезок, непараллельный первому
Specify dimension arc line location or [Mtext/Text/Angle]: -
указать местоположение размерной линии
Dimension text = <измеренное значение>
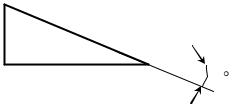
69
В случае, если в ответ на первый запрос нажата клавиша Enter, то угловой размер строится по трем точкам и команда Dimangular выдает следующие запросы:
Specify angle vertex: - указать вершину угла
Specify first angle endpoint: - указать первую конечную точ-
ку угла
Specify second angle endpoint: - указать вторую конечную точку угла
Specify dimension arc line location or [Mtext/Text/Angle]: -
указать местоположение размерной линии
Dimension text = <измеренное значение>
При простановке углового размера текст по умолчанию завершается знаком градуса (°). Ключи команды позволяют изменять
размерный текст, угол наклона размерного текста.
Простановка углового размера
Проставьте угловой размер (рис. 8.9).
Запустите команду Dimangular (Измерение угла), вызвав ее из падающего меню Dimension (Измерение) => Angular (Угловой)
или щелчком мыши по пиктограмме Radius Dimension (Измерение радиуса) панели инструментов.
25
25
Рис.8.9. Простановка углового размера Ответьте на запросы:
Dimangular
Select arc, circle, line, or <specify vertex:>: - указать точку 1 Select second line: - указать точку 2
Specify dimension arc line location or [Mtext/Text/Angle]: -
указать местоположение размерной линии
Dimension text =125
8.2.4. Выноски и пояснительные надписи Выноска – это графический указатель, который присоединяет
текст комментария к некоторому геометрическому элементу. Команда Qleader (Выноска) позволяет строить выноску.
Команда вызывается из падающего меню Dimension (Измерение)
70
=> Leader (Выноска) или щелчком мыши по пиктограмме Quick Leader (Быстрая выноска) на панели инструментов. Запросы ко-
манды Qleader (Выноска):
Specify first leader point, or [Settings] <Settings>: -указать первую точку выноски
Specify next point: - указать следующую точку выноски Specify next point: - указать следующую точку выноски
Specify text width <0>:
Enter first line of annotation text <Mtext>: - ввести первую строку надписи
Enter next line of annotation text: - ввести следующую стро-
ку надписи
Enter next line of annotation text: - нажать Enter для за-
вершения команды
Выноски и пояснительные надписи ассоциативны. Это значит, что при редактировании одного из таких объектов соответственно изменяется и другой.
Выноску можно начать от любой точки и от любого объекта рисунка. Тип и размер стрелки, если она присутствует, определяются установкой текущего стиля для первой размерной стрелки.
Для связи пояснительной надписи и выноски применяется короткий отрезок, который называется полкой. Полки ставятся в случае многострочных пояснительные надписей. Для точного указания начальной точки выноски следует использовать объектную привязку.
Пояснительные надписи могут представлять собой многострочные тексты. Они либо строятся вновь, либо копируются из уже существующих пояснении.
Тексты пояснительных надписей вводятся либо построчно в командной строке, либо в диалоговом окне Multiline Text Editor
(Редактор многострочного текста).
8.3.Вопросы для самопроверки
1.Что подразумевается в AutoCAD под ассоциативностью штриховки?
2.Назовите задачи, решаемые в диалоговом окне Boundary Hatch (Границы штриховки).
3.Как выбрать встроенный образец штриховки? Каким образом задать собственный образец штриховки?
4.Объясните различие стилей штриховки: Normal (Обычный), Ignore (Пропуск) и Outer (Внешний).
5.Что включают в себя изображения размеров в AutoCAD?
6.Что такое линейные, диаметральные, угловые размеры? Для чего предназначен каждый из них?
7.Какая команда позволяет строить выноски? Каким образом вводятся тексты пояснительных надписей?
