
1631
.pdf
11
Например, если Вы выполняете задачу простановки размеров, контекстное меню отображает группу опций простановки размеров.
В AutoCAD 2000 встроено пять основных режимов сокращенных меню.
Основные режимы меню следующие:
Меню режима редактирования появляется при нажатии на правую кнопку мыши на выбранном объекте, при этом никакая команда не активна (рис.1.5).
Рис.1.5 Контекстное меню редактирования Меню по умолчанию (рис. 1.6) появляется, когда Вы осуще-
ствляете нажатие правой кнопки мыши в области чертежа, и никакая команда не активна или когда набор выбора доступен.
Рис.1.6. Контекстное меню "по умолчанию"
Меню диалогового режима (рис.1.7) появляются при нажатии на правую кнопки мыши на панели диалогового окна или в режиме диалога.
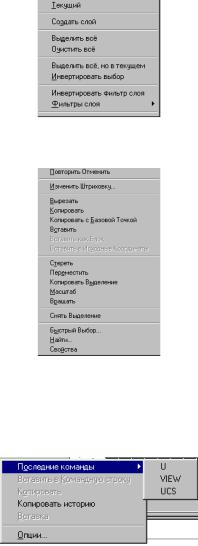
12
Рис.1.7. Контекстное меню диалогового режима Меню Командного режима (рис.1.8) появляется при нажатии
на правую кнопку мыши когда команда активна.
Рис.1.8 Контекстное меню командного режима Другие меню (рис.1.9). При нажатии на правую кнопку мыши
при положении курсора на командной строке контекстное меню показывает недавнюю хронологию команд, а при положении курсора на любой инструментальной панели - список всех инструментальных панелей.
Рис.1.9. Контекстное меню
13
1.1.3. Функциональные клавиши
Для ускорения работы и большего удобства используются функциональные клавиши:
F1 - вызов справочной системы;
F2 - переключение между графическим и текстовым окнами;
F3 или Cntrl+F - включение/отключение текущих режимов объектной привязки;
F5 - переключение изометрических плоскостей;
F6 или Cntrl+D - включение/отключение отображения координат; F7 или Cntrl+G - включение/отключение сетки;
F8 или Cntrl+L - включение/отключение ортогонального режима; F9 или Cntrl+J - включение/отключение шага;
F10 - включение/отключение полярного режима;
F11 - включение/отключение режима объектной привязки; Esc или Cntrl+\ - прерывание текущей команды;
Enter или Cntrl+B - повторение последней команды; Cntrl+C - копирование объектов в буфер;
Cntrl+N - открытие диалогового окна создания нового чертежа; Cntrl+0 - открытие диалогового окна выбора существующего чертежа;
Cntrl+P - открытие диалогового окна вывода чертежа на печать; Cntrl+R - переключение между видами;
Cntrl+S - сохранить файл;
Cntrl+V - вставить объект из буфера обмена данных в текущий чертеж;
Cntrl+X - удалить выбранный объект из чертежа и скопировать его в буфер обмена данными;
Cntrl+Y - отмена последнего изменения; Cntrl+Z - отмена последнего действия.
1.2. Вопросы для самопроверки
1. Какие пункты содержит строка падающего меню?
2.Какие инструменты содержит стандартная панель Standart Toolbar?
3.Какие свойства объектов размещаются на панели инструментов Object Properties?
4.Что содержит строка состояния?
5.Что такое контекстное меню? Сколько основных режимов контекстных меню в AutoCAD?Перечислите их.
6.Перечислите назначение функциональных клавиш.
14
2. НАСТРОЙКА РАБОЧЕЙ СРЕДЫ РИСОВАНИЯ 2.1. Детальная настройка
Прежде чем приступить к созданию чертежа, необходимо определить рабочую среду рисования, т.е. определить границы рисунка, установить параметры вспомогательной сетки, определить шаг привязки, задать определѐнные единицы измерения линейных и угловых размеров. При желании можно изменить конфигурацию интерфейса в условиях рисования. Это осуществляется в диалоговом окне, которое вызывается из падающего меню Tools => Options (Инструменты=>Опции). Здесь задается промежуток времени, по прошествии которого происходит автоматическое сохранение рисунка. Диалоговое окно Options (Опции) позволяет изменять параметры, определяющие цвета элементов экрана, шрифты, отображение текста, тип устройства ввода и драйвер для него, расположение временных файлов и т.д.
Закладка Files (Файлы) обеспечивает доступ к директориям
AutoCAD.
Закладка Display (Экран) обеспечивает следующие операции: изменение цвета графической области, текстового окна, текста и т. д.
Открытие существующего рисунка.
AutuCAD рисунок записывает по умолчанию в файл с расширением *.dwg. Открыть существующий рисунок можно при помощи команды Open (Открыть), которая вызывается из падающего меню File => Open... (Файл=>Открыть), или щелчком по пиктограмме Open (Открыть) стандартной панели инструментов. При этом на экран выводится диалоговое окно Select file (Выбор файла), которое позволяет выбрать имя файла из списка файлов.
В AutoCAD имеется специальное средство для просмотра небольших фрагментов рисунков при их поиске. Для загрузки диалогового окна просмотра и поиска файлов необходимо в диалоговом окне Select file (Выбор файла) щелкнуть по кнопке Find File.(Найти файл), при этом в диалоговом окне выводится уменьшенное изображения рисунков из указанной папки. Выбор производится щелчком мыши по изображению.
15
Создание рисунков.
При создании чертежей необходимо учитывать различные требования, такие как ГОСТы, ОСТы, СТП, требования заказчиков и т.п. Поэтому создание чертежа начинается с установки начальных параметров рисунка.
Необходимо определить шаблон, т.е. определить какая рамка с основной надписью будет использована. Если такая рамка отсутствует в шаблонах, то еѐ нужно создать (см. приложение 1). Не менее важно заранее определить и задать стили текстовых надписей, штрихования и нанесения размеров.
Выбор масштаба чертежа позволит правильно определить соответствие единиц рисунка на экране и единиц чертежа, выводимого на плоттер, правильно выбрать высоту текста для пояснительных надписей и размеров.
Создание нового рисунок начинается с команды, вызываемой из падающего меню File => New (Файл=>Новый), или щелчком по пиктограмме New (Новый) стандартной панели инструментов.
После запуска команды необходимые установки параметров рабочей среды задаются в диалоговом окне создания нового рисунка
Create New Drawing (Создать чертеж) (рис. 2.1).
Для вызова Мастера подготовки необходимо в диалоговом окне Create New Drawing (Создать чертеж) в окне Выберите как начать выбрать пиктограмму Use a Wizard (Мастер) (рис. 2.1).
Мастер детальной подготовки Advanced Setup позволяет задать для нового рисунка тип линейных единиц измерения Units (Единицы) и способ измерения углов Angle (Угол), задать начало отсчета угла Angle Measure (Измерение угла) и направление измерения угла Angle Direction (Направление угла), определить границы области рисунка Area (Область). Мастер детальной подготовки действует на пространство модели и на пространство листа.
Любая из установок, произведенных в начале рисования, впоследствии может быть изменена.
Для измерения расстояний предлагаются следующие едини-
цы:
•Architectural - Архитектурный;
•Decimal - Десятичный;
•Engineering - Технический;
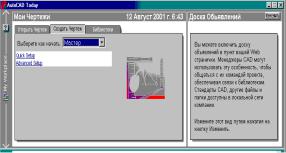
16
•Fractional - Дробный;
•Scientific - Научный.
Рис.2.1. Диалоговое окно "Мои чертежи" (My Drawing)
Втехническом и архитектурном форматах значения чисел записываются в дюймах.
Для измерения угловых величин предлагаются следующие форматы единиц:
• Decimal – Десятичные градусы;
• Degrees/minutes/seconds - Градусы/Мин/Сек;
• Grads - Градиенты;
• Radians - Радианы;
• Surveyor's units – Инспектор (топографические единицы).
Определение формата единиц.
Размеры рисунков создаваемых объектов определяются в условных единицах измерения. Единица может соответствовать одному миллиметру и одному дюйму. Также угловая единица измерения может быть задана в долях градуса или градусами, минутами и секундами.
Формат единиц задается в диалогом окне, которое вызывается из падающего меню Format =>Units (Формат=>Единицы).
Вобласти Length (Длина) устанавливается тип и точность линейных размеров. а в области Angle (Угол) - тип и точность угловых единиц.
Задания нулевого угла обеспечивается кнопкой Direction
(Направление).
Нулевым направлением, относительно которого AutoCAD измеряет углы, по умолчанию считается направление вправо от исходной точки. Направление отсчета задается при помощи кнопок
17
North (Север), South (Юг), West (Запад), East (Восток) или Other
(Другой).
Определение границ рисунка.
Границы рисунка задаются парой двумерных точек в WCS: координатами левого нижнего и правого верхнего углов, определяющими прямоугольную область. По оси Z границы не устанавливаются.
Для задания границ текущего рисунка в пространстве модели и в пространстве листа необходимо вызвать из падающего меню
Format => Drawing Limits (Формат=>Ограничения).
Запросы команды Limits (Ограничения):
specify lower left corner or [ON/OFF] <carrent>: 0,0 Specify upper right corner <carrent>: 210, 297
где: после <carrent> - задается значение левого нижнего (0,0), а затем - правого верхнего угла (210, 297).
Если устраивает текущее значение границ рисунка, то подтверждается нажатием клавиши Enter.
Определение параметров сетки
Сетка (GRID) это упорядоченная последовательность точек, наложенных на лист. Использование сетки помогает процессу создания чертежа. Сетку можно включать и отключать в ходе выполнения других команд. На печать она не выводится.
Включение сетки и определение ее шага осуществляется в диалоговом окне которое вызывается из падающего меню Tools =>
Drafting Settings =>Snap and Grid... (Инструменты=>Установки черчения=>Привязка и сетка).
В текстовом поле Grid X spacing (Сетка плоскости X) устанавливается шаг сетки по горизонтали. Если шаг сетки по вертикали должен быть равен шагу по горизонтали, следует нажать клавишу Enter или щелкнуть мышью в текстовом поле Grid Y spacing (Сетка плоскости Y). Если шаг разный - ввести шаг по вертикали в соответствующем поле.
Удобно включать и отключать сетку щелчком мыши по кнопке СЕТКА (GRID) в строке состояния или функциональной клавишей F7.
Сетка включается на строке состояния Grid On или при помощи функциональной клавиши F7.
Определение шага привязки.
18
В режиме шаговой привязки ШАГ (SNAP) курсор может находиться только в определенных точках, согласно значению шага.
Включение шаговой привязки и определение ее параметров производится в диалоговом окне которoe вызывается из падающего меню Tools => Drafting Settings =>... Snap and Grid (Инструмен-
ты=>Установки черчения=>Привязка и сетка).
Шаговая привязка включается поднятием флажка Snap On
(Привязка). В текстовом поле Snap X spacing (К плоскости X) ус-
танавливается шаг привязки по горизонтали. Если шаг привязки по вертикали равен шагу по горизонтали, то следует нажать Enter или щелкнуть мышью в текстовом поле Snap Y spacing spacing (К плоскости Y), если разный - ввести шаг по вертикали в соответствующем поле. Удобно включать и отключать шаговую привязку щелчком мыши по кнопке ШАГ (SNAP) в строке состояния или функциональной клавишей F9.
Сохранение рисунков.
Команды Save (Сохранить) и Save As (Сохранить Как)
предназначены для сохранения рисунка. Команда Save (Сохранить) может вызываться только из командной строки, а Save As (Сохранить Как) - из падающего меню File => Save As...
(Файл=>Сохранить Как).
Файлу присваивается расширение *.dwg. Предыдущей копии рисунка присваивается тип *.bak вместо *.dwg.
Вывод на печать.
После завершения компоновки чертеж выводится на принтер или плоттер. Перед печатью можно просмотреть, как он будет размещаться на листе бумаги. Для этого используется команда предварительного просмотра File => Plot Preview (Файл=>Просмотр чертежа) или пиктограмма Print Preview (Печать) на стандартной панели инструментов. При этом автоматически включается изменение масштаба изображения для просмотра мелких деталей чертежа. Для изменения масштаба изображения используется курсорное меню, которое вызывается нажатием правой кнопки мыши.

19
2.2. Быстрая настройка
Для вызова быстрой настройки среды рисования необходимо в диалоговом окне Create New Drawing (Создать чертеж) выбрать пиктограмму Quick Setup (рис.2.1).
Мастер быстрой настройки Quick Setup позволяет задать для нового рисунка тип единиц измерения Units (Единицы измерения) и область рисования Area (Область). Задаются следующие типы единиц: Decimal (Десятичные), Engineering (Технические), Architectural (Архитектурные), Fractional (Дробные), Scientific (На-
учные) - см. рис. 2.2. Указывается область, которую необходимо изобразить: еѐ Length (Длина) и ширина Widt (Ширина). Они определяют размер выводимого впоследствии на плоттер чертежа. После того как все параметры заданы, Мастер быстрой подготовки запускает сеанс рисования только в пространстве модели.
Рис. 2.2. Диалоговое окно Quick Setup, Единицы измерения
(Units), Область (Area)
2.3. Вопросы для самопроверки
1.Как открыть существующий чертеж?
2.С чего надо начать работу над созданием нового чертежа?
3.Что позволяет задавать Мастер детальной подготовки Advanced Setup? Какие единицы измерений расстояний и углов в нем предлагаются?
4.Как задать формат единиц длин и углов?
5.Как задать границы рисунка?
6.Что такое сетка и шаг привязки? Как они задаются?
7.Что позволяет задать Мастер быстрой настройки Quick Se-
tup?
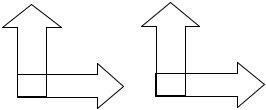
20
3. ОТОБРАЖЕНИЕ И ПРИВЯЗКА КООРДИНАТ
3.1. Установка системы координат
По умолчанию в AutoCAD используется мировая система координат WCS (World Coordinate System), которая имеет строго определѐнное положение на экране: ось OX направлена слева направо, ось OY направлена снизу вверх, а ось OZ расположена перпендикулярно к экрану и направлена к пользователю. Если необходимо другое расположение осей, тогда используют пользовательскую сис-
тему координат UCS (User Coordinat System).
Пользовательская система координат по умолчанию всегда совпадает с мировой. Соответствующая пиктограмма дает возможность судить о положении и ориентации текущей UCS. На пиктограммах системы координат пространства модели и пространства листа присутствует символ W (рис.3.1, а, б), если пользовательская система координат совпадает с мировой. Во всех остальных случаях этот символ отсутствует. Появление символа + (плюс) в нижнем левом углу пиктограммы (рис.3. 1, б) указывает на ее расположение в начале UCS.
Пример. Задание начала системы координат.
Запустите команду UCS, вызвав ее из падающего меню
Tools => New UCS (Инструменты=>Новая UCS) или щелкнув мышью по пиктограмме UCS панели инструментов. Ответьте на запросы:
UCS
Current ucs name: *WORLD* Enter an option
[New/Move/orthoGraphic/Prev/Restore/Save/Del/Apply/?/World
]<World>:
Y |
Y |
|
W |
W |
|
X |
+ |
X |
а) |
|
б) |
Рис.3.1. Мировая (а) система координат и пользовательская (б) система координат, совпадающая с мировой
