
1631
.pdf21
Если хотите находиться в WCS введите в командной строке
World.
Если хотите сместить начало координат в командной строке напишите Origin - смещение начала координат и в ответ на запрос введите координаты начала системы UCS, например, начало координат в точке 195,140:
Pacify new origin point <0,0,0>: 195,140 .
Если хотите повернуть пользовательскую систему координат, тогда надо таким образом отвечать на запросы:
UCS
Current ucs name: *NO NAME* Enter an option
[New/Move/orthoGraphic/Prev/Restore/Save/Del/Apply/?/World
]<World
X - поворот вокруг оси X
(Y или Z, если надо повернуть вокруг этих осей)
Specify rotation angle about Z axis <90>: 30 - угол в градусах.
Основное отличие мировой системы координат WCS от пользовательской UCS заключается в том, что мировая система координат может быть только одна (для каждого пространства модели и листа), и она неподвижна. Применение пользовательской системы координат не имеет практически никаких ограничений. Она может быть расположена в любой точке пространства под любым углом к мировой системе координат. Разрешается определять, сохранять и восстанавливать неограниченное количество UCS Проще выровнять систему координат с существующим геометрическим объектом, чем определять точное размещение трехмерной точки. UCS обычно используется для работы с фрагментами рисунка, расположенными в разных его частях. Поворот UCS упрощает указание точек на трехмерных или повернутых видах. Узловые точки и базовые направления, определяемые режимами SNAP (ШАГ), GRID (СЕТКА) и ORTHO (ОРТО), поворачиваются вместе с UCS.
В отличие от предыдущих версий, AutoCAD 2000 позволяет присваивать каждому видовому экрану свою пользовательскую систему координат. При работе в UCS допускается поворачивать ее плоскость – ХУ и смещать начало координат. Все координаты при вводе отсчитываются относительно текущей пользовательской системы координат. Соответствующая пиктограмма дает возможность
22
судить о положении и ориентации текущей UCS. Эта пиктограмма помогает визуализировать ориентацию текущей UCS относительно мировой системы координат, а также относительно объектов содержащихся в рисунке. Пиктограмма UCS всегда изображается в плоскости XY текущей UCS и указывает положительное направление осей Х и Y. Сама пиктограмма может располагаться как в начале пользовательской системы координат, так и вне ее. Это регулируется командой управления пиктограммой Ucsicon (UCS). Преобразование пользовательской системы координат осуществляется с помощью команды UCS. Вызвать ее или варианты ее исполнения можно из командной строки или из падающего меню Tools (Инструменты). При этом на рабочем столе открывается список, который позволяет выбрать следующие команды:
World (Всемирный) - выбор мировой системы координат
WCS;
Object (Объект) - выравнивание системы координат по существующему объекту;
Face (Грань) - задание пользовательской системы координат путем указания на грань;
View (Вид)- выравнивание системы координат в направлении текущего вида, то есть определение новой системы координат параллельно экрану;
Origin (Начало координат) - смещение начала координат; Z Axis Vector (Вектор оси Z) - определение нового положи-
тельного направления оси Z;
3 Point (3 Точки) - определение нового начала координат и направления осей Х и Y;
X - поворот системы координат вокруг оси X;
Y - поворот системы координат вокруг оси Y;
Z - поворот системы координат вокруг оси Z;
Apply UCS (Применить)- применение одной из рабочих систем координат.
3.2.Вопросы для самопроверки
1.Какая система координат используется в AutoCad по умол-
чанию?
2.Чем пользовательская UCS система отличается от мировой
WCS?
3.Задайте начало системы координат в точке 0,0. Сместите еѐ
вточку 100,50. Поверните оси на угол 20о против часовой стрелки.
23
4. ИСПОЛЬЗОВАНИЕ TEMPLET (ШАБЛОНОВ). СТАНДАРТНОЕ ОФОРМЛЕНИЕ ЧЕРТЕЖЕЙ
После того, как проведена настройка среды рисования, необходимо приступить к созданию чертежа. Любой чертеж начинается с вычерчивания стандартной рамки.
Чтобы использовать шаблон, необходимо в диалоговом окне Create New Drawing (Выберите как начать) выбрать пиктограмму Use a Template (Шаблон) и в списке Recent Template - нужный шаблон.
Особенностью AutoCAD 2000 является то, что шаблоны рамок, соответствующих ГОСТу, обозначены в качестве шаблонов ISO. Поэтому каждое задание необходимо начинать с создания шаблона такой рамки.
Любой рисунок можно сохранить как шаблон. Для этого в диалоговом окне Save Drawing As (Сохранить Как) в раскрывающемся списке Тип файла: необходимо выбрать AutoCAD Drawing
Template File (*.dwt).
Пример создания рамки формата А4 – см. приложение 1.
В AutoCad существует встроенная библиотека. Она вызывается из диалогового окна My Drowing (Мои чертежи) (рис.2.1) активизацией кнопки Библиотеки. Далее следует выбрать интересующую Вас тему. Если изображение не появилось, надо нажать на пиктограмму Tree View toggle, активизация которой делает его невидимым. Выбрать изображение, выделить его и вставить в свой чертеж. Необходимо отметить, что изображения стандартных деталей не соответствуют нашим стандартам. Например: Fasteners-US – изображение крепежных деталей (гайки, винты, болты и т.д.) соответствуют стандартам US.
Вопросы для самопроверки
1.Как использовать встроенный шаблон?
2.Как создать свой шаблон?
3.Как пользоваться библиотекой?
24
5. МНОГОСЛОЙНОСТЬ КАК ПРИНЦИП ФОРМИРОВАНИЯ ЧЕРТЕЖЕЙ В AUTOCAD
Слои – это наиболее важный инструмент логической организации чертежей AutoCAD. Слои можно сравнить с прозрачными листами кальки, лежащими друг на друге. Размещение различных групп элементов на разных слоях позволяет упростить многие операции по управлению данными рисунка.
Слой (layer) – логическая часть чертежа, группа объектов, собранных вместе с целью управления их свойствами.
5.1. Разделение рисунка по слоям
Построение объектов всегда осуществляется на определенном слое. Например, один слой может содержать контур детали, другой слой – осевые линии или линии невидимого контура, третий
– размерные линии, четвертый – текстовые надписи, выноски и т.д. Таким образом, комбинируя различные сочетания слоев, можно комплектовать необходимые конструкторской документы.
Слои могут быть назначены по умолчанию или определены и названы самим пользователем. Цвет и тип линии задается отдельно для каждого слоя. Например, можно создать отдельный слой для размещения осевых линий и назначить ему красный цвет и тип линии CENTER. Впоследствии, если потребуется построить осевую линию, нужно переключиться на этот слой и начать рисование.
Таким образом, перед каждым построением осевых линий не требуется вновь устанавливать цвет и тип линии. Кроме того, при необходимости видимость слоя можно отключить. Со слоями неразрывно связаны операции обновления или перерисовки (команда Redraw (Перерисовать)) экрана. Обновление выполняется системой достаточно быстро по мере внесения изменений в чертеж. Если изменений слишком много либо они относятся к особым разновидностям, тогда AutoCAD обращается к более серьезной и длительной процедуре регенерации (Regen).
Использование диалогового окна Layer Properties Manager (Менеджер свойств слоя) (рис. 5.1) – наилучший способ создания, редактирования слоев и управления ими. Layer Properties Manager (Менеджер свойств слоя) загружается из падающего меню Format (Формат) => Layer.(Слой) или щелчком но пиктограмме Layers (Слои) в строке свойств объектов.
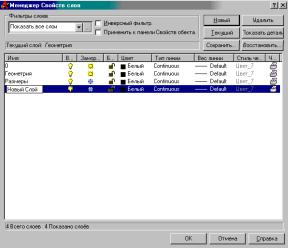
25
Рис. 5.1. Диалоговое окно управления слоями При создании нового рисунка автоматически создается слой
с именем 0, которому присваивается белый цвет и непрерывный тип линии Continuous (Непрерывная). Слой 0 не может быть удален и переименован.
Слои имеют следующие свойства:
•имя слоя - буквенно-цифровое название, например, Геометрия,
Размеры2, Текст и др.;
•видимость - слой может быть видимым ON(Вкл.) или невидимым OFF(Откл.). Если слой отключен, он не отображается на экране и не печатается. В этом случае пиктограмма приобретает вид тусклой лампочки.
•замороженный/размороженный Freeze (Заморозить)/Thaw (Размо-
розить). После замораживания слоя он перестает отображаться на чертеже. В отличие от параметра Off (Откл.), при изменении чертежа, вызывающем необходимость регенерации, AutoCAD не регенерирует замороженный слой. Поскольку регенерация каждого слоя требует определенного времени, при замораживании слоев оно экономится. При выборе опции Freeze (Заморозить) пиктограмма, изображающая солнышко, становится темной.
•блокированный/разблокированный Lock (Блокировать)/Unlock (Раз-
блокировать) – объекты на блокированном слое остаются видимыми, но их нельзя изменять (редактировать). Блокированный слой можно сделать текущим, рисовать на нем, изменить цвет и тип ли-

26
нии, замораживать, регенерировать и печатать. Пиктограмма заблокированного слоя изображает закрытый замок.
•цвет Color (Цвет) - определяет цвет объектов заданного слоя;
•тип линии Linetype - тип линии, которым будут изображаться объекты, принадлежащие слою;
•ширина линии Lineweight - ширина линии, которой будут изображаться объекты, принадлежащие слою.
Щелчком на кнопке New (Новый) создается новый слой. В списке слоев (Layer Name list) появится новая строка с временным именем Layer1 (Новый слой 1) или Layer2 и т.д. Чтобы присвоить слою желаемое имя, необходимо набрать его с клавиатуры в поле временного имени и нажать Enter. Для переименования имеющегося слоя необходимо войти в поле имени слоя двойным щелчком мыши.
Вновь создаваемые в AutoCAD объекты размещаются на текущем слое чертежа. При установке нового текущего слоя все объекты будут создаваться на этом слое с использованием назначенных ему цвета и типа линии. Для того, чтобы сделать слой текущим, необходимо установить курсор мыши на нужный слой и щелкнуть мышью по кнопке Current (Текущий) (см. рис. 5.1).
Установить текущий слой можно путем выбора его из раскрывающегося списка управления слоями в строке свойств объектов (рис. 5.2). Кроме того, удобно устанавливать слой объекта текущим. Для этого следует выбрать нужный объект, а затем щелкнуть но пиктограмме Make Object's Layer Current (Сделать объектный слой текущим) в строке свойств объектов.
Рис. 5.2. Список управления слоями
По мере создания новых слоев AutoCAD добавляет их в список существующих в хронологическом порядке. Чтобы ускорить работу, создайте все слои, используя кнопку New (Новый) диалогового

27
окна Layer Properties Manager (Менеджер свойств слоя). Затем измените свойства тех слоев, для которых это необходимо.
5.2. Видимость слоя
Объекты, расположенные на невидимых слоях, не отображаются на экране и не печатаются. Если при работе с деталями создаваемого чертежа на одном или нескольких слоях рисунок слишком загроможден, допускается отключить или заморозить неиспользуемые слои. Таким же образом можно запретить вывод на печать ненужных деталей (например, вспомогательных линий). Выбор способа отключения видимости слоев зависит от ситуации и размеров рисунка. Замораживать желательно только те слои, которые долго не будут нужны в работе.
Для отключения слоя необходимо в диалоговом окне Layer Properties Manager (Менеджер свойств слоя) (см. рис. 5.1) установить курсор мыши на имя отключаемого слоя и затем щелкнуть по пиктограмме On (Вкл.), установив нужное состояние. Аналогично происходит и замораживание слоя при щелчке по пиктограмме Freeze (Заморозить). Удобно управлять видимостью слоев, развернув более подробно диалоговое окно Layer Properties Manager (Менеджер свойств слоя) (рис. 5.3). Для этого следует щелкнуть мышью по кнопке Show details (Показать детали). Кроме того, управлять видимостью слоев можно в раскрывающемся списке управления слоями в строке свойств объектов (см. рис. 5.2).
Рис. 5.3. Подробное окно управления слоями
5.3. Блокировка
В случаях, когда требуется отредактировать объекты, расположенные на определенных слоях, с одновременным просмотром объектов на других слоях, применяют команду Lock (Блокировать). Редактировать объекты на блокированных слоях нельзя, но они ос-

28
таются видимыми, если слой включен и разморожен. Можно установить блокированный слой текущим и создавать на нем объекты. Блокированные слои можно включать и отключать, а также изменять для них цвета и типы линий.
Блокировка слоя устанавливается либо в диалоговом окне Layer Properties Manager (Менеджер свойств слоя) (см. рис. 5.1), либо в раскрывающемся списке управления слоями в строке свойств объектов (см. рис. 5.2) щелчком мыши по пиктограмме Lock (Блокировать).
5.4. Выбор цвета и типа линий
Присвоение цветов слоям осуществляется в диалоговом окне Layer Properties Manager (Менеджер свойств слоя) (см. рис. 5.1), либо щелчком мыши по пиктограмме Color (Цвет) в списке имеющихся слоев, либо выбором в раскрывающемся списке Color(Цвет) в более подробном диалоговом окне Layer Properties Manager (Менеджер свойств слоя) (см. рис. 5.3). В последнем случае выдается список семи стандартных цветов плюс четыре цвета, которые были использованы последними, и опция Other...(Другой), позволяющая выбрать необходимый цвет из диалогового окна Select Color (Выбор цвета) (рис. 5.4).
Рис. 5.4. Диалоговое окно выбора цвета
При щелчке мышью по пиктограмме Color (Цвет) открывается диалоговое окно Select Color (Выбор цвета). Для выбора цвета можно ввести либо его имя, либо номер в таблице индексов цветов ACI (AutoCAD Color Index). Стандартные имена присвоены только цветам с номерами от 1 до 7.
Для назначения цвета слою необходимо в списке имеющихся слоев диалогового окна Layer Properties Manager (Менеджер свойств слоя) установить курсор мыши на нужный слой и щелкнуть мышью по пиктограмме Color (Цвет). Затем в диалоговом окне Select Color

29
(Выбор цвета) выбрать подходящий оттенок. В него окрасятся все объекты слоя, который в данное время настраивается.
Опция ByLayer (По слою) означает, что объект будет создаваться в соответствии с цветом, определенным для текущего слоя
(рис.5.5).
Рис.5.5. Установка цвета по текущему слою Применение различных типов линий помогает более четко,
наглядно и правильно представить имеющуюся информацию. Тип линии описывается повторяющейся последовательностью штрихов, точек и пробелов. Линии сложных типов могут включать в себя различные символы и знаки.
Назначение типа линии слою осуществляется в диалоговом окне Layer Properties Manager (Менеджер свойств слоя). Для этого необходимо в списке имеющихся слоев установить курсор мыши на нужный слой и щелкнуть мышью по пиктограмме Linetype (Тип линии). В открывшемся диалоговом окне Select Linetype (Выбор типа линии) (рис. 5.6) выбрать подходящий тип линии. Если в предлагаемом списке нет нужного типа линий, следует подгрузить его. Для этого надо щелкнуть мышью по кнопке Load...(Загрузить) и в открывшемся диалоговом окне Load or Reload Line-types (Загрузить тип линии) (рис. 5.7) выбрать подходящий образец линии. Затем, вернувшись в диалоговое окно Select Linetype (Выбор типа линии), установить курсор мыши на требуемый тип линии.
Кроме того, назначение типа линии слою осуществляется выбором в раскрывающемся списке Linetype (Тип линии) в более подробном диалоговом окне (рис. 5.7) Layer Properties Manager. В этом случае выдается список подгруженных типов линий. Опция ByLayer означает, что объект будет создаваться в соответствии с типом линии, определенным для текущего слоя.
Длина штрихов и пробелов, составляющих штрихпунктирную линию, измеряется в условных единицах. Начальная установка масштаба типа линии для каждого рисунка - одна единица. AutoCAD позволяет изменять масштаб изображения линии.
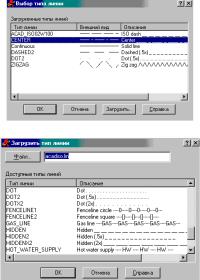
30
Рис.5.6. Диалоговое окно установки типа линии
Рис.5.7. Диалоговое окно подгрузки типов линий Аналогично устанавливается ширина линии. При этом в диа-
логовом окне Layer Properties Manager (Менеджер свойств слоя) используется пиктограмма Lineweight (Вес линии). Список в окне наглядно, графическими средствами, отображает ширину линий на экране и в числовом виде, миллиметрах,- значение ширины линии на печатных копиях.
Для быстрого просмотра и изменения цвета, типа линии и ее ширины можно использовать строку свойств объектов (см. рис.
1.10).
При выборе объекта, если ни одна из команд неактивна, динамически отображается слой, цвет, тип и ширина линии выбранного объекта. Параметры выбранного объекта можно изменить путем указания из раскрывающихся списков управления цветом, типом или шириной линии, но при этом не должна выполняться ни одна команда. Чтобы сделать цвет объекта или тип линии текущими, достаточно выбрать их соответственно из раскрывающихся списков управления цветом или типом линии.
5.5. Фильтрация слоев
Иногда требуется, чтобы в списке имеющихся слоев диалогового окна Layer Properties Manager (Менеджер свойств слоя) перечислялись не все созданные слои, а только определенные.
